Windows 10 komprimiert Ihr Hintergrundbild, aber Sie können es wieder zu hoher Qualität machen

Standardmäßig komprimiert Windows 10 JPEG-Bilder, die Sie als Hintergrund verwenden, und reduziert es auf etwa 85% der ursprünglichen Qualität . Wenn Sie von den Kompressionsartefakten gestört werden, die hier oft beschrieben werden, verwenden Sie stattdessen qualitativ hochwertige Bilder.
Wir sind uns nicht sicher, warum Windows 10 Hintergrundbilder komprimiert. Das spart nicht so viel Speicherplatz und die Verwendung von Bildern mit höherer Qualität verbraucht keine Systemressourcen. Es hat möglicherweise etwas damit zu tun, sie zwischen PCs zu synchronisieren, die dasselbe Microsoft-Konto teilen, aber selbst dann wird nicht viel Speicherplatz durch Komprimieren gespeichert. Die wirklich interessante Sache ist, dass Hintergrundbilder, die für Ihren Sperrbildschirm und den Anmeldebildschirm verwendet werden, scheinbar überhaupt nicht komprimiert sind. So ersetzen Sie das komprimierte Hintergrundbild durch ein Bild in voller Qualität im Datei-Explorer und deaktivieren die gesamte Komprimierung in der Windows-Registrierung.
Option 1: Ersetzen Sie das komprimierte Bild durch ein vollständiges Qualitätsbild
Egal wie Sie legen Ihre Hintergrundbild-Systemsteuerung fest, klicken mit der rechten Maustaste auf ein Bild im Datei-Explorer usw. - Windows verwendet eine komprimierte Version, die häufig unerwünschte Komprimierungsartefakte einführt. Soweit wir das beurteilen können, geschieht dies sogar mit Wallpaper-Wechslern wie DisplayFusion.

Windows speichert die komprimierte Version des Hintergrundbildes in folgendem Verzeichnis:
C: Benutzer BENUTZERNAME AppData Roaming Microsoft Windows Themes
Dort sehen Sie eine Datei mit dem Namen "TranscodedWallpaper", die keine Dateierweiterung hat.
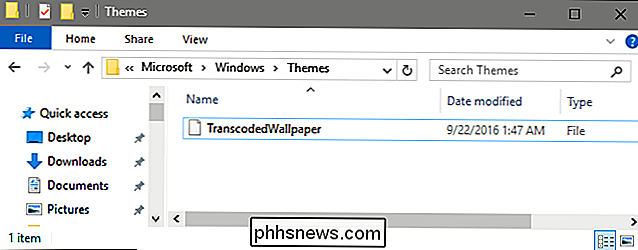
Wenn Sie wenig Hintergrundwechsel durchführen und nicht in die Registry eintauchen möchten, um sie zu drehen Aus (siehe nächster Abschnitt), können Sie das komprimierte Bild mit Hilfe dieser Schritte leicht durch eine qualitativ hochwertige Version ersetzen:
- Benennen Sie die TranscodedWallpaper-Datei in TranscodedWallpaper_old um. Tun Sie dies, anstatt nur die Datei zu löschen, damit Sie das komprimierte Bild bei Bedarf wiederherstellen können.
- Suchen Sie das Originalbild und erstellen Sie eine Kopie davon.
- Benennen Sie die Kopie des Bildes in TranscodedWallpaper um.
- Ziehen Sie die neue TranscodedWallpaper-Datei in den Ordner Designs.
Das ist alles, was Sie tun müssen, um Windows dazu zu bringen, ein qualitativ hochwertiges, unkomprimiertes Bild zu verwenden. Wenn Sie es vorziehen, die Komprimierung ganz abzuschalten, lesen Sie weiter.
Option 2: Komprimierung in der Windows-Registrierung ausschalten
Um die Hintergrundkomprimierung in Windows 10 zu deaktivieren, müssen Sie die Windows-Registrierung geringfügig ändern .
Standardwarnung: Der Registrierungseditor ist ein leistungsstarkes Werkzeug, dessen Missbrauch das System instabil oder sogar funktionsunfähig machen kann. Dies ist ein ziemlich einfacher Hack und solange Sie sich an die Anweisungen halten, sollten Sie keine Probleme haben. Wenn Sie noch nie damit gearbeitet haben, sollten Sie darüber nachdenken, wie Sie den Registrierungseditor verwenden können, bevor Sie beginnen. Sichern Sie die Registrierung (und Ihren Computer!), Bevor Sie Änderungen vornehmen.
Öffnen Sie den Registrierungseditor, indem Sie Start drücken und "regedit" eingeben. Drücken Sie die Eingabetaste, um den Registrierungs-Editor zu öffnen und Änderungen an Ihrem PC zuzulassen
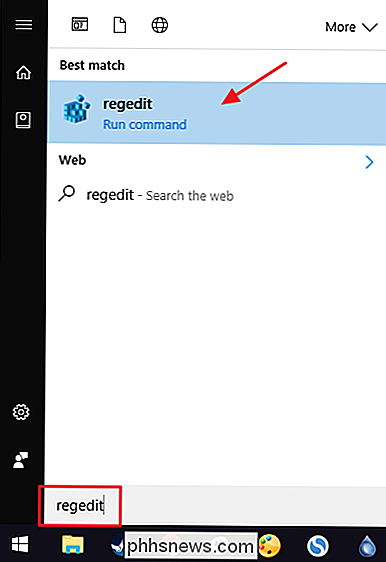
Verwenden Sie im Registrierungseditor die linke Seitenleiste, um zum folgenden Schlüssel zu navigieren:
HKEY_CURRENT_USER Control Panel Desktop
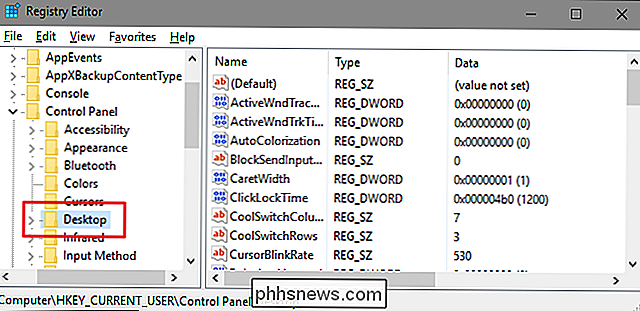
Als Nächstes erstellen Sie einen neuen Wert innerhalb derDesktopTaste. Klicken Sie mit der rechten Maustaste auf Desktop, und wählen Sie Neu> DWORD (32-Bit) Value. Benennen Sie den neuen WertJPEGImportQuality.
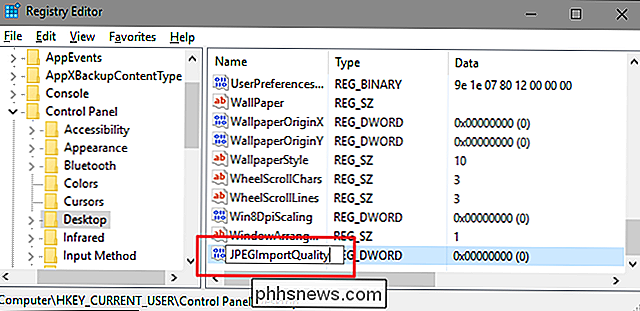
Doppelklicken Sie auf den neuen WertJPEGImportQuality, um den Eigenschaftendialog zu öffnen. Stellen Sie die Einstellung "Base" auf "Decimal" und geben Sie dann im Feld "Value data" einen Wert zwischen 60 und 100 ein. Die von Ihnen gewählte Zahl bestimmt die Qualität des Bildes. Setzen Sie den Wert also auf 100, um Bilder in voller Qualität ohne Komprimierung zu verwenden. Klicken Sie auf "OK", wenn Sie fertig sind
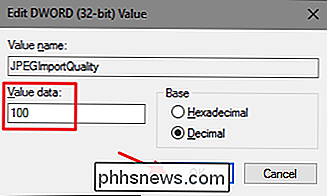
Sie können den Registrierungseditor jetzt beenden. Sie müssen Ihren Computer neu starten und dann ein neues Bild als Hintergrund festlegen, damit die Änderungen wirksam werden. Und jedes Bild, das Sie von nun an als Hintergrund festlegen, wird nicht komprimiert.
Laden Sie unseren One-Click Registry Hack herunter
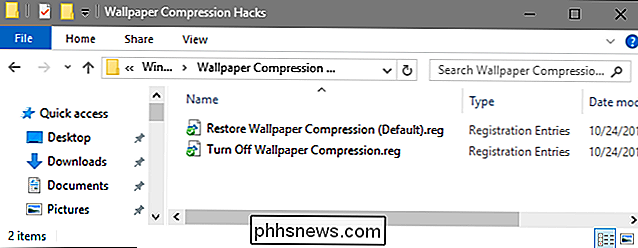
Wenn Sie nicht selbst in die Registry eintauchen möchten, haben wir ein paar Registry-Hacks erstellt, die Sie verwenden können. Der Hack "Hintergrundbildkomprimierung deaktivieren" erstellt den WertJPEGImportQualityund setzt ihn auf 100. Der Hack "Hintergrundbildkomprimierung wiederherstellen (Standard)" löscht diesen Wert aus der Registrierung. Beide Hacks sind in der folgenden ZIP-Datei enthalten. Doppelklicken Sie auf das zu verwendende Element und klicken Sie auf die Eingabeaufforderungen. Wenn Sie den gewünschten Hack angewendet haben, starten Sie Ihren Computer neu und setzen Sie ein neues Hintergrundbild.
Wallpaper Compression Hacks
VERWANDT: Wie Sie Ihre eigenen Windows-Registry-Hacks
Diese Hacks sind wirklich einfach Die TasteDesktopwurde auf den WertJPEGImportQualityreduziert, über den wir im vorherigen Abschnitt gesprochen und dann in eine REG-Datei exportiert haben. Wenn Sie einen der Hacks ausführen, wird dieser Wert auf die entsprechende Zahl gesetzt. Und wenn Sie gerne mit der Registry herumhantieren, sollten Sie sich die Zeit nehmen, zu lernen, wie Sie Ihre eigenen Registry-Hacks erstellen.

Wenn Sie einen Server in Ihrem Heimnetzwerk konfiguriert haben (z. B. einen Media-Streaming-Server) ) Damit Sie von zu Hause aus auf Ihre Dateien zugreifen können, haben Sie vielleicht ein merkwürdiges Rätsel entdeckt: Wenn Sie den Server zu Hause verwenden möchten, wird Ihr Datenverkehr an Ihre ISPs-Server und dann an Ihr Haus weitergeleitet, da Ihre Netzwerkhardware dies nicht tut erkennen, dass der Server nicht wirklich im Internet ist, es ist genau zu Hause.

So organisieren Sie die Apps auf der Chrome Apps-Seite
Google Chrome Apps sind für Chrome optimierte Websites, die Sie im Chrome Web Store in Ihrem Browser installieren. Wenn Sie eine Chrome Web App installieren, wird auf der Seite "Apps" ein Symbol für diese App hinzugefügt. Alle App-Symbole können nach Ihren Wünschen angeordnet und kategorisiert werden.



