Hinzufügen einer Defragmentierungsoption zum Rechtsklickmenü für ein Laufwerk in Windows

Moderne Versionen von Windows defragmentieren Laufwerke während der regulären Wartungspläne. Aber wenn Sie manuell defragmentieren - vielleicht halten Sie Ihren PC ausgeschaltet, wenn Sie ihn nicht benutzen - können Sie den Befehl schneller aufrufen.
Wenn Sie Windows Vista bis Windows 10 verwenden, brauchen Sie es wahrscheinlich nicht um Ihre Laufwerke manuell zu defragmentieren. Dies gilt insbesondere, wenn Sie ein Solid-State-Laufwerk (SSD) verwenden, das nicht nur die übermäßige Abnutzung durch den Prozess vermeiden muss, sondern auch keine Defragmentierung benötigt. Windows defragmentiert automatisch Laufwerke, die es einmal pro Woche benötigen - standardmäßig mittwochs um 01:00 Uhr. (Und es ist klug genug, SSDs überhaupt nicht zu defragmentieren.)
Diese automatische Wartung erfordert jedoch, dass Ihr PC zu diesem Zeitpunkt eingeschaltet ist oder zumindest aus dem Ruhezustand aufwachen kann, damit die Defragmentierung stattfindet. Wenn Sie Ihren PC herunterfahren, wenn Sie ihn nicht verwenden, müssen Sie möglicherweise Laufwerke von Zeit zu Zeit selbst defragmentieren. Anstatt Werkzeuge dafür zu durchsuchen, fügen Sie dem Kontextmenü, das Sie erhalten, wenn Sie im Dateiexplorer mit der rechten Maustaste auf ein Laufwerk klicken, einen Defragmentierungsbefehl hinzu.
Defragmentierung zum Kontextmenü hinzufügen, indem Sie die Registrierung manuell bearbeiten
Um einen Defragmentierungsbefehl zum Kontextmenü hinzuzufügen, müssen Sie nur ein paar schnelle Änderungen in der Windows-Registrierung vornehmen.
Standardwarnung: Der Registrierungseditor ist ein mächtiges Werkzeug, dessen Missbrauch Ihr System instabil oder sogar funktionsunfähig machen kann. Dies ist ein ziemlich einfacher Hack und solange Sie sich an die Anweisungen halten, sollten Sie keine Probleme haben. Wenn Sie noch nie damit gearbeitet haben, sollten Sie darüber nachdenken, wie Sie den Registrierungseditor verwenden können, bevor Sie beginnen. Sichern Sie die Registrierung (und Ihren Computer!), Bevor Sie Änderungen vornehmen.
Öffnen Sie den Registrierungseditor, indem Sie Start drücken und "regedit" eingeben. Drücken Sie die Eingabetaste, um den Registrierungs-Editor zu öffnen und Änderungen an Ihrem PC zuzulassen
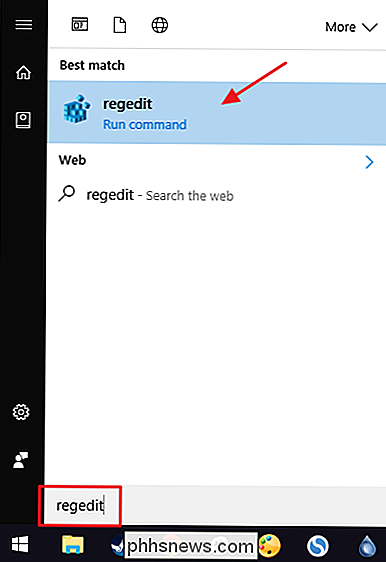
Navigieren Sie im Registrierungseditor mit der linken Seitenleiste zum folgenden Schlüssel:
HKEY_CLASSES_ROOT Laufwerk shell
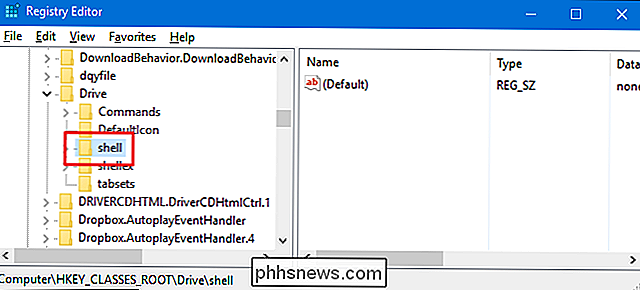
Als Nächstes erstellen Sie einen neuen Schlüssel innerhalb desShellSchlüssels. Klicken Sie mit der rechten Maustaste auf dieShellund wählen Sie Neu> Schlüssel. Benennen Sie den neuen Schlüssel "runas".
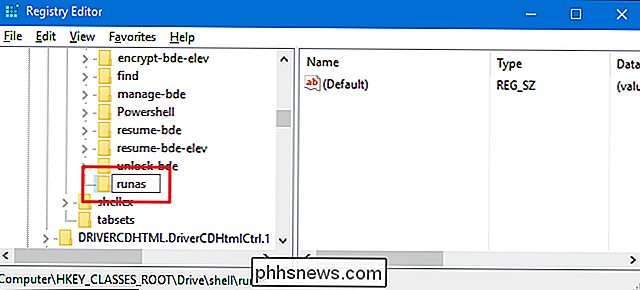
Sie ändern nun den Wert(Standard)in der neuenrunas-Taste. Mit der Tasterunasdoppelklicken Sie auf den Wert(Standard), um das Eigenschaftenfenster zu öffnen.
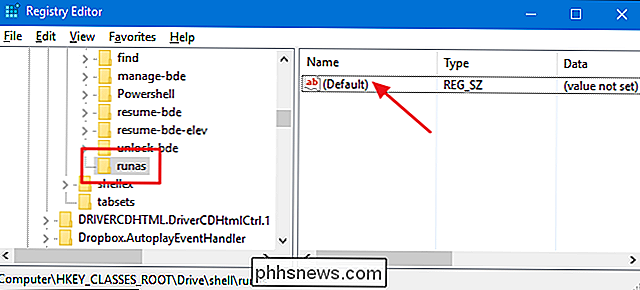
Legen Sie im Eigenschaftenfenster den Wert im Feld "Wertdaten" fest Klicken Sie auf "Defragmentieren" und dann auf "OK". Dadurch erhält der Befehl den Namen, der im Kontextmenü angezeigt wird.
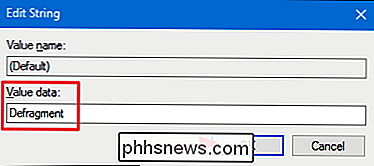
Optional können Sie den Befehl auch so einstellen, dass er nur angezeigt wird, wenn Sie bei gedrückter Umschalttaste gedrückt halten ein Laufwerk - ähnlich wie der Befehl "Eingabeaufforderung öffnen" ausgeblendet ist, es sei denn, Sie drücken die Umschalttaste und klicken mit der rechten Maustaste auf einen Ordner. Klicken Sie dazu mit der rechten Maustaste auf den Schlüsselrunas, und wählen Sie Neu> Zeichenfolgenwert. Benennen Sie den neuen Wert "Erweitert". Sie müssen keine Änderungen daran vornehmen. Wenn Sie nur diese Zeichenkette haben, wird der Befehl hinter dem Umschalttaste-Zugriff verborgen.
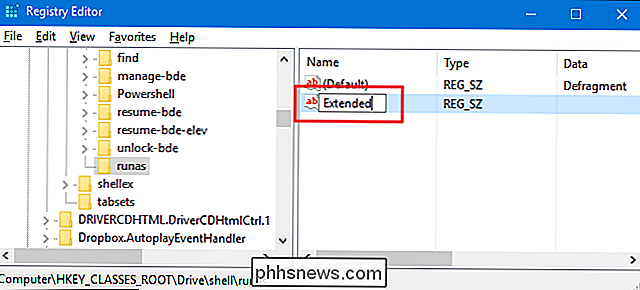
Ob Sie den optionalen Schritt zum Erstellen des erweiterten Werts ausgeführt haben oder nicht, der Rest des Prozesses ist der gleiche. Als Nächstes müssen Sie einen neuen Schlüssel in IhremrunasSchlüssel erstellen. Klicken Sie mit der rechten Maustaste auf die Tasterunas, und wählen Sie Neu> Schlüssel. Benennen Sie den neuen Schlüssel "command".
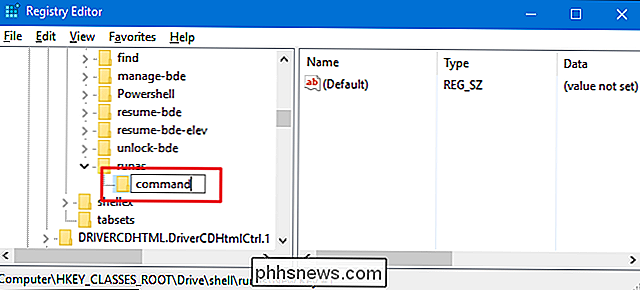
Sie ändern nun den Wert(Standard)in der neuen Befehlstaste. Doppelklicken Sie bei ausgewähltem Befehlsschlüssel auf den Wert(Standard), um das Eigenschaftenfenster zu öffnen.
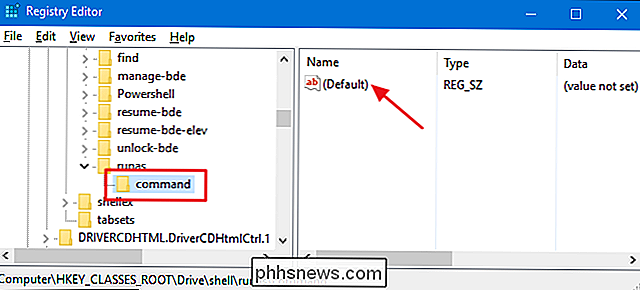
Der Wert(Standard)gibt den tatsächlichen Befehl an, der bei Auswahl ausgeführt wird die Option im Kontextmenü. In unserem Beispiel rufen wir den Befehldefragauf und lassen ihn mit den Standardoptionen laufen, aber mit dem Verbose-Schalter können Sie die Ausgabe des Befehls sehen. Geben Sie dazu den folgenden Text in das Feld "Wertdaten" ein und klicken Sie auf "OK".
defrag% 1 -v
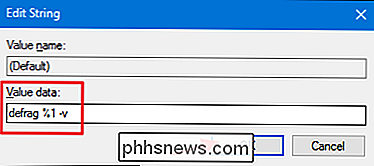
RELATED: In Windows Defrag über die Eingabeaufforderung tiefer
Da wir die Eingabeaufforderungdefragaufrufen, können Sie auch einen der folgenden Schalter verwenden Befehl unterstützt, wenn Sie bevorzugen. Wir haben eine großartige Anleitung, die den Befehl defragmentiert und diese zusätzlichen Optionen behandelt.
Die Änderungen sollten sofort erfolgen, damit Sie den Registrierungseditor verlassen können. Um es auszuprobieren, klicken Sie einfach mit der rechten Maustaste (oder Shift + Rechtsklick, wenn Sie diese Option einrichten) auf ein beliebiges Laufwerk und stellen Sie sicher, dass der "Defragment" -Befehl dort ist.
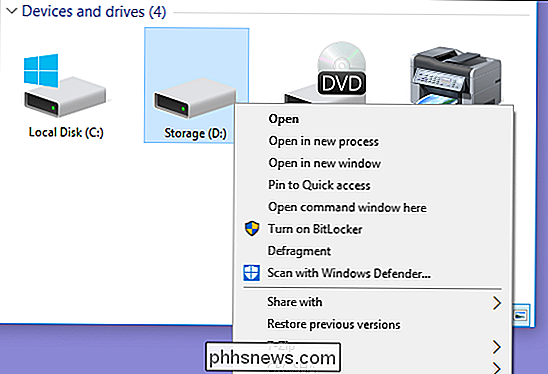
Wenn Sie den Befehl ausführen - das kann etwas dauern - Sie sollten ein Eingabeaufforderungsfenster mit den Ergebnissen sehen.
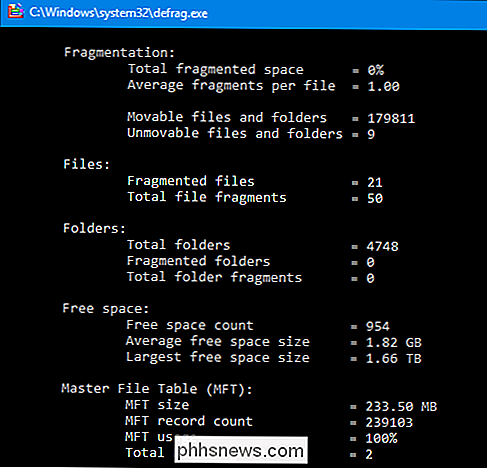
Wenn Sie die Änderungen jederzeit rückgängig machen möchten, gehen Sie einfach zurück in die Registrierung und löschen Sie denrunasSchlüssel, den Sie erstellt haben. Dies löscht automatisch alle Werte und andere Schlüssel, die Sie im Schlüsselrunaserstellt haben, und entfernt den Befehl aus dem Kontextmenü.
Laden Sie unsere One-Click Registry Hacks
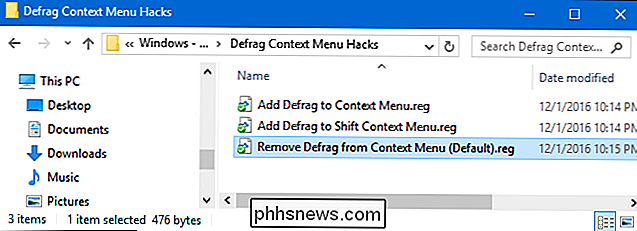
herunter Wenn Sie selbst in die Registry eintauchen, haben wir einige Registry-Hacks erstellt, die Sie verwenden können. Der Hack "Defrag to Context Menu hinzufügen" fügt den Defragmentierungsbefehl dem normalen Kontextmenü hinzu. Das Kontextmenü "Defrag to Shift hinzufügen" fügt den Defragmentierungsbefehl dem Kontextmenü hinzu, das Sie erhalten, wenn Sie Umschalt + Rechtsklick verwenden. Und das "Defrag Defrag from Context Menu" entfernt den Befehl, egal wie Sie ihn hinzugefügt haben. Alle drei Hacks sind in der folgenden ZIP-Datei enthalten. Doppelklicken Sie auf den gewünschten Eintrag und klicken Sie auf die Eingabeaufforderungen.
Defragmentieren Kontextmenü Hacks
VERWANDT: Wie Sie Ihre eigenen Windows-Registry-Hacks
Diese Hacks sind wirklich nur dierunas-Schlüssel, auf die zusätzlichen Schlüssel und Werte reduziert, über die wir im vorherigen Abschnitt gesprochen haben, und dann in eine .REG-Datei exportiert. Das Ausführen der Hacks ändert nur den Wert. Und wenn Sie gerne mit der Registry herumhantieren, sollten Sie sich die Zeit nehmen, zu lernen, wie Sie Ihre eigenen Registry-Hacks erstellen.

So löschen Sie Dateien Windows-Ansprüche sind "zu lang"
Wenn Sie ein Problem beim Löschen einer Datei, die Windows beschwert, "zu lang" ist, gibt es eine tote einfache Lösung direkt in Windows - keine zusätzlichen Apps, Hacks oder Workarounds erforderlich. Was ist mit "Too Long" -Namen? Wir haben schon früher darüber gesprochen, aber hier ist der Kern: Windows verwendet a Namenskonvention namens "Long Filenames (LFN)".

Diktieren Sie die Rechner-App Ihres PCs und verwenden Sie stattdessen eine echte
Handheld-Rechner erhalten nicht so viel Liebe wie früher. Das ist eine Schande, denn sie können viel bequemer als die Taschenrechner-App auf Ihrem Computer sein. RELATED: So fügen Sie einen Rechner zu Microsoft Word Ich sehe oft meine Finanzen, und Verwenden Sie einige Tabellen, um unser Budget und Ihre Bankkonten zu verfolgen.



