Fügen Sie einem Excel-Streudiagramm eine lineare Regressions-Trendlinie hinzu
Obwohl Excel in der Lage ist, eine Reihe von deskriptiven und inferentiellen Statistiken für Sie zu berechnen, ist es oft besser, eine visuelle Darstellung von Daten zu zeigen, wenn Informationen einer Gruppe präsentiert werden. Mithilfe der integrierten Trendlinienfunktion von Excel können Sie jedem Excel-Streudiagramm eine lineare Regressions-Trendlinie hinzufügen.
Einfügen eines Streudiagramms in Excel
Angenommen, Sie haben zwei Datenspalten in Excel und Sie möchten ein Streudiagramm einfügen, um die Beziehung zwischen den beiden Variablen zu untersuchen.

Beginnen Sie mit der Auswahl der Daten in den beiden Spalten. Klicken Sie dann auf die Registerkarte Einfügen auf der Multifunktionsleiste und suchen Sie den Abschnitt Diagramme . Klicken Sie auf den Button mit der Bezeichnung Scatter und wählen Sie die Schaltfläche aus dem Menü Scatter with Only Markers .
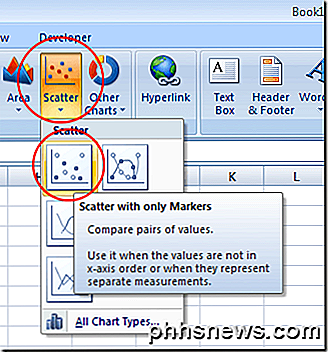
In neueren Versionen von Excel werden die Punktdiagramme als kleine Schaltfläche mit einem Diagramm und Punkten wie unten angezeigt. Außerdem wählen Sie nur Scatter aus der Dropdown-Liste.
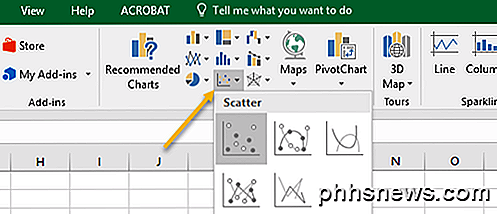
Sie sollten nun ein Streudiagramm mit Ihren Daten im Diagramm haben.
Fügen Sie eine Trendlinie zu Excel hinzu
Jetzt, wo Sie ein Streudiagramm in Ihrem Excel-Arbeitsblatt haben, können Sie jetzt Ihre Trendlinie hinzufügen. Beginnen Sie, indem Sie einmal auf einen Datenpunkt in Ihrem Streudiagramm klicken. Dies kann schwierig sein, da es viele Elemente des Diagramms gibt, auf die Sie klicken und bearbeiten können. Sie werden wissen, dass Sie den Datenpunkt ausgewählt haben, wenn alle Datenpunkte ausgewählt sind. Nachdem Sie die Datenpunkte ausgewählt haben, klicken Sie mit der rechten Maustaste auf einen beliebigen Datenpunkt und wählen Sie Trendlinie hinzufügen aus dem Menü.
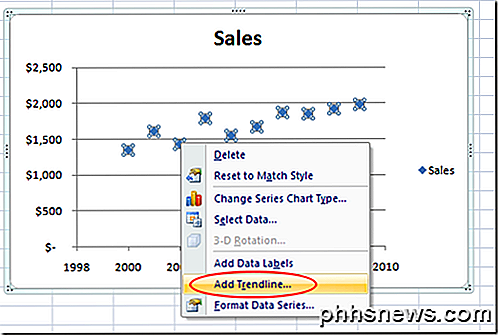
Sie sollten nun das Format Trendline- Fenster betrachten. Dieses Fenster enthält viele Optionen zum Hinzufügen einer Trendlinie zu einem Excel-Streudiagramm.
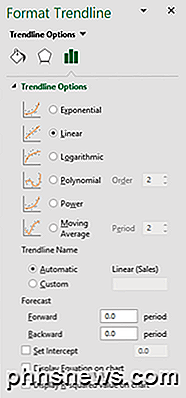
Beachten Sie, dass Sie einen Trend- / Regressionstyp einer Exponential-, Linear-, Logarithmus-, Polynom-, Leistungs- oder Gleitenden Linie hinzufügen können. Lassen Sie vorläufig die Standardoption " Linear" aktiviert. Klicken Sie auf die Schaltfläche Schließen, und Ihr Diagramm sollte nun eine lineare Regressions-Trendlinie anzeigen.
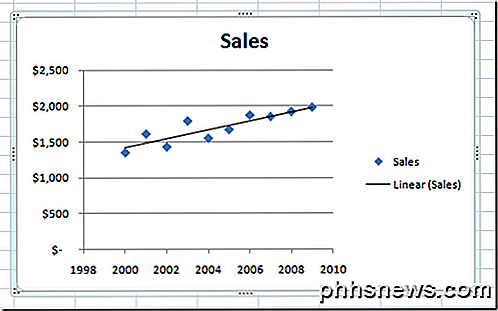
Wie bei Microsoft Office können Sie Ihre Trendlinie so formatieren, wie Sie es möchten. Im nächsten Abschnitt werden wir einige der populäreren Änderungen besprechen, die Sie an Ihrer Trendlinie vornehmen können, um sie hervorzuheben.
Formatieren einer Excel-Trendlinie
Um Ihre neu erstellte Trendlinie zu formatieren, klicken Sie mit der rechten Maustaste auf die Linie und wählen Sie Trendlinie formatieren aus dem Menü. Excel öffnet erneut das Fenster Format Trendline .
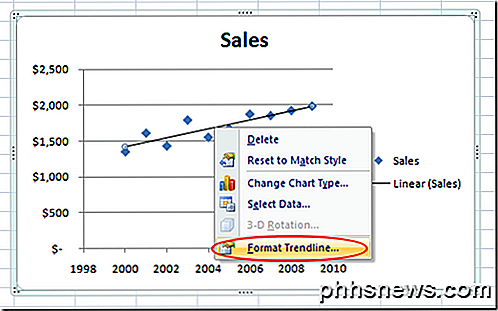
Eine der beliebtesten Optionen, die Benutzer beim Hinzufügen einer Trendlinie zu Excel verwenden, besteht darin, sowohl die Gleichung der Linie als auch den R-Quadrat-Wert direkt im Diagramm anzuzeigen. Sie können diese Optionen am unteren Rand des Fensters finden und auswählen. Wählen Sie zunächst beide Optionen aus.
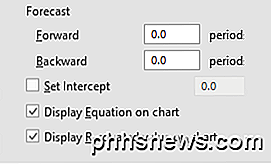
Nehmen wir an, wir möchten, dass unsere Trendlinie auf dem Chart besser zur Geltung kommt. Immerhin ist die Standard-Trendlinie nur ein Pixel breit und kann manchmal zwischen den Farben und anderen Elementen im Diagramm verschwinden. Klicken Sie auf der linken Seite des Fensters Format Trendline auf das Symbol Füllung und Linie .
Ändern Sie in diesem Fenster den Wert für die Breite von 0, 75 pt auf etwa 3 pt und ändern Sie den Strichtyp in die Option Quadratpunkt (der dritte Punkt im Dropdown-Menü). Um zu demonstrieren, dass die Option vorhanden ist, ändern Sie die Option End Type in einen Pfeil.
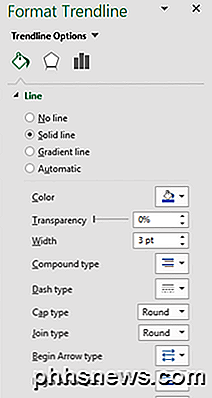
Wenn Sie fertig sind, klicken Sie auf die Schaltfläche " X" im Fenster "Trendlinien formatieren" und beachten Sie die Änderungen an Ihrem Streudiagramm. Beachten Sie, dass die Gleichung der Linien- und R-Quadrat-Werte jetzt im Diagramm angezeigt wird und dass die Trendlinie ein markanteres Element des Diagramms ist.
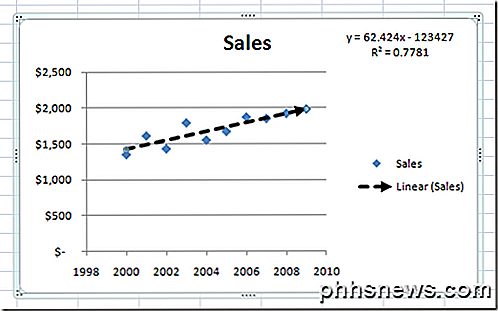
Wie bei vielen Funktionen in Excel stehen Ihnen beim Anzeigen einer Trendlinie in einem Streudiagramm praktisch unbegrenzte Optionen zur Verfügung. Sie können die Farbe und Dicke der Linie ändern und Sie können sogar 3D-Elemente hinzufügen, wie zum Beispiel einen Schatteneffekt (klicken Sie auf das Symbol Effekte ).
Was Sie wählen, hängt davon ab, wie wichtig es ist, dass Ihre Trendlinie auf Ihrer Handlung herausragt. Spielen Sie mit den Optionen herum und erstellen Sie mühelos eine professionell aussehende Trendlinie in Excel. Genießen!

So kopieren / Übertragen Sie Dateien auf das iPad
Obwohl ich mein iPad hauptsächlich zum Anschauen von Videos liebe, finde ich die Übertragung von Dateien auf das iPad immer noch ziemlich unspektakulär. Erstens, Apple ist so wählerisch in Bezug auf das Format für alles und sie haben nicht einmal ein offizielles Tool zum Konvertieren Ihrer Dateien in iPad-Format.Stat

So ändern und ändern Sie die Einstellungen für die Schnelleinstellungen von Android:
Wenn Sie zweimal von der Menüleiste von Android nach unten wischen, erhalten Sie eine Reihe schneller Einstellungen, die Sie mit einem Tippen umschalten können. Möchten Sie einige dieser Einstellungen ausblenden, verschieben oder neue hinzufügen? Du hast ein paar Möglichkeiten. VERBUNDEN: 4 Versteckte Android Ostereier: Von Lebkuchen bis Jelly Bean Android 7.



