So installieren und verwenden Sie die Linux Bash Shell unter Windows 10

Das Windows Subsystem für Linux, eingeführt im Anniversary Update, wurde zu einer stabilen Funktion im Fall von Fall Creators Update. Sie können jetzt Ubuntu und openSUSE unter Windows ausführen, Fedora und weitere Linux-Distributionen folgen bald.
Was Sie über die Bash Shell von Windows 10 wissen müssen
VERWANDT: Alles, was Sie mit der neuen Bash Shell von Windows 10 tun können
Dies ist keine virtuelle Maschine, kein Container oder Linux-Software, die für Windows kompiliert wurde (wie Cygwin). Stattdessen bietet Windows 10 ein vollständiges Windows-Subsystem für Linux zum Ausführen von Linux-Software. Es basiert auf Microsofts verlassenem Project Astoria-Projekt für die Ausführung von Android-Apps unter Windows.
Stellen Sie es sich als das Gegenteil von Wine vor. Während mit Wine Windows-Anwendungen direkt unter Linux ausgeführt werden können, ermöglicht das Windows-Subsystem für Linux die direkte Ausführung von Linux-Anwendungen unter Windows.
Microsoft hat mit Canonical eine vollständige Ubuntu-basierte Bash-Shell-Umgebung auf diesem Subsystem angeboten. Technisch gesehen ist das überhaupt kein Linux. Linux ist der zugrunde liegende Betriebssystemkern, und dieser ist hier nicht verfügbar. Stattdessen können Sie die Bash-Shell und genau die gleichen Binärdateien ausführen, die Sie normalerweise auf Ubuntu Linux ausführen würden. Freie Software-Puristen argumentieren oft, dass das durchschnittliche Linux-Betriebssystem "GNU / Linux" genannt werden sollte, weil es wirklich eine Menge GNU-Software auf dem Linux-Kernel gibt. Die Bash-Shell, die Sie bekommen, ist wirklich nur all diese GNU-Utilities und andere Software.
Während diese Funktion ursprünglich "Bash unter Ubuntu unter Windows" genannt wurde, können Sie auch Zsh und andere Kommandozeilen-Shells ausführen. Es unterstützt jetzt auch andere Linux-Distributionen. Sie können openSUSE Leap oder SUSE Enterprise Server anstelle von Ubuntu wählen und Fedora ist ebenfalls auf dem Weg.
Hier gibt es einige Einschränkungen. Dies unterstützt noch keine Hintergrund-Server-Software und wird offiziell nicht mit grafischen Linux-Desktop-Anwendungen funktionieren. Nicht jede Befehlszeilenanwendung funktioniert auch, da die Funktion nicht perfekt ist.
So installieren Sie Bash unter Windows 10
VERWANDT: Wie kann ich wissen, ob ich 32-Bit oder 64 laufen lasse? -Bit Windows?
Diese Funktion funktioniert nicht unter der 32-Bit-Version von Windows 10. Stellen Sie daher sicher, dass Sie die 64-Bit-Version von Windows verwenden. Es ist Zeit, zu der 64-Bit-Version von Windows 10 zu wechseln, wenn Sie die 32-Bit-Version trotzdem noch verwenden.
Wenn Sie 64-Bit-Windows verwenden, wechseln Sie zu Systemsteuerung> Programme> Drehen Windows-Funktionen Ein oder Aus. Aktivieren Sie die Option "Windows Subsystem for Linux" in der Liste und klicken Sie anschließend auf die Schaltfläche "OK".
Klicken Sie auf "Jetzt neu starten", wenn Sie aufgefordert werden, den Computer neu zu starten. Die Funktion funktioniert erst nach einem Neustart.
Hinweis : Ab dem Fall-Entwickler-Update müssen Sie den Entwicklermodus in der App "Einstellungen" nicht mehr aktivieren, um diese Funktion zu verwenden. Sie müssen es nur über das Windows-Funktionsfenster installieren.
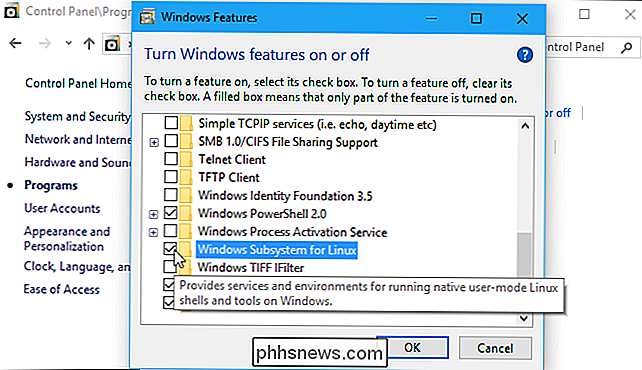
Nachdem der Computer neu gestartet wurde, öffnen Sie den Microsoft Store im Startmenü und suchen Sie im Store nach "Linux". Klicken Sie unter dem "Linux on Windows?" - Banner auf "Get the apps".
Hinweis : Ab dem Fall Creators Update können Sie Ubuntu nicht mehr mit dem Befehl "bash" installieren. Stattdessen müssen Sie Ubuntu oder eine andere Linux-Distribution aus der Store-App installieren.
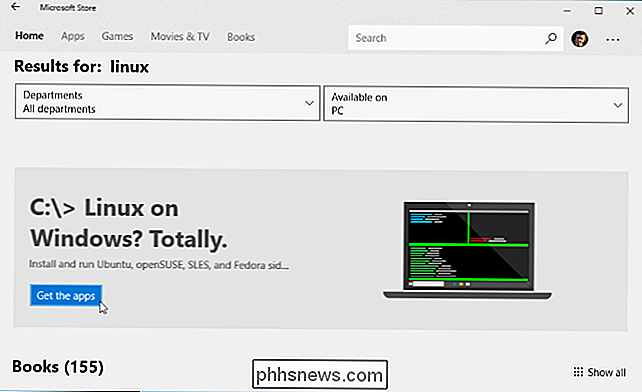
VERWANDT: Was ist der Unterschied zwischen Ubuntu, openSUSE und Fedora unter Windows 10?
Sie sehen eine Liste aller Linux Verteilung derzeit im Windows Store verfügbar. Ab dem Fall-Creators-Update gehören dazu Ubuntu, openSUSE Leap und openSUSE Enterprise mit dem Versprechen, dass Fedora bald erscheinen wird.
Update : Debian und Kali sind jetzt im Store verfügbar, aber nicht aufgelistet Hier. Suchen Sie nach "Debian Linux" oder "Kali Linux", um sie zu finden und zu installieren.
Um eine Linux-Distribution zu installieren, klicken Sie darauf und klicken Sie dann auf die Schaltfläche "Get" oder "Install", um sie wie jede andere Store-Anwendung zu installieren.
Wenn Sie nicht sicher sind, welche Linux-Umgebung installiert werden soll, empfehlen wir Ubuntu. Diese beliebte Linux-Distribution war bisher die einzige verfügbare Option, aber andere Linux-Systeme sind jetzt für Leute mit spezifischeren Bedürfnissen verfügbar.
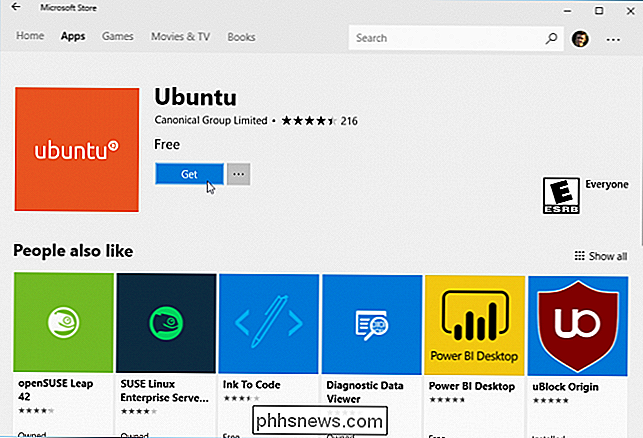
Sie können auch mehrere Linux-Distributionen installieren und sie erhalten jeweils eigene eindeutige Verknüpfungen. Sie können sogar mehrere verschiedene Linux-Distributionen gleichzeitig in verschiedenen Fenstern ausführen.
Verwendung der Bash Shell und Installation der Linux-Software
RELATED: Installation der Linux-Software in der Ubuntu Bash Shell von Windows 10
Sie haben jetzt eine vollständige Befehlszeilen-Bash-Shell auf Basis von Ubuntu oder einer anderen installierten Linux-Distribution.
Da es sich um dieselben Binärdateien handelt, können Sie Ubuntu mit dem Befehl apt oder apt-get Software aus Ubuntu-Repositorys installieren Du benutzt Ubuntu. Verwenden Sie einfach den Befehl, den Sie normalerweise für diese Linux-Distribution verwenden würden. Sie haben Zugriff auf alle Linux-Befehlszeilenprogramme, auch wenn einige Anwendungen noch nicht einwandfrei funktionieren.
Um die installierte Linux-Umgebung zu öffnen, öffnen Sie einfach das Startmenü und suchen Sie nach der von Ihnen installierten Distribution. Wenn Sie beispielsweise Ubuntu installiert haben, starten Sie die Ubuntu-Verknüpfung.
Sie können diese Anwendungsverknüpfung an das Startmenü, die Taskleiste oder den Desktop anheften, um den Zugriff zu erleichtern.
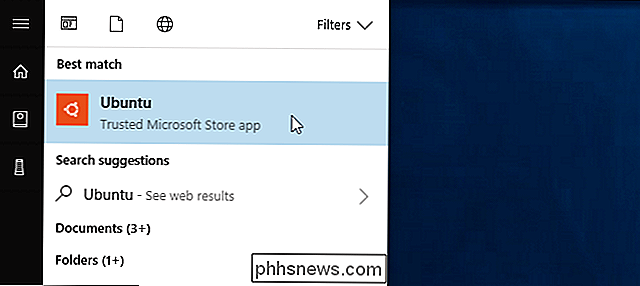
Wenn Sie die Linux-Umgebung das erste Mal starten Sie werden aufgefordert, einen UNIX-Benutzernamen und ein Kennwort einzugeben. Diese müssen nicht mit Ihrem Windows-Benutzernamen und -Kennwort übereinstimmen, sondern werden innerhalb der Linux-Umgebung verwendet.
Wenn Sie beispielsweise "bob" und "letmein" als Ihre Anmeldedaten eingeben, wird Ihr Benutzername in der Linux-Umgebung sein "Bob" und das Passwort, das Sie in der Linux-Umgebung verwenden, werden "letmein" - egal, wie Ihr Windows-Benutzername und -Passwort lauten.
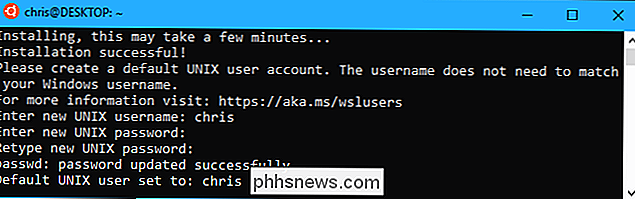
RELATED: So legen Sie Ihre Standard-Linux-Distribution unter Windows 10 fest
Sie kann Ihre installierte Linux-Umgebung starten, indem Sie den Befehlwslausführen. Wenn Sie mehrere Linux-Distributionen installiert haben, können Sie die Standard-Linux-Umgebung auswählen, die dieser Befehl startet.
Wenn Sie Ubuntu installiert haben, können Sie den Befehlubuntuausführen, um ihn zu installieren. Verwenden Sie für openSUSE Leap 42opensuse-42. Verwenden Sie für SUSE Linux Enterprise Server 12sles-12. Diese Befehle sind auf jeder Seite der Linux-Distribution im Windows Store aufgeführt.
Sie können Ihre Standard-Linux-Umgebung immer noch mit dem Befehlbashstarten, aber Microsoft sagt, dass dies veraltet ist. Dies bedeutet, dass der Befehlbashin Zukunft möglicherweise nicht mehr funktioniert.
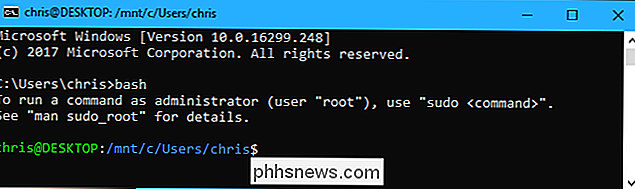
Wenn Sie eine Bash-Shell unter Linux, Mac OS X oder anderen Plattformen kennen, sind Sie zu Hause.
Unter Ubuntu müssen Sie einen Befehl mitsudovoranstellen, um ihn mit root-Rechten auszuführen. Der Benutzer "root" auf UNIX-Plattformen hat vollen Systemzugriff, wie der Benutzer "Administrator" unter Windows. Ihr Windows-Dateisystem befindet sich unter/ mnt / cin der Bash-Shell-Umgebung.
Verwenden Sie dieselben Linux-Terminalbefehle, mit denen Sie umgehen können. Wenn Sie an die Standard-Windows-Eingabeaufforderung mit ihren DOS-Befehlen gewöhnt sind, hier ein paar grundlegende Befehle für Bash und Windows:
- Verzeichnis wechseln:
cdin Bash,cdoderchdirin DOS - Listeninhalt des Verzeichnisses:
lsin Bash,dirin DOS - Verschieben oder Umbenennen einer Datei:
mvin Bash,verschiebeundbenennein DOS - Kopiere eine Datei:
cpin Bash,kopierein DOS - Lösche eine Datei:
rmin Bash,deloderlöschein DOS - Erzeuge ein Verzeichnis:
mkdirin Bash,mkdirin DOS - Verwenden Sie einen Texteditor:
viodernanoin Bash,bearbeiten Siein DOS
RELATED : Beginner Geek: Starten des Linux-Terminals
Es ist wichtig zu beachten, dass die Bash-Shell und ihre Linux-Imitation-Umgebung anders als Windows die Groß- und Kleinschreibung unterscheidet. Mit anderen Worten, "File.txt" mit einem Großbuchstaben unterscheidet sich von "file.txt" ohne Großbuchstaben.
Weitere Anweisungen finden Sie in unserem Anfängerleitfaden zur Linux-Befehlszeile und anderen ähnlichen Einführungen in die Bash-Shell , Ubuntu-Kommandozeile und Linux-Terminal online.
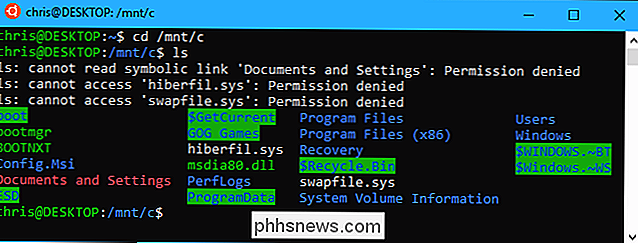
Sie müssen den Befehl apt verwenden, um die Software der Ubuntu-Umgebung zu installieren und zu aktualisieren. Stellen Sie sicher, dass diese Befehle mitvorangestellt sindsudo, wodurch sie als root ausgeführt werden - das Linux-Äquivalent von Administrator. Hier sind die apt-get-Befehle, die Sie wissen müssen:
- Aktualisierte Informationen über verfügbare Pakete herunterladen:
sudo apt update - Installieren Sie ein Anwendungspaket:
sudo apt install Paketname(Ersetzen "Paketname" mit dem Paketnamen.) - Deinstallation eines Anwendungspakets:
sudo apt Entfernen des Paketnamens(Ersetzen Sie "Paketname" durch den Paketnamen.) - Suche nach verfügbaren Paketen:
sudo apt search word(Ersetzen Sie "word" durch ein Wort, nach dem Sie Paketnamen und Beschreibungen suchen möchten.) - Laden Sie die neuesten Versionen Ihrer installierten Pakete herunter:
sudo apt upgrade
Wenn Sie Nachdem Sie eine Anwendung heruntergeladen und installiert haben, können Sie ihren Namen an der Eingabeaufforderung eingeben und dann die Eingabetaste drücken, um sie auszuführen. Weitere Informationen finden Sie in der Dokumentation der jeweiligen Anwendung.
Bonus: Installieren Sie die Ubuntu-Schrift für eine echte Ubuntu-Erfahrung
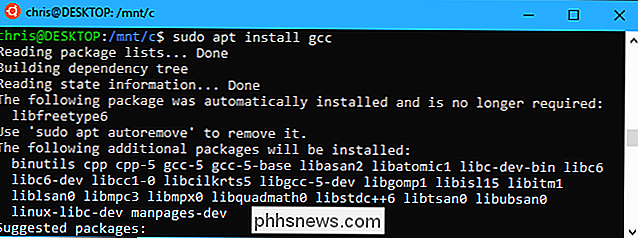
Wenn Sie eine präzisere Ubuntu-Erfahrung unter Windows 10 wünschen, können Sie auch die Ubuntu-Schriftarten installieren und aktivieren Terminal. Sie müssen dies nicht tun, da die Standard-Windows-Eingabeaufforderung für uns sehr gut aussieht, aber es ist eine Option.
So sieht es aus:
Um die Schriftart zu installieren, laden Sie zuerst die Ubuntu-Schriftfamilie herunter von Ubuntus Website. Öffnen Sie die heruntergeladene .zip-Datei und suchen Sie die Datei "UbuntuMono-R.ttf". Dies ist die Ubuntu-Monospace-Schriftart, die als einzige im Terminal verwendet wird. Es ist die einzige Schriftart, die Sie installieren müssen.
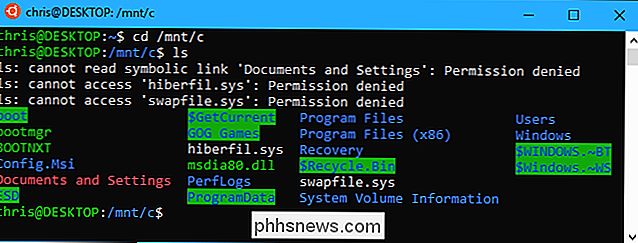
Doppelklicken Sie auf die Datei "UbuntuMono-R.ttf" und Sie sehen eine Vorschau der Schriftart. Klicken Sie auf "Installieren", um es auf Ihrem System zu installieren.
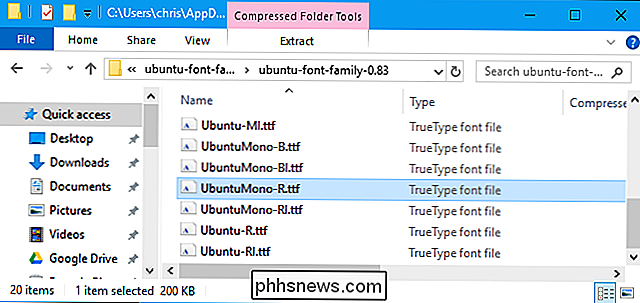
RELATED:
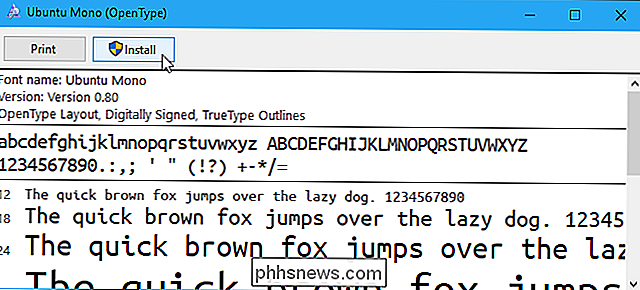
Verwendung des Registrierungs-Editors Wie ein Pro Um die Ubuntu-Monospace-Schriftart zu einer Option in der Konsole zu machen, müssen Sie hinzufügen eine Einstellung für die Windows-Registrierung.
Öffnen Sie einen Registrierungs-Editor, indem Sie auf der Tastatur Windows + R drücken,
regediteingeben und dann die Eingabetaste drücken. Navigieren Sie zum folgenden Schlüssel oder kopieren Sie ihn und fügen Sie ihn in die Adressleiste des Registrierungs-Editors ein:HKEY_LOCAL_MACHINE SOFTWARE Microsoft Windows NT AktuelleVersion Console TrueTypeFont
Klicken Sie mit der rechten Maustaste in den rechten Bereich und wählen Sie Neu> Zeichenfolge . Benennen Sie den neuen Wert
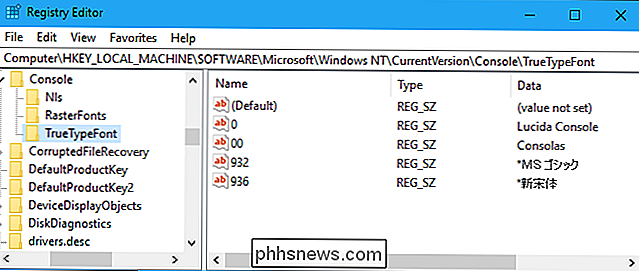
000.Doppelklicken Sie auf die soeben erstellte Zeichenfolge "000" und geben Sie als Wertdaten
Ubuntu Monoein.Starten Sie ein Ubuntu-Fenster Klicken Sie mit der rechten Maustaste auf die Titelleiste, und wählen Sie dann den Befehl "Eigenschaften". Klicken Sie auf die Registerkarte "Schriftart" und wählen Sie "Ubuntu Mono" in der Schriftartenliste.
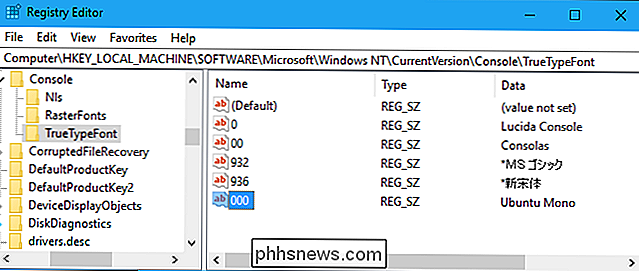
Software, die Sie in der Bash-Shell installieren, ist auf die Bash-Shell beschränkt. Sie können auf diese Programme über die Eingabeaufforderung, PowerShell oder an anderer Stelle in Windows zugreifen, jedoch nur, wenn Sie den Befehl 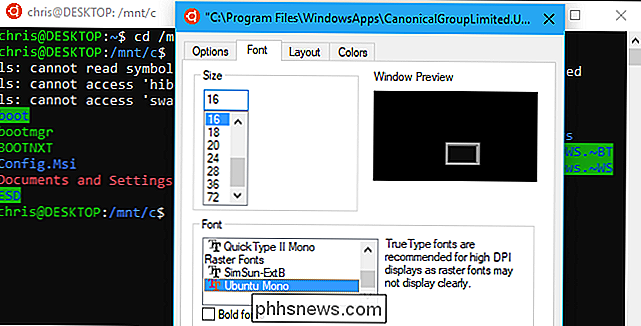
ausführen.

So führen Sie PC-Spiele mit höheren Auflösungen als Ihr Monitor mit Supersampling
Was ist die ideale Auflösung für ein PC-Spiel? Fragen Sie die meisten Spieler und sie werden sofort antworten: "Was auch immer Ihr Monitor unterstützen kann." Das ist die naheliegende Lösung - schließlich würde es kaum Sinn machen, Grafiken mit höher als auszugeben Augen können sehen, richtig? ... Richtig?

Was ist der Unterschied zwischen OLED und QLED TVs von Samsung?
Organische Leuchtdioden, abgekürzt OLED, sind bei High-End-HD-Fernsehern beliebt. Die Technologie ist von Handys und Tablets auf größere Bildschirme übergesprungen, und ihre leuchtenden Farben und "perfekten" Schwarzwerte sorgen für eine erstaunliche Bildqualität. Aber es ist nicht der einzige Player in der Stadt.



