So stellen Sie versehentlich gelöschte Dateien wieder her
Wenn Sie diesen Artikel lesen, haben Sie wahrscheinlich etwas Wichtiges auf Ihrem Computer gelöscht, das Sie so schnell wie möglich wiederherstellen müssen! Hoffentlich wurden die Dateien oder Ordner, die jetzt weg sind, erst vor kurzem gelöscht, da je mehr Daten auf die Festplatte geschrieben werden, desto größer die Wahrscheinlichkeit, dass der Bereich der Festplatte, der die Daten enthielt, mit neuen Daten überschrieben wird Ihre Wiederherstellungschancen viel niedriger.
Bevor wir uns mit den verschiedenen Möglichkeiten zur Wiederherstellung gelöschter Dateien befassen, stellen Sie zunächst sicher, dass Sie einige Dinge überprüfen:
1. Überprüfen Sie immer den Papierkorb, um sicherzustellen, dass Ihre Dateien nicht noch da sind. Wenn ja, klicken Sie einfach mit der rechten Maustaste, um sie wiederherzustellen.
2. Stellen Sie sicher, dass Sie alle anderen Programme schließen, sogar Programme, die in der Taskleiste ausgeführt werden.
3. Erstellen Sie keine neuen Dateien, verschieben Sie Daten, kopieren Sie keine Daten oder irgendetwas anderes.
In diesem Artikel konzentrieren wir uns auf die Wiederherstellung von Daten von Ihrer Computerfestplatte. Wenn Sie versuchen, Fotos von einer SD-Karte oder einem USB-Stick wiederherzustellen, sehen Sie sich den Link zu meinem anderen Artikel an. Wie bei der einfachsten Datenwiederherstellung beginnen wir immer mit Datenwiederherstellungssoftware. Das ist normalerweise die günstigste Option, um damit anzufangen.
Wenn freie und kostenpflichtige Software Ihre Daten nicht zurückbekommt, müssen Sie spezialisierte Datenwiederherstellungsunternehmen verwenden, die von 500 bis 1500 US-Dollar verlangen, um Daten direkt von den Festplattenplatten wiederherzustellen. Hier reden wir nur über Software. Ich werde ein Paar durchgehen, das ich benutzt und getestet habe.
Recuva
Recuva ist wahrscheinlich eine der beliebtesten Möglichkeiten für die Datenwiederherstellung und ich habe mit diesem Programm selbst sehr gute Ergebnisse erzielt. Mit der Freeware-Version können Sie Daten wiederherstellen, ohne dafür bezahlen zu müssen. Mal sehen, wie wir das Programm nutzen würden. Sobald Sie es installiert und ausgeführt haben, wird die Benutzeroberfläche des Assistenten gestartet. Ich würde empfehlen, den Assistenten zu verwenden. Klicken Sie auf Weiter und Sie werden zuerst gefragt, welche Art von Dateien Sie wiederherstellen möchten.

Wenn Sie genau wissen, was Sie wiederherstellen möchten, können Sie diesen Typ wählen, ansonsten bleiben Sie bei All Files . Als Nächstes werden Sie gefragt, wo Sie nach den gelöschten Dateien suchen möchten.
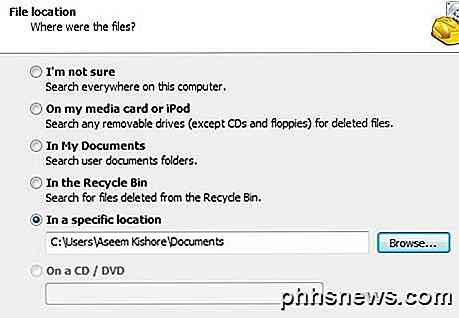
Wenn Sie den Speicherort der gelöschten Dateien kennen, können Sie An einem bestimmten Speicherort auswählen und dann auf Weiter klicken. Wenn jedoch an diesem Speicherort nichts gefunden wird, bedeutet dies nicht, dass die Dateien immer noch nicht wiederhergestellt werden können. In meinem Test habe ich einen Ordner aus Eigene Dateien gelöscht und dann den Papierkorb geleert, aber den Speicherort Eigene Dateien für die Suche ausgewählt. Nichts kam auf und ich beschloss, die gesamte Fahrt zu durchsuchen. Sicher, die Dateien wurden gefunden, aber im versteckten Papierkorbordner auf dem Laufwerk. Sie sollten also immer wählen, ich bin mir nicht sicher und lassen Sie das gesamte Laufwerk durchsuchen, auch wenn die anderen Standorte nicht erfolgreich waren.
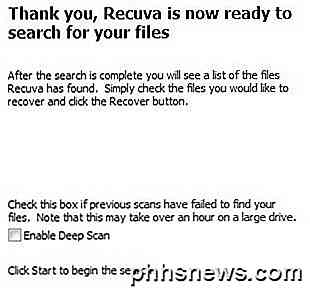
Schließlich können Sie überprüfen, ob Sie einen Tiefenscan durchführen möchten oder nicht. Dies wird länger dauern, aber Sie haben bessere Chancen, mehr Daten zu erhalten. Klicken Sie auf Suchen und Recuva beginnt mit dem Scannen Ihrer Festplatte.
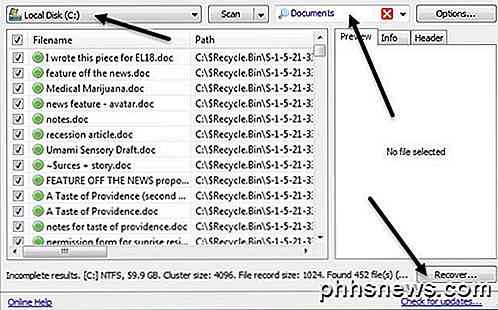
Standardmäßig unterteilt das Programm die Dateien in Kategorien wie Dokumente, Musik, Videos usw. und Sie können dies über das Dropdown-Feld ändern. Sie können auch den Scan-Speicherort ändern. Wenn Sie auf eine der Dateien klicken, können Sie eine Vorschau anzeigen. Klicken Sie auf das oberste Kontrollkästchen, um alle Dateien auszuwählen, und klicken Sie dann auf Wiederherstellen . Sie müssen einen Speicherort für die Dateien auswählen, der sich auf einem anderen Laufwerk als dem Laufwerk befindet, von dem Daten wiederhergestellt werden. Wenn Daten von Ihrem C-Laufwerk wiederhergestellt werden und Sie kein anderes Laufwerk haben, verwenden Sie einen USB-Stick. Nicht auf dem gleichen Laufwerk wiederherstellen! Das Programm wird Sie sogar davor warnen.
In meinem Test konnte Recuva 122 MB von 128 MB Bild-, Dokumenten- und Musikdateien ohne tiefes Scannen wiederherstellen, also ist es definitiv ein gutes Programm, um es zuerst zu testen, da es auch kostenlos ist.
MiniTool Power Datenrettung
Das nächste Tool, MiniTool Power Data Recovery, ist in Bezug auf Datenwiederherstellung und Funktionen tatsächlich besser als Recuva, aber mit der kostenlosen Version können Sie nur bis zu 1 GB Daten wiederherstellen. Danach müssen Sie eine persönliche Lizenz erwerben, die $ 69 ist. Das ist ein bisschen teuer, aber alles hängt von der Wichtigkeit der Daten ab, die Sie wiederherstellen müssen. Wenn sie wertvolle Familienfotos sind, ist $ 69 nichts.
Sobald Sie es installiert haben, müssen Sie auswählen, welche Art von Wiederherstellung Sie durchführen möchten. Für gelöschte Dateien wählen Sie Wiederherstellen wiederherstellen . Wie Sie sehen können, können Sie das Programm auch zur Wiederherstellung von digitalen Medien, zur Wiederherstellung von Daten von CDs / DVDs usw. verwenden.
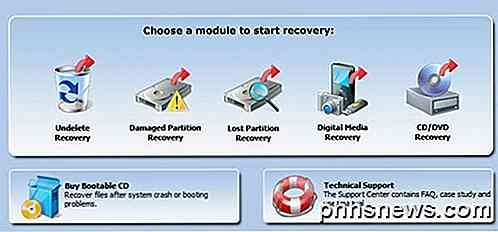
Wählen Sie das Laufwerk, von dem Sie Daten wiederherstellen möchten, und klicken Sie dann auf die Schaltfläche Wiederherstellen.
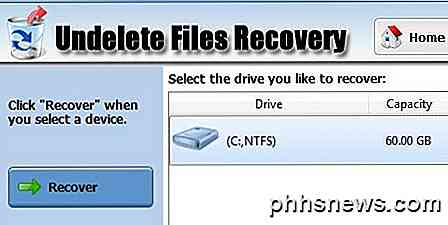
Der Scan-Prozess ist tatsächlich ziemlich schnell und Sie erhalten eine baumartige Ansicht der verschiedenen Dateien und Ordner, die wiederhergestellt wurden. Sie möchten zu dem Ordner navigieren, in dem Ihre Dateien gespeichert wurden, und sehen, ob dieser Pfad existiert.
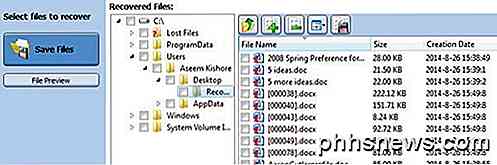
Wählen Sie dann die Dateien über die Kontrollkästchen aus und klicken Sie auf Dateien speichern . Speichern Sie die Dateien erneut auf einer anderen Festplatte, damit Sie die gelöschten Daten nicht überschreiben, während sie wiederhergestellt werden.
TestDisk
Ein letztes Programm, das sich auszuprobieren lohnt, ist TestDisk, das Freeware ist. Das Programm wird auch mit PhotoRec geliefert, einem Programm, über das ich in meinem anderen Beitrag über die Wiederherstellung von Fotos von SD-Karten gesprochen habe. Das TestDisk-Programm dient zum Wiederherstellen von Dateien auf Festplatten.
Wenn Sie die ZIP-Datei herunterladen, extrahieren Sie sie und führen Sie dann die Anwendung testdisk_win aus, die sich im Verzeichnis befindet. Sie werden sehen, dass eine Eingabeaufforderung erscheint und das Programm läuft so! Es ist ein bisschen einschüchternd, aber es ist wirklich sehr einfach zu bedienen.
Es fragt Sie zuerst, ob Sie eine Protokolldatei erstellen, eine anhängen oder gar keine verwenden möchten. Ich würde vorschlagen, es einfach bei Create markiert zu lassen und Enter zu drücken. Jetzt werden Sie gefragt, welche Festplatte Sie scannen möchten.
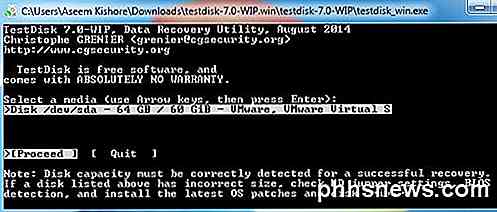
Verwenden Sie die Pfeiltasten, um den Datenträger auszuwählen, und stellen Sie dann sicher, dass Sie auf Weiter klicken, bevor Sie die Eingabetaste drücken. Als nächstes werden Sie gefragt, welche Art von Festplatte Sie verwenden.
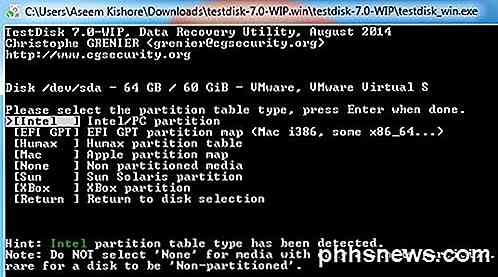
Wenn auf Ihrem Computer Windows mit NTFS- oder FAT-Partitionen läuft, lassen Sie es bei Intel. Sie haben auch Optionen für Mac-formatierte Laufwerke, Sun Solaris-Systeme und sogar eine XBox-Partition.
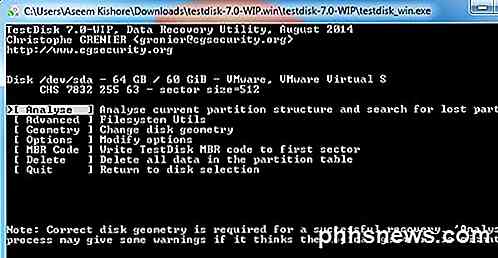
Wählen Sie schließlich Erweitert, um zu den erweiterten Dateiwerkzeugen zu gelangen. Stellen Sie sicher, dass Sie die rechte Pfeiltaste verwenden, um zu Wiederherstellen zu verschieben, und drücken Sie dann die EINGABETASTE .
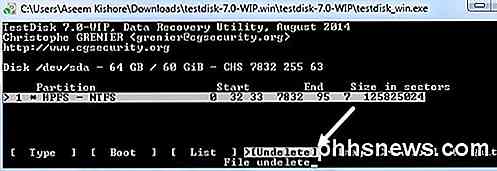
Nach einiger Zeit erhalten Sie eine Liste aller gefundenen Dateien. Sie können entweder einzelne Dateien mit dem folgenden Befehl auswählen : oder Sie können A drücken, um alle Dateien auszuwählen. Wenn ausgewählt, wird der Text grün angezeigt. Drücken Sie dann C, um die Dateien zu kopieren.

Beachten Sie, dass Sie, wenn Sie mehrere Dateien ausgewählt haben, Großbuchstaben C und nicht Kleinbuchstaben c drücken müssen. Ich habe das zuerst nicht bemerkt und habe nur eine Datei bekommen und konnte nicht herausfinden warum! Zu guter Letzt werden Sie nach einem Ziel gefragt. Stellen Sie sicher, dass Sie mit den gelöschten Dateien einen Speicherort auf der Festplatte auswählen.
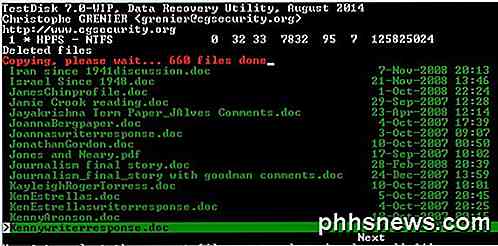
Wenn Sie es geschafft haben, alles durchzukommen, sollten Sie oben eine rote Linie sehen, die Ihnen sagt, wie viele Dateien kopiert wurden. Sobald Sie fertig sind, sollten Sie hoffentlich einige oder alle Ihrer Daten wiederherstellen.
Das sind also drei wirklich gute Programme, mit denen Sie gelöschte Dateien auf Ihrem PC wiederherstellen können. Die wichtigsten Dinge zu verstehen, ist die Zeit ist von entscheidender Bedeutung, verwenden Sie den Computer überhaupt nicht, installieren Sie die Recovery-Software nicht auf dem gleichen Laufwerk wie die gelöschten Dateien und nicht die Dateien auf dem gleichen Laufwerk wiederherstellen. Wenn Sie Fragen haben, lassen Sie es uns in den Kommentaren wissen. Genießen!

So ändern Sie den Screenshot Dateityp in OS X
Es ist einfach, einen Screenshot auf OS X zu erstellen und Sie können sogar den Zielort für diese Screenshots ändern. Aber wussten Sie, dass Sie auch das Standard-Screenshot-Format ändern können? Wenn Sie einen Screenshot auf OS X erstellen, wird er standardmäßig als PNG gespeichert. Es ist nichts falsch daran, aber vielleicht bevorzugen Sie oder müssen Screenshots im JPEG-Format machen.

Was sind "Schattenkopien" und wie kann ich sie zum Kopieren von gesperrten Dateien verwenden?
Wenn Sie versuchen, einfache Dateikopiesicherungen in Windows zu erstellen, sind häufig gesperrte Dateien die Auslöser für Fehler up die Operation. Unabhängig davon, ob die Datei gerade vom Benutzer geöffnet oder vom Betriebssystem selbst gesperrt wird, müssen bestimmte Dateien vollständig unbenutzt sein, um kopiert zu werden.



