So verwenden Sie eine physische Tastatur mit Ihrem iPad oder iPhone

Ihr iPad und iPhone werden mit Touchscreen-Tastaturen geliefert, aber nichts hält Sie davon ab, eine gute altmodische Tastatur und Tastatur zu verbinden auf diesem. Hier erfahren Sie, wie Sie beginnen.
Was Sie brauchen
Zum Glück brauchen Sie nicht viel, um dies zu erreichen - nur eine Bluetooth-Tastatur. So ziemlich jede Bluetooth-Tastatur wird funktionieren. Persönlich bin ich ein großer Fan der verschiedenen kompakten Tastaturen von Anker, einschließlich dieser ($ 18), die mit jedem Computer und jedem mobilen Gerät funktioniert, aber auch Tasten, die für iOS-Geräte konzipiert sind. Das Logitech K380 ($ 30) ist ähnlich, aber es hat auch einfache Schalter-Tasten, mit denen Sie im laufenden Betrieb zwischen Geräten, die alle mit der Tastatur gepaart sind.

Natürlich können Sie auch Bluetooth-Tastaturen kaufen, die sind speziell für iPads entwickelt, oft als Teil von "Fällen", die versuchen, das iPad in eine Art Ersatz-Laptop zu verwandeln. Allerdings sind sie normalerweise viel teurer als normale Bluetooth-Tastaturen. Apples eigenes Smart Keyboard ist $ 169, aber es ist wahrscheinlich am nächsten, wenn Sie ein iPad Pro haben.
Wenn Sie kein iPad Pro haben, oder Sie einfach nur etwas billiger haben wollen, dann können einige Keyboard Cases zu einem vernünftigen Preis bekommen, wie Zaggs Slim Book ($ 55) und Anker's Folio ($ 33), um ein Paar zu nennen.
Wenn Sie die Tastatur Ihres MacBook verwenden möchten, können Sie sie herunterladen Software, wie Type2Phone oder 1Keyboard für $ 10, aber für dieses Handbuch konzentrieren wir uns auf die Verwendung einer Standard-Bluetooth-Tastatur.
Koppeln einer Bluetooth-Tastatur
Der Pairing-Prozess ist der gleiche wie für andere Bluetooth-Peripheriegeräte. Öffnen Sie zunächst die App Einstellungen auf Ihrem iPad oder iPhone und wählen Sie "Bluetooth".
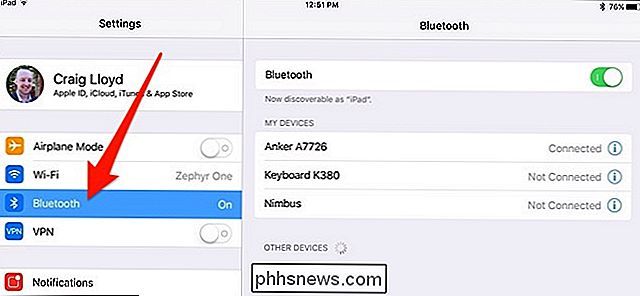
Aktivieren Sie Bluetooth, wenn es ausgeschaltet ist.
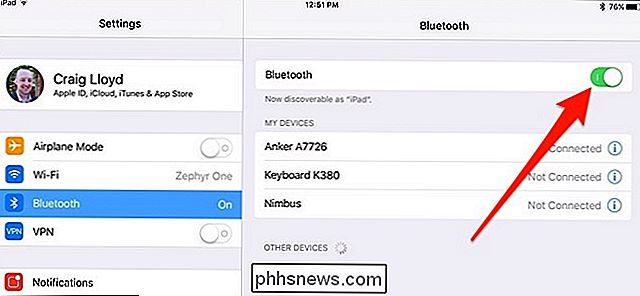
Schalten Sie als Nächstes die Bluetooth-Tastatur ein und machen Sie sie sichtbar. Dafür gibt es oft eine spezielle Taste auf der Tastatur - normalerweise ist es das Bluetooth-Symbol. (Bei einigen Tastaturen müssen Sie möglicherweise die Fn-Taste drücken, wenn das Bluetooth-Symbol eine normale Taste ist.)

Sobald sich Ihre Tastatur im Pairing-Modus befindet, wird sie in der Liste der anschließbaren Bluetooth-Geräte auf Ihrem iPad oder iPhone angezeigt. Andere Geräte". Tippen Sie darauf, um es zu verbinden.
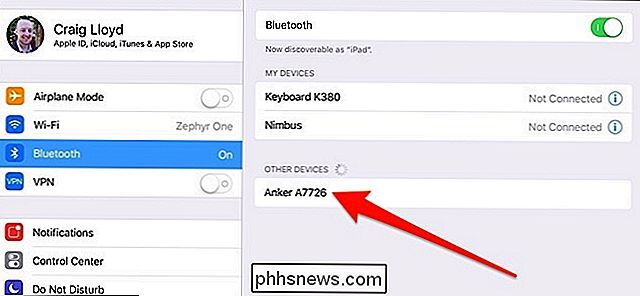
Geben Sie als nächstes die Zahlenfolge gefolgt von der "Enter" -Taste auf Ihrer Tastatur ein.
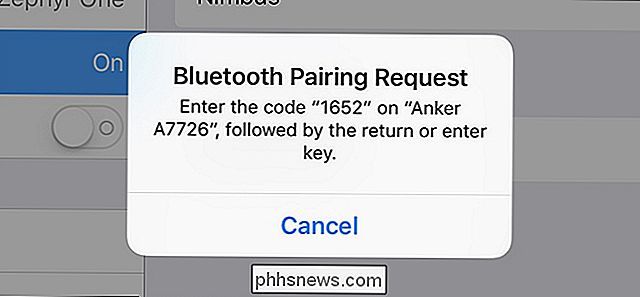
Das ist alles! Ihre Bluetooth-Tastatur wird nun mit Ihrem iPad oder iPhone verbunden und Sie können anfangen, ohne die virtuelle Bildschirmtastatur zu tippen. Sowohl Ihre Tastatur als auch Ihr iPad oder iPhone werden sich daran erinnern, dass sie gepaart sind. Wenn Sie das nächste Mal Ihre Tastatur verwenden möchten, schalten Sie sie einfach ein - Sie müssen den Kopplungsvorgang nicht erneut durchführen.
Grundlegende Eingabe
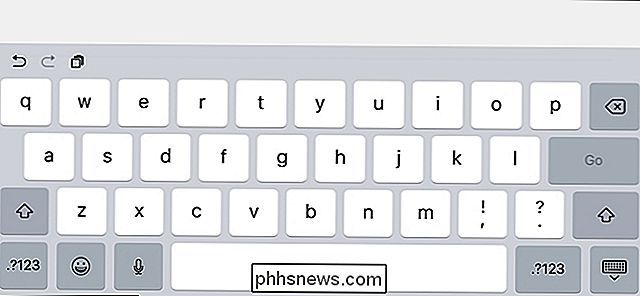
Die Bildschirmtastatur nimmt fast die Hälfte des Bildschirms ein, aber Mit einer Bluetooth-Tastatur wird diese vollständig ausgeblendet.
Wenn Sie auf Ihrem iOS-Gerät ein Dokument oder eine Notiz öffnen, tippen Sie einfach mit dem Finger auf ein Textfeld, um den Cursor dorthin zu setzen und mit der Eingabe zu beginnen. Da es keine Mausunterstützung gibt, müssen Sie immer noch größtenteils mit Ihrem Finger durch die Oberfläche navigieren, wie Sie es normalerweise tun würden.
Während Sie tippen, wird die Bildschirmtastatur nicht angezeigt, solange die Bluetooth-Tastatur gepaart ist gibt Ihnen mehr Bildschirmfläche während der Arbeit. Sobald Sie die Bluetooth-Tastatur ausschalten und in ein anderes Textfeld tippen, erscheint die Bildschirmtastatur gleich wieder.
Tastaturkürzel
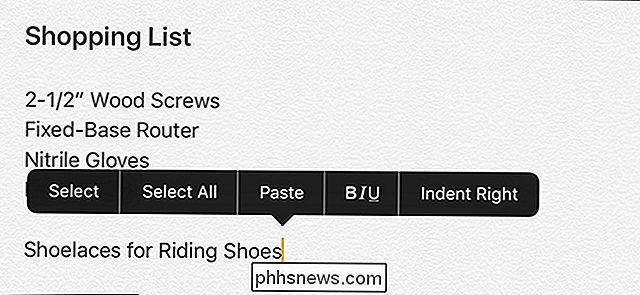
iOS enthält verschiedene Tastaturkürzel, die Sie mit Ihrer Bluetooth-Tastatur verwenden können gut, einschließlich Command + C zum Kopieren, Command + V zum Einfügen und Command + Z zum Rückgängigmachen, wie bei jedem Mac. (Wenn Sie eine für Windows-PCs entwickelte Tastatur verwenden, fungiert die Windows-Taste als Befehlstaste.) App-Entwickler können auch Unterstützung für ihre eigenen anwendungsspezifischen Tastaturkürzel hinzufügen, sodass Ihre bevorzugte App neben ihren eigenen Abkürzungen auch eigene Abkürzungen hat die Standardeinstellungen. Hier sind einige Tastenkombinationen, die Sie verwenden können:
- Befehl + Tab: Schaltet zwischen Apps
- umBefehl + Leertaste: Spotlight-Suche
- Befehl + T: Neue Registerkarte in Safari
- Befehl + Umschalt + R: Aktivieren des Lesermodus in Safari
- Befehl + N: Startet eine neue E-Mail in der Mail-App, eine neue Notiz in Notes oder ein neues Ereignis in der Kalender-App
Je nachdem, welche Bluetooth-Tastatur Sie haben, könnten auch Tasten für bestimmte iOS-Funktionen wie eine Home-Taste vorhanden sein. Spotlight Search-Taste und mehr. Und natürlich sind die oben genannten Shortcuts nur eine kleine Handvoll von dem, was Sie tun können. Eine vollständige Liste der Tastaturkürzel finden Sie auf der Support-Website von Apple, die für Mac gedacht ist, aber die meisten funktionieren auch auf iOS.

So können Sie einer Betaversion beitreten und frühe Versionen von Android-Apps herunterladen
Früher in Android, wenn Sie eine Anwendung im Betatest testen wollten, mussten Sie diese im Allgemeinen neben der aktuellen Version laden stabile Version der App Aber jetzt hat Google "Beta-Kanäle" im Play Store, was es viel einfacher macht, Beta-Apps eine Chance zu geben. RELATED: So erhalten Sie frühen Zugriff auf neue Android Apps und Spiele im Play Store Anstelle dieser Beta-Builds, die parallel zu ihren stabilen Gegenstücken ausgeführt werden, entscheiden Sie sich jedoch, wenn Sie sich über den Play Store für eine Beta-Version anmelden, die Betaversion statt der stabilen Version.

Die 3 besten Möglichkeiten, ein Fenster immer unter Windows zu erstellen
Windows bietet keine integrierte Möglichkeit für Benutzer, ein Fenster immer im Vordergrund zu platzieren. Es gibt viele Tools von Drittanbietern für diese, aber sie sind oft aufgebläht und klobig. Sehen wir uns also an, was gut funktioniert. Es gibt zwar viele Tools, die dafür sorgen, dass ein Fenster immer an der Spitze bleibt, viele von ihnen sind jedoch schon lange nicht mehr in der Moderne zu finden Versionen von Windows-oder 64-Bit-Versionen.



