So blenden Sie vertrauliche Benachrichtigungen aus dem Sperrbildschirm Ihres iPhones aus

In iOS 11 können Sie mit Ihrem iPhone Benachrichtigungen viel besser steuern. Sie können bestimmte Apps als "vertraulich" kennzeichnen, sodass der Inhalt von Benachrichtigungen bei gesperrtem Telefon ausgeblendet wird. Sie können nur die vollständige Vorschau sehen, wenn Sie die Touch-ID oder die Gesichts-ID zum Entsperren Ihres iPhones verwenden. Dies funktioniert in jeder einzelnen App auf Ihrem Telefon, anders als bei iOS 10 und früher.
Bisher mussten nur Nachrichten und Nachrichten, die für diese Drittanbieter-Apps zugelassen waren, eigene ähnliche Funktionen verwenden, wenn Sie den Benachrichtigungsinhalt ausblenden wollten der Sperrbildschirm. Aber jetzt ist dies in iOS 11 für alle Apps integriert. Wenn Sie eine App als "vertraulich" festlegen, wird der Inhalt Ihrer Benachrichtigung nicht angezeigt, z. B. die gesamte Textnachricht oder der E-Mail-Betreff. Stattdessen wird einfach "Benachrichtigung" angezeigt.
So blenden Sie Benachrichtigungsvorschau aus für alle Apps
Um diese Einstellung zu ändern, gehen Sie zu Einstellungen> Benachrichtigungen auf Ihrem Telefon. Tippe oben auf dem Bildschirm auf die Option "Vorschauen anzeigen".
Setze die Option auf "Beim Entsperren" und die Benachrichtigungsvorschau bleibt verborgen, bis du dein Handy entsperrst und andere Personen daran hindert, herumzuschnüffeln. Sie können auch "Nie" auswählen, und Sie werden nie eine Vorschau sehen, selbst wenn Ihr Telefon entsperrt ist. Die Option "Immer" ist die Standardeinstellung und zeigt auch auf dem Sperrbildschirm immer eine vollständige Benachrichtigungsvorschau an.
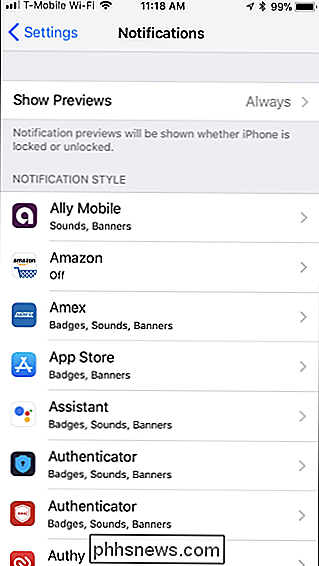
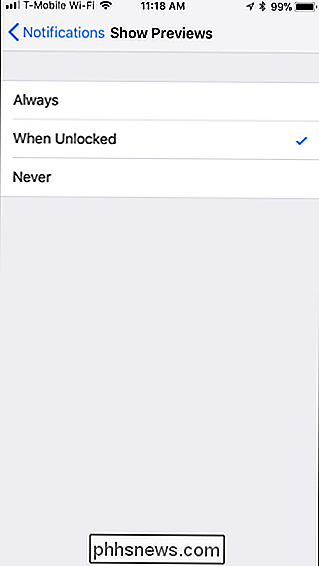
So blenden Sie Benachrichtigungsvorschau für einzelne Apps aus
Welche Option Sie auch wählen, Sie können sie für einzelne Apps überschreiben. Sie können z. B. die Nachrichtenvorschau für alle Apps ausblenden und sie dann für einige Apps zulassen. Oder Sie können Nachrichtenvorschau von den meisten Apps zulassen, diese jedoch für einige sensible Apps wie E-Mails ausblenden.
Gehen Sie dazu auf den Bildschirm Einstellungen> Benachrichtigungen und tippen Sie auf die App, die Sie konfigurieren möchten. Scrolle nach unten auf dem Benachrichtigungseinstellungen-Bildschirm der App, tippe auf "Vorschau anzeigen" unter Optionen und wähle deine Präferenz aus. Sie können hier "Entsperrt", "Nie" oder "Immer" auswählen. Sofern Sie keine benutzerdefinierten Einstellungen für eine App auswählen, werden die Standardeinstellungen verwendet, die Sie für alle Apps ausgewählt haben.
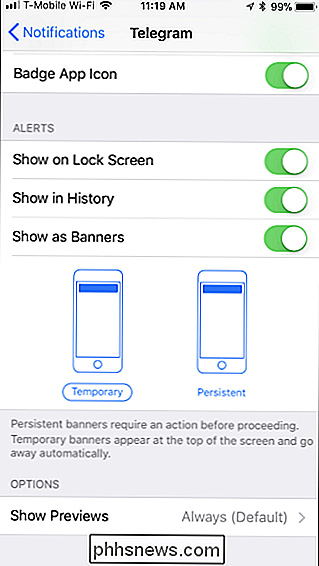
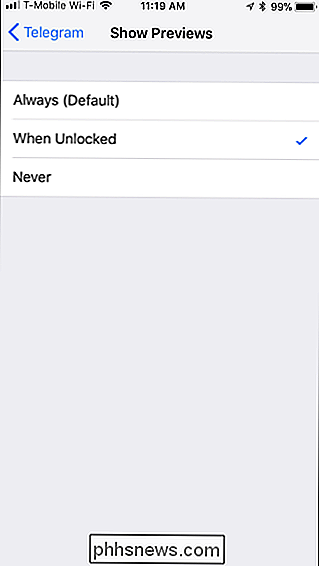
So blenden Sie Benachrichtigungen aus dem Sperrbildschirm vollständig aus
Wenn Sie die Vorschau deaktivieren, kann Ihr Telefon weiterhin angezeigt werden um zu sehen, dass Sie eine Benachrichtigung von dieser App erhalten. Sie werden einfach nicht sehen können, was die Benachrichtigung sagt. Alternativ können Sie die Benachrichtigungen der App vollständig ausblenden, so dass die Nutzer gar nicht sehen können, dass Sie eine Benachrichtigung erhalten haben.
Gehen Sie dazu zu Einstellungen> Benachrichtigungen und tippen Sie auf die gewünschte App Verstecken Sie sich vor Ihrem Sperrbildschirm. Schalten Sie den Schieberegler "Auf Sperrbildschirm zeigen" aus. Sie müssen dies für jede App tun, die Sie von Ihrem Sperrbildschirm ausblenden möchten. Die Benachrichtigungen der App werden weiterhin in Ihrem Verlauf und in Bannern angezeigt, während das Telefon entsperrt ist.
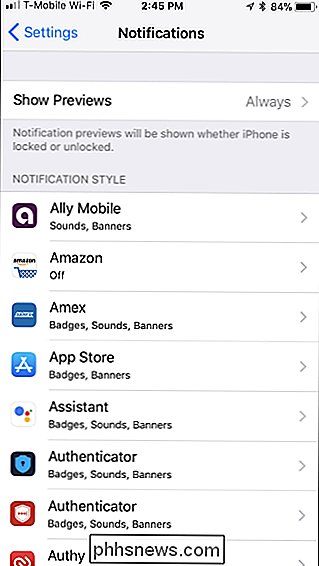
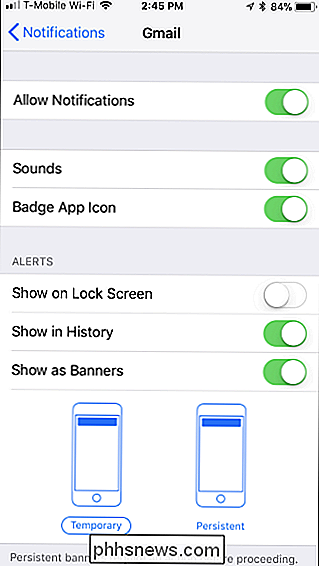
Sie können die anderen Optionen hier verwenden, um genau zu konfigurieren, wo die Benachrichtigungen einer App erscheinen - in der Chronik, in Popup-Bannern oder als Abzeichen auf dem Symbol der App. Sie können Benachrichtigungen auch vollständig für eine App von hier aus deaktivieren und sie werden nicht einmal angezeigt, wenn Ihr Telefon entsperrt ist.
Dies ist eine große Verbesserung gegenüber iOS 10 und früher, mit der Sie nur Vorschaubilder für Apple-Apps wie Nachrichten ausblenden können und Mail, und zeigte sie nicht, wenn Sie Ihr Telefon entsperrt haben. Es ist jetzt möglich, die Benachrichtigungsvorschau nur bei gesperrtem Telefon und für jede letzte App auf Ihrem Telefon auszublenden.
Auch mit dem iPhone X funktioniert es gut - schauen Sie einfach auf Ihrem Telefon nach, um es mit der Face ID zu entsperren. Ich sehe den vollständigen Benachrichtigungsinhalt. Auf einem älteren iPhone mit Touch ID müssen Sie lediglich die Home-Taste mit dem Finger berühren, um den Benachrichtigungsinhalt zu sehen.

Die besten Wetter Apps für Android
Jeder hat mindestens eine Wetter App auf seinem Handy installiert, aber es gibt so viele verschiedene da draußen. Den "Besten" zu finden, kann ein bisschen schwierig sein, deshalb haben wir ein paar der Besten zusammengestellt, um Ihnen bei der Entscheidung zu helfen. Offensichtlich ist "am besten" super subjektiv, aber wir möchten Ihre Entscheidung einfach machen - Nach all dem sollte das Wetter überprüft werden.

Die besten Retro-Game-Controller für Ihren PC oder Raspberry Pi Emulatoren
Nintendo ist anscheinend allergisch auf Geld. Nachdem das Unternehmen mit der NES Classic einen sofortigen und profitablen Erfolg erzielt hatte, beschloss das Unternehmen, nur wenige Monate nach seiner Einführung die Produktion der billigen kleinen Emulationsmaschine einzustellen. Egal: Tech-versierte Nintendo-Fans, die keinen bekommen konnten (oder die Taschen von Scalpers nicht auskleiden wollten), haben andere Möglichkeiten.



