Gewusst wie: Hinzufügen des Papierkorbs zum Windows-Dateiexplorer

Wenn Sie häufig im Papierkorb ein- und ausgehen, möchten Sie vielleicht wissen, dass es eine Möglichkeit gibt, den Papierkorb hinzuzufügen zur Ansicht "Dieser PC" im Datei-Explorer - und von dort zum Abschnitt "Schnellzugriff". So wird's gemacht:
Mit Windows 10 können Sie den Papierkorb endlich an das Startmenü anheften, und wir haben Ihnen zuvor gezeigt, wie Sie die Systemsteuerung und den Papierkorb dem Navigationsbereich des Datei-Explorers hinzufügen können. Das Problem besteht darin, dass die Methode den Navigationsbereich auf andere wichtige Weisen ändert, vor allem, dass alle Elemente auf dem Computer als Unterordner in einer Hierarchie unter dem Desktop-Ordner angeordnet werden. Wenn Sie die normale Navigationsansicht bevorzugen, aber den Papierkorb nur dem Datei-Explorer-Fenster hinzufügen möchten, können Sie das tun. Es braucht nur ein wenig mildes Registry-Hacking.
Hinzufügen des Papierkorbs zum Datei-Explorer-Fenster durch manuelle Bearbeitung der Registrierung
Hinzufügen von Papierkorb zum Abschnitt "Dieser PC" im Datei-Explorer - oder "Arbeitsplatz" Wenn Sie Windows 7 ausführen, müssen Sie lediglich einen neuen Schlüssel zur Windows-Registrierung hinzufügen.
Standardwarnung: Der Registrierungseditor ist ein mächtiges Werkzeug, dessen Missbrauch das System instabil oder sogar funktionsunfähig machen kann. Dies ist ein ziemlich einfacher Hack und solange Sie sich an die Anweisungen halten, sollten Sie keine Probleme haben. Wenn Sie noch nie damit gearbeitet haben, sollten Sie darüber nachdenken, wie Sie den Registrierungseditor verwenden können, bevor Sie beginnen. Sichern Sie die Registrierung (und Ihren Computer!), Bevor Sie Änderungen vornehmen.
Öffnen Sie den Registrierungseditor, indem Sie Start drücken und "regedit" eingeben. Drücken Sie die Eingabetaste, um den Registrierungs-Editor zu öffnen und Änderungen an Ihrem PC zuzulassen
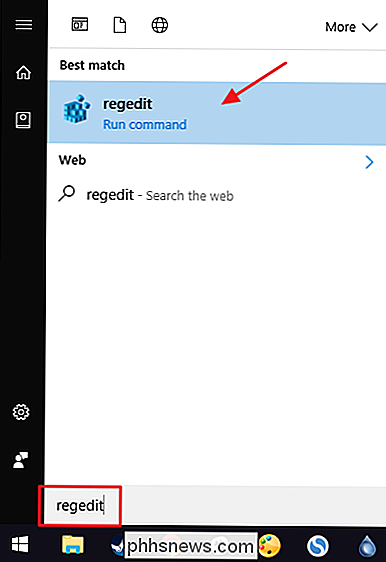
Navigieren Sie im Registrierungs-Editor mit der linken Seitenleiste zum folgenden Schlüssel:
HKEY_LOCAL_MACHINE SOFTWARE Microsoft Windows CurrentVersion Explorer Arbeitsplatz NameSpace
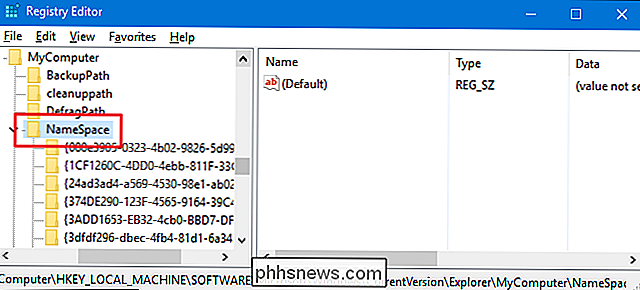
Als nächstes erstellen Sie einen neuen Schlüssel innerhalb der TasteNameSpace. Klicken Sie mit der rechten Maustaste auf die SchaltflächeNameSpace, und wählen Sie Neu> Schlüssel. Benennen Sie den neuen Schlüssel mit dem folgenden Text:
{645FF040-5081-101B-9F08-00AA002F954E}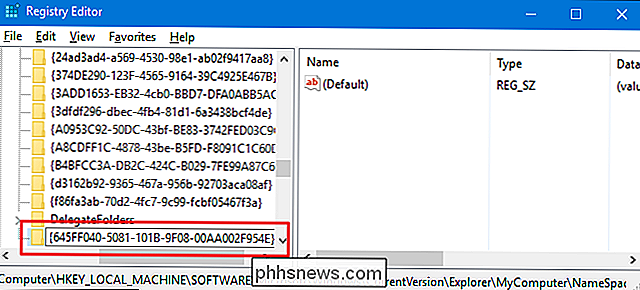
Und Sie können Registrierungs-Editor jetzt schließen. Sie müssen keine zusätzlichen Schlüssel oder Werte erstellen. Testen Sie die Änderungen, indem Sie den Datei-Explorer starten und zu "Dieser PC" gehen. Wenn Sie bereits ein Datei-Explorer-Fenster geöffnet haben, müssen Sie es möglicherweise aktualisieren, indem Sie F5 drücken. Sie können den neuen Papierkorb auch in den Schnellzugriffsbereich des Navigationsbereichs ziehen, um ihn dort anzuheften.
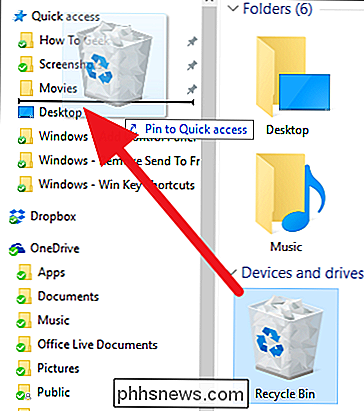
Wenn Sie die Änderungen rückgängig machen möchten, gehen Sie einfach zurück in die Registrierung und löschen Sie den neuen Schlüssel, den Sie erstellt haben. Dadurch wird der Papierkorb aus dem Bereich "Dieser PC" im Datei-Explorer entfernt. Beachten Sie, dass wenn Sie den Papierkorb an den Abschnitt Schnellzugriff anheften, er dort verbleibt und voll funktionsfähig ist, bis Sie ihn entfernen, indem Sie mit der rechten Maustaste klicken und "Aus Schnellzugriff entfernen" auswählen.
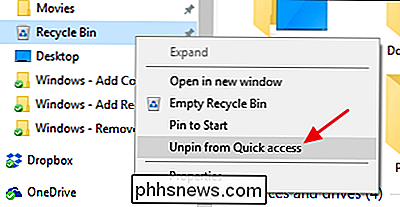
Laden Sie unsere One-Click Registry herunter Hacks
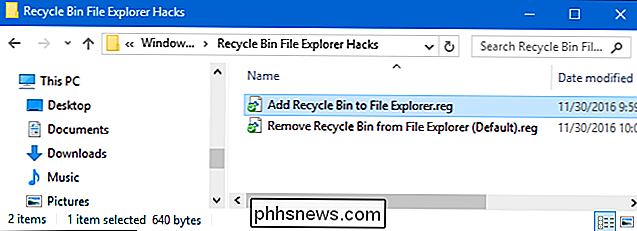
Wenn Sie nicht selbst in die Registry eintauchen möchten, haben wir ein paar Registry-Hacks erstellt, die Sie verwenden können. Der Hack "Hinzufügen von Papierkorb zu Datei-Explorer" erstellt den neuen Schlüssel, den Sie benötigen. Der Hack "Papierkorb aus Datei-Explorer entfernen (Standard)" löscht den Schlüssel und stellt den Standard wieder her. Beide Hacks sind in der folgenden ZIP-Datei enthalten. Doppelklicken Sie auf das zu verwendende Element und klicken Sie auf die Eingabeaufforderungen. Wenn Sie den gewünschten Hack angewendet haben, starten Sie Ihren Computer neu (oder melden Sie sich ab und wieder an).
Papierkorb Datei-Explorer Hacks
VERWANDT: Wie Sie Ihre eigenen Windows-Registry-Hacks
diese Hacks sind wirklich nur der neue Schlüssel, den wir im vorherigen Abschnitt erstellt und in eine .REG-Datei exportiert haben. Und wenn Sie gerne mit der Registry herumhantieren, sollten Sie sich die Zeit nehmen, zu lernen, wie Sie Ihre eigenen Registry-Hacks erstellen.
So finden Sie Ihren Tile Tracker mit Alexa oder Google Home
Tile-Tracker sind praktisch, um Ihre Schlüssel, Brieftasche oder etwas anderes zu finden, das Sie verlieren könnten. Normalerweise müssen Sie Ihr Telefon verwenden, um Ihre Kachel zu finden, aber wenn Sie ein Amazon Echo oder ein Gerät haben, das Google Assistant verwenden kann, können Sie Ihre Dateien mit einem einfachen Sprachbefehl finden.

So deaktivieren Sie Google+ Benachrichtigungen auf allen Geräten
Google+ ist eine Art Anomalie - die Leute, die es lieben wirklich lieben es. Die Leute, die nicht, naja ... nicht. Wenn Sie sich zu einem bestimmten Zeitpunkt angemeldet haben, ihn aber nicht wirklich nutzen, erhalten Sie möglicherweise unerwünschte Benachrichtigungen. Wenn Sie sich so anfühlen, habe ich gute Nachrichten: Die Deaktivierung aller Google+ Benachrichtigungen ist eigentlich ziemlich einfach.



