So steuerst du deinen Nest Learning Thermostat mit Alexa

Mit dem Alexa-Sprachassistenten von Amazon kannst du viele Dinge tun. Dank der neuen Smart Home-Integration kannst du jetzt dein Nest Learning steuern Thermostat
Warum sollten Sie das tun
VERWANDT: Sollten Sie Google Nest Learning Thermostat kaufen?
In vielen unserer Artikel hier bei How-To Geek öffnen wir mit einer kurzen Erklärung, wie Warum möchten Sie etwas tun und welchen Nutzen Sie davon haben, wenn Sie unserem Tutorial folgen? In diesem Fall ist der Grund besonders einfach, da er auf der Investition basiert, die Sie bereits in Smarthome-Technologie gemacht haben.
Sie kaufen ein intelligentes Thermostat, weil Sie Ihr Telefon herausziehen wollen, um die Temperatur zu überprüfen und ohne zu gehen quer durch dein Haus. Du kaufst ein Echo, weil du dein Handy nicht rausziehen willst, um Dinge zu tun, du willst nur Befehle an deinen immer bereitstehenden Sprachassistenten schreien. Die Kombination der beiden bedeutet, dass Sie Ihren Thermostat anschreien können. Das ist, wie die Zukunft aussieht, und jetzt können Sie darin leben.
Was Sie brauchen
Um mit diesem Tutorial zu folgen, Sie Das sind zwei neue Dinge. Zuerst und am offensichtlichsten benötigen Sie einen Nest Learning Thermostat. Die Alexa-Integration funktioniert mit allen drei Generationen des Nest-Thermostats, so dass jedes Modell funktioniert.
Zweitens benötigen Sie ein Alexa-fähiges Gerät. Obwohl die meisten Leute an das beliebte Amazon Echo denken, wenn sie an Alexa denken, können Sie den Alexa Voice-Assistenten auch über Amazon Fire TV (2. Generation und höher), Amazon Tap und Amazon Echo Dot aufrufen. (Obwohl mit dem Fire TV und Tap der Voice-Assistant-Modus nicht immer eingeschaltet ist, tippen Sie stattdessen auf "Verwenden".)
So verbinden Sie Ihr Nest und Alexa
So verbinden Sie Ihr Nest-Thermostat mit dem Alexa-System Sie müssen entweder die Alexa Mobile App auf Ihrem Smartphone oder Tablet verwenden oder in Ihrem Webbrowser echo.amazon.com besuchen. Selbst wenn Sie normalerweise die Alexa-App verwenden, empfehlen wir Ihnen, die Browser-Oberfläche für dieses Tutorial zu verwenden, da Sie die Anmeldedaten an einer vollständigen Tastatur bequemer eingeben.
Geben Sie Alexa die Berechtigung zum Zugriff auf das Nest
Using Wählen Sie im linken Menü "Smart Home".
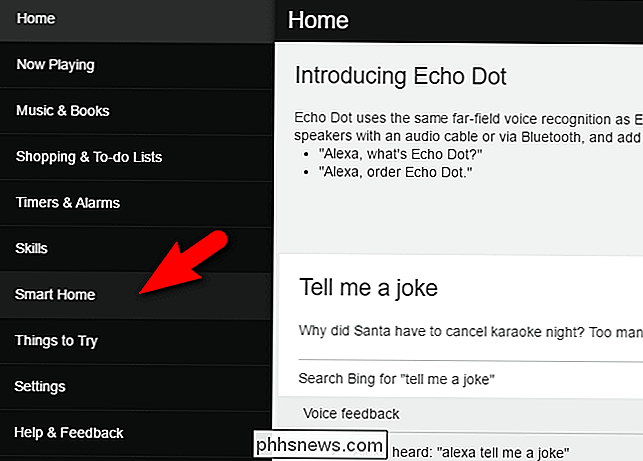
Scrollen Sie im "Smart Home" -Menü zum zweiten Abschnitt mit der Bezeichnung "Device Links" und suchen Sie nach dem Nest-Eintrag. Wähle "Verbindung mit Nest".
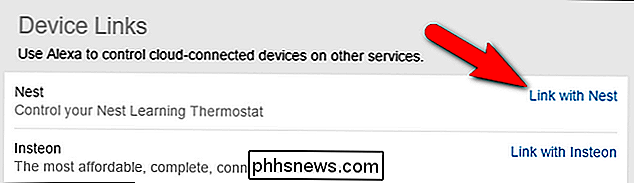
Wenn du auf den Link klickst, gelangst du zu einer Seite auf home.nest.com, wo du aufgefordert wirst, Amazon Zugang zu deinem Nest-Konto zu gewähren. Klicken Sie auf "Weiter".
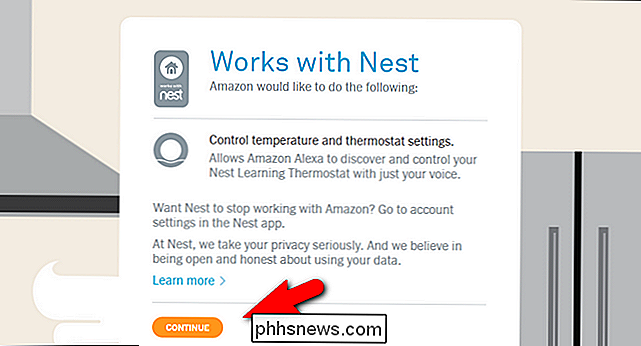
Wenn Sie dazu aufgefordert werden, melden Sie sich mit Ihren Nest-Anmeldedaten bei Ihrem Konto an. Nach erfolgreicher Anmeldung sehen Sie die folgende Bestätigungsmeldung:
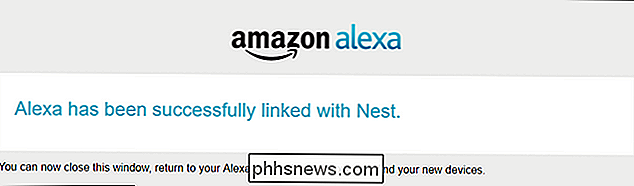
Sie können bestätigen, dass die Alexa-zu-Nest-Verbindung erfolgreich war, indem Sie erneut im Smart Home-Menü nachsehen.
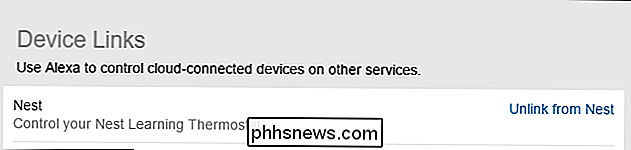
Nun wird der Link im Nest-Eintrag angezeigt lies "Nicht aus dem Nest entfernen" anstelle von "Verbindung mit Nest".
Nach dem Nest suchen
Im vorherigen Abschnitt haben wir dem Alexa / Amazon-System und dem Nest-System die Erlaubnis zum Sprechen gegeben. Jetzt müssen wir nach unserem tatsächlichen Nest-Thermostat suchen, um es mit unserem Alexa-System zu verbinden.
In der Alexa-App, im selben Smart Home-Untermenü, in dem wir gerade waren, finden Sie einen Abschnitt mit der Bezeichnung "Geräte" ganz unten. Wählen Sie den Link "Geräte erkennen".
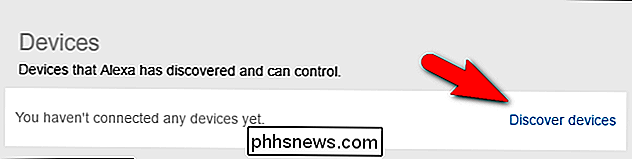
Nach ungefähr einer Minute sollte Ihr Nest Thermostat in der Liste der Geräte angezeigt werden.
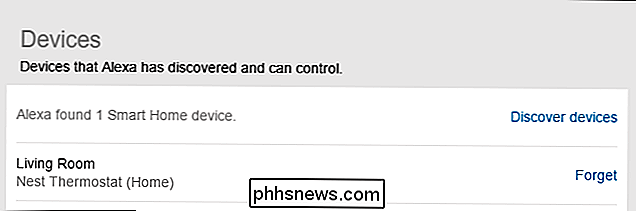
Beachten Sie, dass der Name des Thermostats basierend auf Ihren Angaben vom Nest geerbt wird benannte das Nest während der Ersteinrichtung. In der Regel basiert der Name auf dem Raum, in dem das Nest installiert ist (dies wird von der Nest-Installationssoftware empfohlen).
So passen Sie Ihr Nest mit Alexa an
Jetzt sprechen Ihr Nest und Alexa kannst du eine Vielzahl von Befehlen in natürlicher Sprache verwenden, um das Nest zu steuern. Um Befehle zu verwenden, müssen Sie sie an den Namen des Thermostats adressieren - unser Thermostat heißt "Wohnzimmer", wenn Ihr Thermostat "Büro", "Untergeschoss" oder Ähnliches heißt, ersetzen Sie den Namen entsprechend in den folgenden Befehlen.

"Alexa, setze das Wohnzimmer auf 70 Grad."
Es ist nützlich zu beachten, dass du, wenn du nicht mehrere Nest-Thermostate in deinem Zuhause hast, den Namen des Thermostats nicht erwähnen musst.
Du kannst einstellen die Temperatur nach oben oder unten mit allgemeinen Befehlen wie:
Alexa, dreh die Temperatur hoch. [Dadurch wird die Temperatur um 2 Grad erhöht.]
Alexa, stelle die Temperatur herunter. [Dadurch wird die Temperatur um 2 Grad gesenkt.]
Sie können Alexa auch anweisen, die Temperatur um einen bestimmten Betrag oder bestimmte Sollwerte anzupassen:
Alexa, [senken / erhöhen] die Temperatur um [X] Grad.
Alexa, stellen Sie die Temperatur auf [X] Grad ein.
Alexa, stellen Sie [Thermostatname] auf [X] Grad ein.
Zum größten Teil können Sie alle natürlichsprachlichen Ausdrücke verwenden Abwärts, Erhöhen, Senken, Erhöhen oder Verringern wird die entsprechende Aktion am Nest-Thermostat erfolgreich auslösen. Tatsächlich gab es nur einen Befehl, den wir nie richtig ausführen konnten, und es scheint, dass es kein tatsächlich verfügbarer Befehl ist: "Alexa, welche Temperatur ist [Thermostatname]?"
Trotz unserer besten Bemühungen, Alexa zu bekommen zu sagen "Der Thermostat ist auf 65 Grad eingestellt" oder jede andere Art von Status-Check-Feedback, egal wie wir die Frage formulierten, interpretierte sie es immer als "Welche Temperatur ist es draußen?" und würde uns umgehend den Wetterbericht geben unsere Postleitzahl.
Als letzte Anmerkung gibt es ein paar spezifische Fälle, in denen Sie Alexa nicht zur Steuerung des Nest-Thermostats verwenden können. Wenn dein Nest-Thermostat auf "Abwesend", "Auto-Abwesend" oder "Aus" eingestellt ist, kannst du mit Alexa keine Temperaturänderungen auslösen, bis der Thermostat wieder im Home-Modus ist oder eingeschaltet ist. Wenn sich der Thermostat im Notfall-Heizmodus oder im Not-Aus-Modus befindet, kann der Thermostatstatus nicht durch Tools von Drittanbietern wie Alexa außer Kraft gesetzt werden.
Nachdem wir nun Ihr Nest-Thermostat und Alexa verbunden haben, stellen Sie die Temperatur ein Ihr Zuhause ist so einfach wie sich darüber zu beschweren, wie kalt es ist.

So verwalten Sie Speicherplatz auf dem neuen Apple TV
Die neueste Apple TV-Box verfügt über einen eigenen integrierten Speicher, sodass Sie Apps und Spiele herunterladen können. Natürlich ist dieser Platz begrenzt und Sie können nach einiger Zeit einen Tiefpunkt feststellen, deshalb erklären wir Ihnen heute, wie Sie Speicherplatz freigeben können. VERWANDT: So verwalten Sie Speicherplatz auf dem neuen Apple TV Apples neuestes Apple TV kommt mit 32 GB und 64 GB Speicherplatz im Einzelhandel für $ 149 bzw.

So deaktivieren Sie die Systemsteuerung und die Einstellungsschnittstelle in Windows
Die Windows-Systemsteuerung und die Einstellungsoberfläche bieten eine Vielzahl von Einstellungen, die einige Benutzer möglicherweise nicht verwenden möchten. So deaktivieren Sie sie unter Windows 7, 8 und 10. Warum die Systemsteuerung und die Einstellungen deaktivieren? Vielleicht teilen Sie einen Computer und möchten, dass bestimmte Benutzer keinen Zugriff auf Einstellungen haben.



