So können Sie Benachrichtigungen auf Ihrer Apple Watch stummschalten, verwalten und verdecken

Einer der wichtigsten Vorteile einer Smartwatch ist die einfache, auf dem Handgelenk basierende Benachrichtigung, aber die Dinge können etwas außer Kontrolle geraten. Lesen Sie weiter, wie wir Ihnen zeigen, wie Sie Ihre Apple Watch-Benachrichtigungen nach Ihren Wünschen optimieren können.
Wie funktionieren Apple Watch-Benachrichtigungen?
Bevor wir Ihre Apple Watch-Benachrichtigungen verwalten, wollen wir Ihnen einen kurzen Überblick geben Benachrichtigungen funktionieren standardmäßig, so dass Sie ein solides Verständnis der Benachrichtigungen haben und was Sie möglicherweise ändern möchten oder nicht.
VERWANDT: So synchronisieren Sie Fotos mit Ihrer Apple Watch
Standardmäßig Ihre Apple Watch wird alle Benachrichtigungen von Ihrem iPhone spiegeln. Was auch immer Sie auf der iPhone-Seite der Dinge konfiguriert haben ("Ja, ich möchte Twitter-Benachrichtigungen; nein, ich möchte keine Facebook-Benachrichtigungen") wird einfach zur Apple Watch weitergeleitet. Alle Benachrichtigungen, die beim Pairing Ihrer Apple Watch aktiviert werden, werden geklont, und wenn Sie neue Apps installieren, werden alle bei der Installation ausgewählten Benachrichtigungseinstellungen gespiegelt.
Wenn Ihr iPhone entsperrt ist und Sie es verwenden, werden keine Benachrichtigungen weitergeleitet Ihre Apple Watch als die Annahme ist, dass Sie Ihr iPhone betrachten und Handgelenk-basierte Benachrichtigung ist nicht erforderlich. Wenn Ihre Apple Watch ausgeschaltet, gesperrt oder im Modus "Nicht stören" ist, werden alle Benachrichtigungen auch auf der Armbanduhrebene stummgeschaltet und verbleiben auf Ihrem iPhone.
Wenn Ihr iPhone schläft oder gesperrt ist und Ihre Apple Watch an Ihrem Handgelenk liegt , Unlocked, und der Nicht-Stören-Modus ist deaktiviert, alle Benachrichtigungen werden vom iPhone auf die Apple Watch übertragen, um Sie ordnungsgemäß zu benachrichtigen.
In den folgenden Abschnitten werfen wir einen Blick darauf, wie Sie Benachrichtigungen vorübergehend stummschalten und verwalten können Benachrichtigungen (sowohl im Mirror- als auch im Watch-Modus) und wie Sie Ihre Benachrichtigungen vertraulicher gestalten, damit sie ihre Inhalte (Nachrichten, Bilder usw.) nicht ohne Ihre Bestätigung preisgeben.
So stillen Sie Ihre Apple Watch
Während Sie einzelne Benachrichtigungen manchmal dauerhaft stummschalten können, müssen Sie die Dinge nur abstellen, bis das Meeting beendet ist. Es gibt mehrere Möglichkeiten, Ihre Apple Watch zum Schweigen zu bringen. Lassen Sie uns die verschiedenen Methoden durchgehen und Sie werden mit dem richtigen Trick für die richtige Umgebung bewaffnet sein, wenn Sie das Handgelenk das nächste Mal vor Zwitschern bewahren müssen.

Silent Mode und Cover to Mute
Das erste und buchstäblichste Um Ihre Apple Watch zum Schweigen zu bringen, müssen Sie die Lautstärke im Silent-Modus stummschalten. Sie können auf die Mute / Silent-Mode-Funktion auf eine von zwei Arten zugreifen. Sie können auf Ihrem Zifferblatt nach unten wischen, um Ihre Blicke zu öffnen, und dann den Einstellungsblick öffnen, wo Sie ein durchgestrichenes Glockensymbol finden. Drücken Sie das Glockensymbol und aktivieren Sie den Stumm-Modus.
Alternativ können Sie die Uhr stummschalten, indem Sie auf die Krone klicken, das Einstellungsmenü öffnen und zu Einstellungen -> Sounds und Haptik navigieren. Dort können Sie sowohl die Lautstärke der Alarme anpassen als auch die Mute-Funktion einschalten.
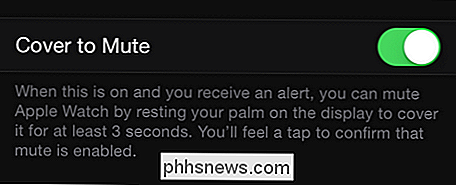
Es gibt einen sehr ordentlichen Trick, den Sie benötigen, um die Apple Watch App auf Ihrem iPhone zu aktivieren (aber es lohnt sich die kleine Anstrengung) : Abdeckung zum Stummschalten. Öffnen Sie die Apple Watch App und navigieren Sie zu Sound & Haptics in der Haupteinstellungenliste.
Aktivieren Sie innerhalb von Sound & Haptics die Option "Cover to Mute". Wenn nun eine laute Benachrichtigung Ihre Besprechung unterbricht, können Sie die Uhr ganz natürlich mit der anderen Hand verdecken und die Aktion schaltet die Benachrichtigung stumm.
Nicht stören Modus
Praktischerweise wegen der Apple Watch ist so eng in das iPhone integriert, dass Sie den "Nicht stören" -Modus sowohl auf der Uhr als auch auf dem Telefon aktivieren können und automatisch zwischen den beiden Geräten spiegelt. (Dies bedeutet auch, wenn Sie auf Ihrem iPhone einen Nicht stören-Zeitplan festgelegt haben, wird dieser automatisch auch auf Ihre Uhr ausgedehnt.)
Um "Nicht stören" von Ihrer Apple Watch zu aktivieren, wischen Sie vom Hauptbildschirm nach unten, um auf Ihre Blicke und Verwenden Sie die Schnellzugriffstaste im Einstellungsblick. Sie können auch auf dem iPhone-Bildschirm wischen, um auf das Control Center zuzugreifen, und dort auch auf das Symbol "Nicht stören" tippen.
Der Nicht-Stören-Modus sollte als leiser, , aber nicht als stille Lösung betrachtet werden; Alle Einstellungen, die Sie an den "Nicht stören" -Einstellungen Ihres iPhone vorgenommen haben, werden von Ihrer Uhr verwendet (z. B. wenn Sie "Nicht stören" Anrufe aus der Favoritenliste zulassen, wird Ihre Uhr dies auch erlauben)
Flugmodus
Wenn Sie superparanoid sind (oder Ihr Chef ist von Unterbrechungen nicht begeistert), können Sie immer einen vollständigen Netzwerk-Killschalter verwenden und im Flugmodus schalten. Wie im Stillen Modus und im Nicht-stören-Modus können Sie den Flugmodus im Einstellungsblick auf Ihrer Uhr umschalten. Im Gegensatz zum Modus "Nicht stören" wird es jedoch nicht zwischen Geräten gespiegelt. Der Flugzeugmodus wird unabhängig für die Apple Watch und das iPhone umgeschaltet.
So verwalten Sie Ihre Benachrichtigungen
Das vorübergehende Stummschalten von Benachrichtigungen ist eine Sache, aber manchmal möchten Sie die Benachrichtigung überhaupt nicht mehr. Es gibt zwei Möglichkeiten, mit der Überlastung von Benachrichtigungen auf Ihrer Apple Watch umzugehen: über die iPhone-Einstellungen und das Einstellungsmenü der Apple Watch-App.
Anpassen der Benachrichtigungen des iPhone
Die erste Möglichkeit zur Verwaltung Ihrer Benachrichtigungen besteht darin, Ihre Benachrichtigungen gleichzeitig anzupassen sowohl dein iPhone als auch deine Apple Watch, indem du über die Einstellungen im Menü Einstellungen des iPhone Einstellungen für die Benachrichtigungen ausführst.
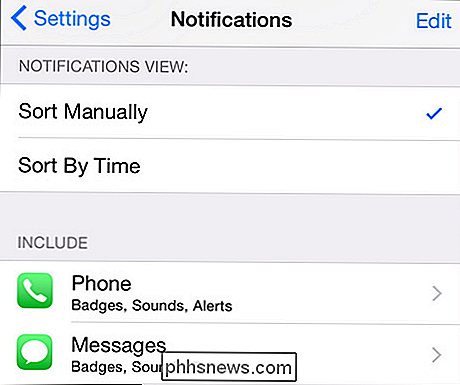
Erinnere dich daran, dass alle Benachrichtigungseinstellungen für das iPhone auf deine Apple Watch übertragen werden. Wenn Sie den Benachrichtigungsgrad in den iPhone-Einstellungen anpassen, wird auch die Benachrichtigung an die Apple Watch angepasst. Wenn Sie eine Benachrichtigung auf iPhone-Ebene deaktivieren, ist sie nicht einmal für die Anpassung auf der Apple Watch verfügbar.
Passen Sie die Benachrichtigungen der Apple Watch
in der Apple Watch-Anwendung auf dem iPhone (nicht auf der Uhr selbst) an )
Die wichtigsten Apple-Anwendungen wie die Kalender-, E-Mail- und Erinnerungs-Apps können in der Apple Watch-App individuell angepasst werden, um das Benachrichtigungserlebnis anzupassen. Sie können sie entweder als "Mirror my iPhone" zurücklassen oder Sie können App-by-App-Anpassungen vornehmen. Nehmen wir beispielsweise an, Sie wollten Ihre bevorstehenden Kalendertermine sehen, aber Sie wollten nicht jedes Mal, wenn ein Teilnehmer bestätigt, dass sie kommen, eine Warnung an Ihrem Handgelenk erhalten. Sie können diese Einstellung auf dem iPhone anpassen, aber die Benachrichtigungen auf dem Telefon und der Uhr entfernen.
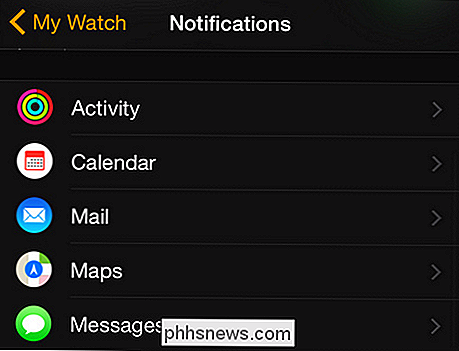
Sie können stattdessen in die Apple Watch App wechseln und die Anpassung vornehmen, indem Sie die Kalender-App auswählen und "Benutzerdefiniert" auswählen. Dies führt wiederum zu Benachrichtigungsoptionen nur für die Uhr, die Sie nach Ihren Wünschen anpassen können.
Während diese Anpassung für die zentralen iOS-Apps funktioniert, funktioniert sie nicht für Apps von Drittanbietern wie Facebook. Für Anwendungen von Drittanbietern ist die Umschaltfunktion binär: Entweder Sie erhalten alle Benachrichtigungen vom iPhone oder Sie erhalten keine Benachrichtigungen.
So machen Sie Ihre Benachrichtigungen privat
Das letzte bisschen Benachrichtigung optimieren wir markieren, bevor wir unsere Benachrichtigung beenden Tutorial ist ein furchtbar praktisches Tweak. Wenn Sie eine Benachrichtigung auf Ihrer Apple Watch erhalten, zeigt standardmäßig an, um was es sich bei der Benachrichtigung handelt. Wenn dein Freund dir beispielsweise ein arbeitsunangemessenes Bild schreibt, erscheint die Vorschau dieses Bildes direkt auf dem Gesicht deiner Apple Watch, wo Mitarbeiter, die deinen besonderen Sinn für Humor nicht teilen, es sehen können.
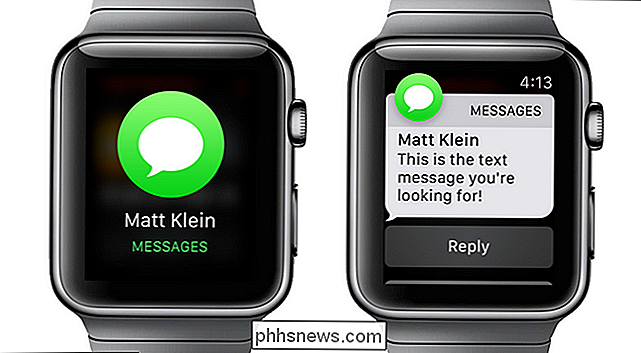
Das ist Wenn Notification Privacy aktiviert ist, erhalten Sie weiterhin eine visuelle Warnung auf der Uhr, aber der Inhalt der Warnung wird nicht angezeigt, bis Sie auf den Bildschirm tippen, um zu bestätigen, dass Sie ihn sehen möchten.
Im obigen Beispiel Sie können die Privatsphäre-Funktion in Aktion sehen: Als ich eine Nachricht von How-To Geek-Kommentator Matt Klein erhielt, wurde ich immer noch benachrichtigt, dass ich eine Nachricht von ihm hatte, aber der Inhalt der Nachricht wurde erst angezeigt, als ich den Bildschirm antippte. Andere Apps bieten noch weniger Informationen. Wenn Sie beispielsweise eine Google Mail-Benachrichtigung erhalten, ist es nur das Google Mail-Logo, und Sie müssen darauf tippen, um die Nachricht zu sehen.
Während es Ihrem Benachrichtigungssystem eine zusätzliche Schicht und ein bisschen Reibung hinzufügt, ist es ein guter Kompromiss zwischen keinen Benachrichtigungen und dem Inhalt Ihrer Benachrichtigungen für jedermann sichtbar.
Mit ein wenig Feinabstimmung und einer Menge Vorteile Durch das stromlinienförmige Benachrichtigungssystem in der Apple Watch haben Sie Ihre Benachrichtigungen im Handumdrehen gerissen.

So steuerst du Kodi mit deiner Stimme (und mehr) Mit Yatse
Kodi hat eine offizielle Remote-App namens Kore, aber es ist ziemlich einfach. Yatse ist eine Android-App von Drittanbietern, die Kodi auf eine ganz neue Ebene hebt und Sprachbefehle, PVR-Unterstützung und vieles mehr hinzufügt. So funktioniert's: Sicher, Sie können Kodi mit einer MCE-Fernbedienung oder einer Logitech Harmony-Fernbedienung steuern, und eine Hardware mit echten Tasten hat sicherlich Vorteile.

Bereinigen Sie Speicherplatz in Windows, um die Leistung zu erhöhen
Verfügen Sie über einen Computer mit wenig Speicherplatz, weil Sie viele Bilder, Videos oder andere große Dateien speichern? Sobald der Speicherplatz auf Ihrem Computer knapp wird, werden normale Prozesse langsamer und Ihr Computer wird sehr langsam laufen. Es gibt natürlich viele andere Gründe, warum Ihr Computer langsam läuft, aber dieser Beitrag ist speziell für diejenigen, die wissen, dass sie knapp auf Speicherplatz sind.Anstat



