So beheben Sie nervende Nest Secure-Benachrichtigungen

Je nachdem, wie Sie die Heim / Abwesend-Funktion von Nest eingerichtet haben, erhalten Sie möglicherweise Benachrichtigungen, um Ihren Alarm auch dann einzustellen, wenn Sie noch zu Hause sind. Hier ist, wie Sie das Problem beheben können.
VERWANDT: Wie Sie Ihr Nest automatisch erkennen lassen, wenn Sie weg sind
Sie können die Home / Away Assist-Funktion für jedes Nest-Produkt verwenden Wenn du feststellst, dass du nicht zu Hause bist, wird sie automatisch auf ihre Abwesenheitsmodi eingestellt.
Das Problem ist jedoch, dass die Nest App manchmal denkt, du wärst "Away", wenn du das Haus nicht verlassen hast. Dies liegt daran, dass der Heim- / Abwesend-Assistent die Bewegungssensoren des Nest Secure-Systems als einzige Möglichkeit verwendet, um festzustellen, ob wir zu Hause sind oder nicht. Wenn du diese Art von Benachrichtigung erhältst, wenn du noch zu Hause bist, liegt das daran, dass dein Nest Secure für eine bestimmte Zeit keine Bewegung erkannt hat - nicht so toll, wenn du vor dem Fernseher chillen, lesen oder nur an deinem Computer sitzen.
Du kannst dieses Verhalten ändern, indem du den Standort deines Handys hinzufügst, damit Nest erkennt, ob du zu Hause bist oder nicht. Und natürlich könntest du einfach die Heim- / Abwesend-Funktion ganz ausschalten und dein Nest Secure-System manuell scharf schalten (oder die Nest-App manuell auf "Zuhause" oder "Abwesend" setzen). Werfen Sie einen Blick in die Nest App und passen Sie diese Einstellungen an.
Beginnen Sie mit dem Tippen auf die Schaltfläche Einstellungen (Zahnradsymbol) in der oberen rechten Ecke des Hauptbildschirms.
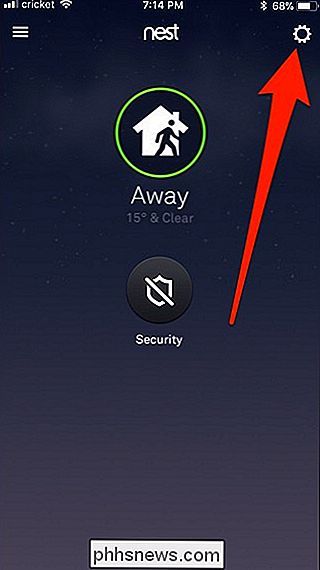
Wählen Sie auf der Seite "Startseite" die Option "Home / Away Assist" -Einstellung.
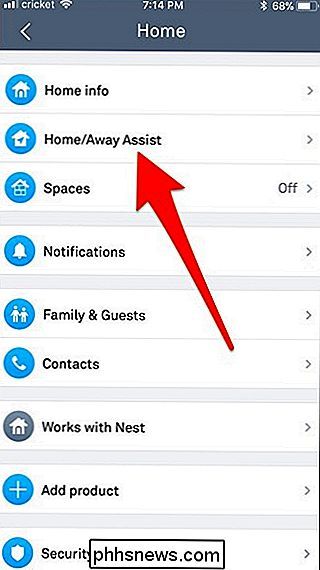
Tippen Sie als nächstes auf "Was entscheidet, wenn Sie zu Hause sind".
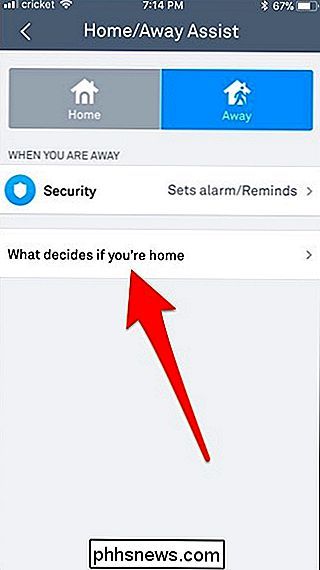
Wie Sie sehen können, wird der Standort unseres Beispieltelefons nicht verwendet, um zu bestimmen, ob "Home" oder " Away "wird aktiviert. Um dies zu ändern, tippen Sie auf die Option "Phone Location verwenden".
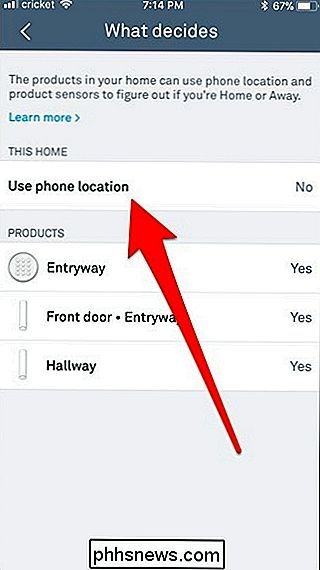
Und dann schalten Sie den Kippschalter ein, der erscheint. Die Nest App wechselt nun basierend auf dem GPS-Standort deines Telefons in den Status "Zuhause" oder "Abwesend".
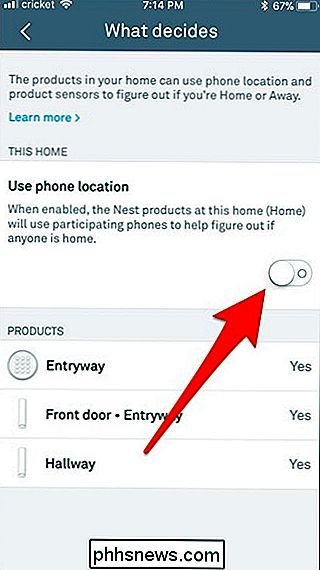
Du kannst auch jeden einzelnen für dein Nest Secure-System aufgelisteten Sensor antippen und ihn entweder in die Heim- / Abwesend-Hilfe aufnehmen oder ausschließen. Wenn du alles deaktivierst, musst du in der Nest App manuell zu "Home" oder "Away" wechseln, um deinen Status festzulegen.
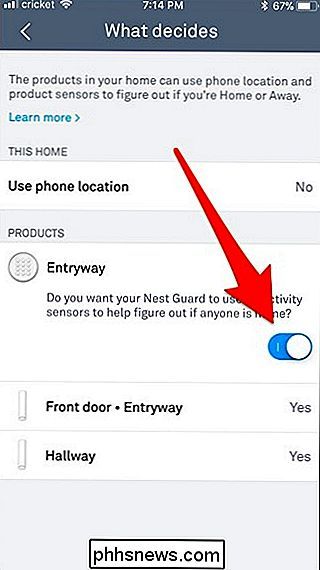
Wenn du alles eingerichtet hast, gehe zurück und tippe auf die Einstellung "Sicherheit" im Abschnitt "Wann bist du weg" auf der Hauptseite "Home / Away Assist".
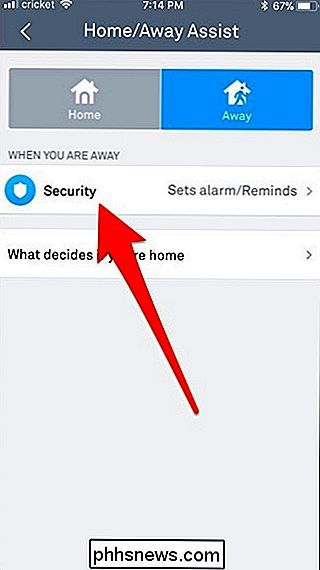
Mit dem oberen Kippschalter kannst du festlegen, ob die Nest App dein Nest Secure-System beim Einrichten automatisch aktiviert oder deaktiviert status "Away" oder "Home".
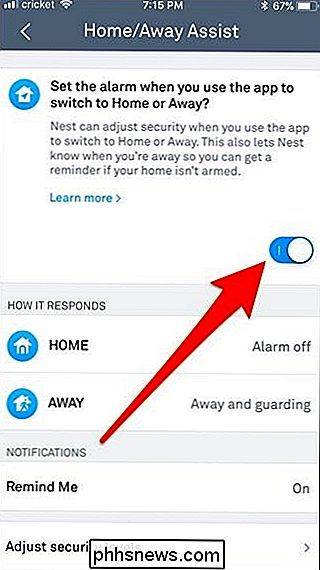
Darunter kannst du die Sicherheitsstufe wählen, die du den Status "Home" und "Away" zuordnen möchtest.
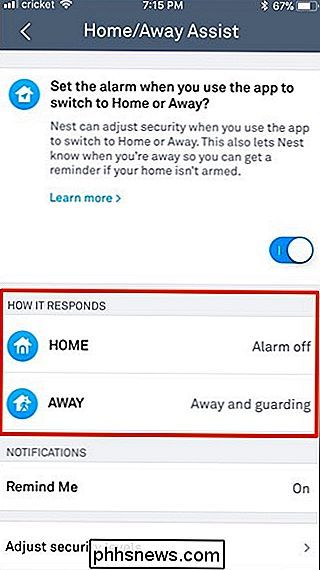
Mit "Remind Me" kannst du deinem Nest schließlich einen schicken Benachrichtigung, die dich daran erinnert, dein Nest Secure-System scharf zu schalten, wenn die Nest App feststellt, dass du nicht zu Hause bist. Dies ist die Benachrichtigung, die oben im Artikel angezeigt wird, nur dass dieses Mal die Benachrichtigungen korrekt funktionieren, da wir das Home / Away Assist-Problem behoben haben.
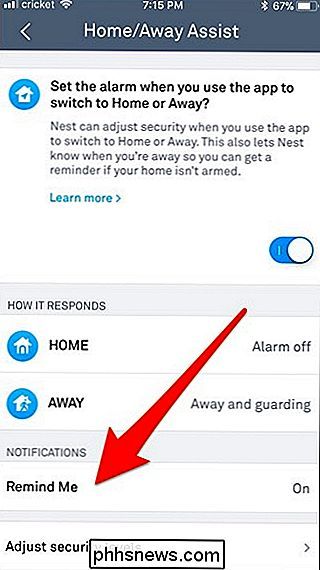
Mit einem Nest-Tag ist es sehr einfach, manuell zu aktivieren und zu deaktivieren Dein Nest Secure-System, also die Deaktivierung der Home / Away-Unterstützung, ist keine schlechte Idee. Wenn Sie jedoch ein großer Fan der vollständigen Automatisierung sind, sind dies die Einstellungen, die Sie anpassen und mit denen Sie herumspielen sollten.

So entfernen Sie Pocket von Firefox Quantum
Firefox Quantum hat eine tiefe Integration in den Pocket Read-it-later-Dienst, der jetzt im Besitz von Mozilla ist. In der Adressleiste sehen Sie eine Pocket-Seitenaktion, in der Bibliothek eine Funktion "Pocket-Liste anzeigen" und auf der neuen Registerkarte empfohlene Artikel aus Pocket. Firefox bietet eine Möglichkeit, diese Pocket-Integration zu deaktivieren, aber es ist versteckt.

ÖFfnen Sie sofort ein Vollbild-Terminal auf Ihrem Mac mit einer Tastenkombination
Viele Mac-Benutzer verbringen ihr ganzes Leben im Terminal, aber die meisten von uns öffnen sie nur gelegentlich. Die Verwendung einer Maus zum Öffnen einer textbasierten Oberfläche fühlt sich jedoch merkwürdig an. Was wäre, wenn es eine Möglichkeit gäbe, das Terminal immer bereit zu halten, ausgelöst durch eine einzige Tastenkombination?



