So verwenden Sie die neuen und verbesserten Benachrichtigungen von iOS 10

iOS 10 hat einige Änderungen an Benachrichtigungen vorgenommen und wie Sie mit ihnen interagieren. Nehmen wir uns etwas Zeit, um diese Änderungen vorzustellen und zu erkunden.
VERBUNDEN: Die besten neuen Funktionen in iOS 10 (und wie man sie verwendet)
Die offensichtlichste Änderung ist die Art, wie Benachrichtigungen aussehen. Sie sehen zum Beispiel im Benachrichtigungscenter, dass sie nun ein kontrastierendes Weiß mit einem schwarzen Text haben und daher leichter zu lesen sind.
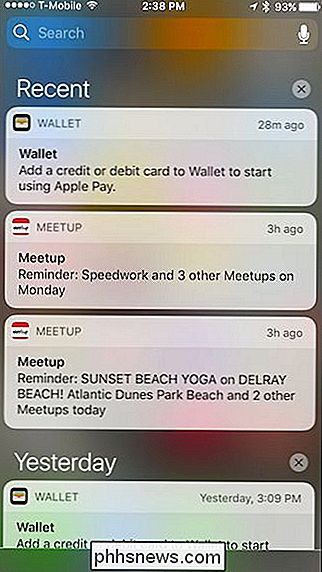
Bei allen iOS-Geräten können Sie auf eine Benachrichtigung zugreifen, indem Sie darauf tippen öffnet die zugehörige Anwendung. Wenn Sie beispielsweise eine Textbenachrichtigung haben, werden Nachrichten geöffnet, wenn Sie eine neue E-Mail haben, wird die E-Mail geöffnet usw.
Diejenigen, die über 3D Touch-fähige Geräte verfügen, können sich Benachrichtigungen anzeigen lassen Sie zeigen häufig weitere Optionen an.
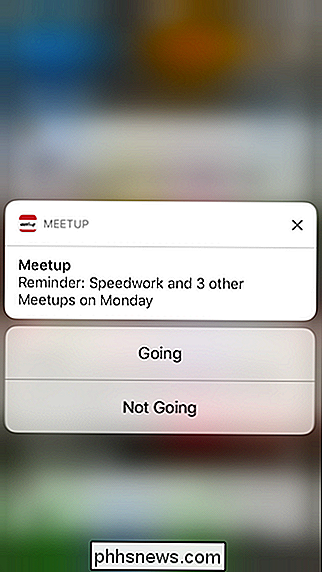
Auf Nicht-3D-Touch-Geräten können Sie nach links wischen, um weitere Optionen anzuzeigen. Tippen Sie jedoch auf die Benachrichtigung, um sie anzuzeigen, oder das "X", um sie zu löschen Genauso gut.
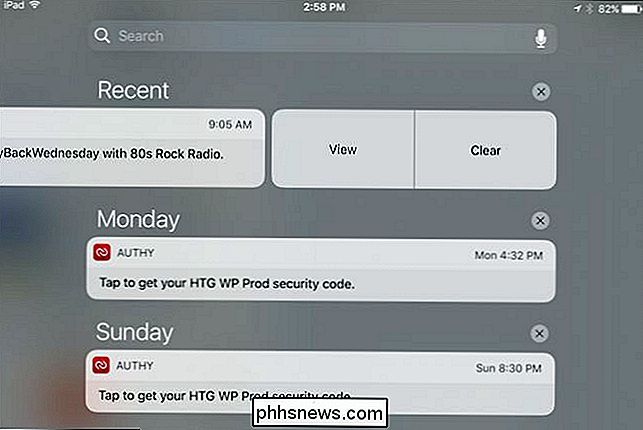
Aber 3D Touch ist der Ort, an dem die wahre Magie passiert. Sie können sogar alle Ihre Benachrichtigungen durch Drücken der Taste "X" löschen.
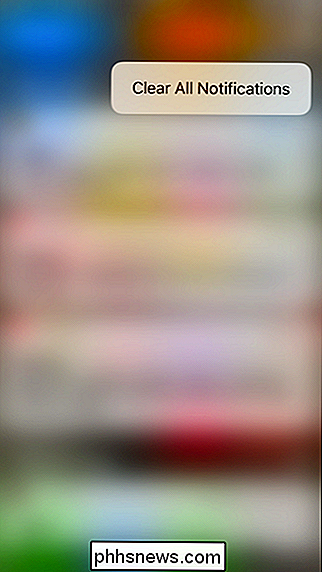
Dies sind ziemlich einfache, aber grundlegende Änderungen, die den iOS-Benachrichtigungen einen dringend benötigten Pfiff geben. Aber das ist nicht alles - Sie können noch mehr mit denen tun, die auf dem Home-Bildschirm angezeigt werden.
Hier ist eine ziemlich Standard-Text-Benachrichtigung auf dem Startbildschirm.
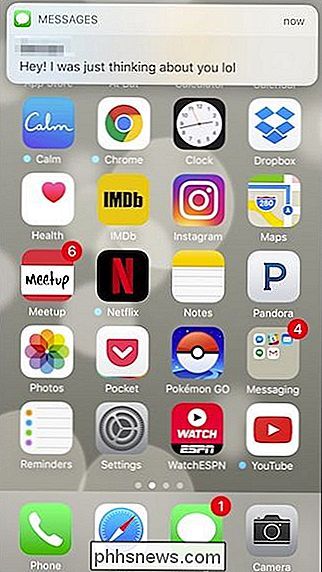
Wieder, wenn Sie einfach auf die Nachricht tippen, dann Nachricht wird geöffnet und Sie können antworten. Wenn Sie die Benachrichtigung jedoch hart drücken, können Sie mit 3D Touch die Nachricht bearbeiten, ohne die App zu öffnen.
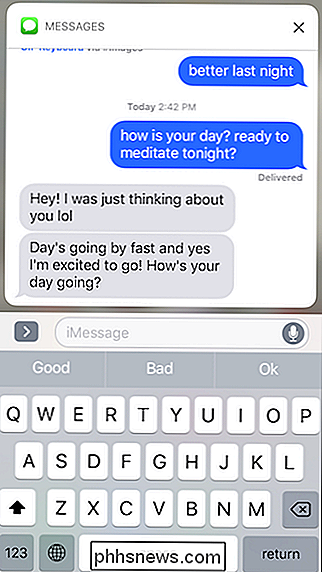
Wenn Sie mit der Antwort fertig sind, wird dieses Fenster ausgeblendet oder Sie tippen einfach auf das "X". alles ohne die Nachrichtenanwendung tatsächlich öffnen zu müssen.
Ähnlich verhält es sich auch mit anderen Apps. E-Mails sind nicht in der Lage, zu antworten oder weiterzuleiten, aber Sie können Dinge als gelesen markieren oder löschen.
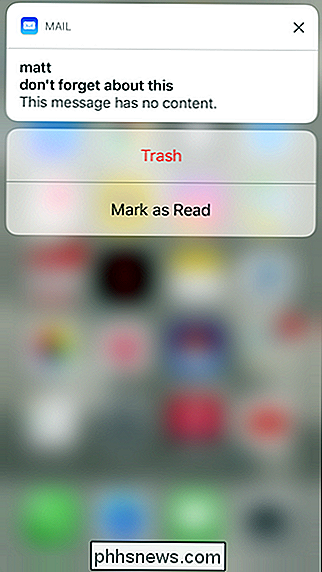
Dies funktioniert genauso auf dem Sperrbildschirm.
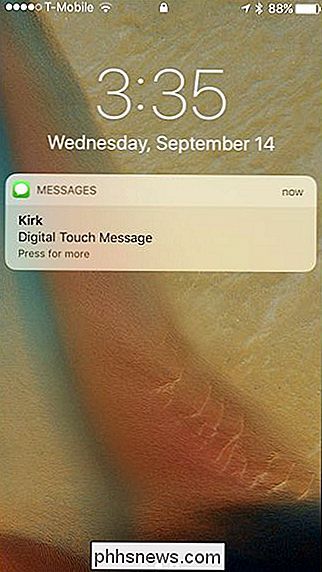
Tiefer drücken und Sie können normalerweise interagieren, ohne das Gerät zu entsperren oder Öffnen Sie die App.
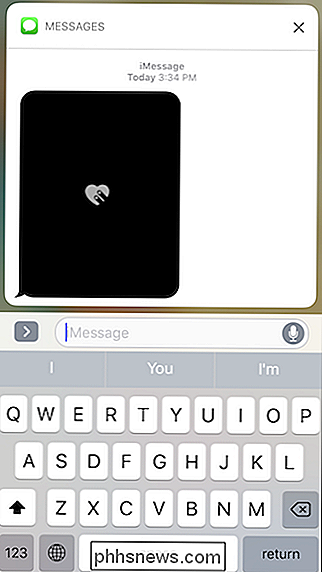
Beachten Sie, dass Sperrbildschirmbenachrichtigungen sich immer noch wie in iOS 9 für alle Benutzer von 3D Touch verhalten.
In ähnlicher Weise hat sich bei den Benachrichtigungseinstellungen nichts Bemerkenswertes geändert.
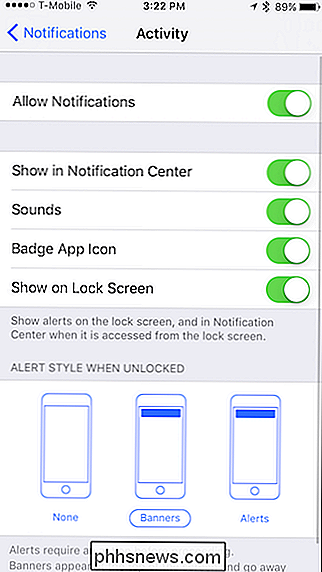
Der Echte Änderungen mit Benachrichtigungen liegen allein in ihrem Aussehen und wie Sie darauf reagieren. Ehrlich gesagt, die Änderungen, die Apple ihnen in iOS 10 eingeführt hat, fügen einen wirklich zwingenden Grund hinzu, ein iPhone oder iPad mit 3D Touch zu bekommen.
Das heißt, wir hoffen, dass das Unternehmen schließlich die Fähigkeit zur Interaktion mit Benachrichtigungen in vielen bietet Dies gilt auch für Nicht-3D-Touch-Geräte, z. B. einfach lange drücken, um auf weitere Optionen zuzugreifen.
Wenn Sie ein 3D Touch-fähiges Gerät haben, sollten Sie dieses neue Gerät nutzen Änderungen und Verbesserungen am Benachrichtigungssystem von iOS.

Fehlerbehebung und Analyse des Wi-Fi Ihres Macs Mit dem Wireless Diagnostics Tool
Ein Wireless Diagnostics-Tool, mit dem Sie Ihr WLAN beschleunigen und die Signalstärke verbessern können. Es enthält auch viele zusätzliche Tools für Power-User. Dieses Tool ist für jeden von Mac Anfänger zu Experten nützlich, aber es ist ein bisschen versteckt. Sie müssen Ihre Liste installierter Apps durchsuchen oder die Optionstaste gedrückt halten, während Sie auf ein Menü klicken.

So extrahieren Sie Bilder, Text und eingebettete Dateien aus Word-, Excel- und PowerPoint-Dokumenten
Sagen Sie, jemand hat Ihnen ein Word-Dokument mit vielen Bildern gesendet, und Sie möchten, dass Sie diese speichern Bilder auf Ihrer Festplatte. Mit einem einfachen Trick können Sie Bilder aus einem Microsoft Office-Dokument extrahieren. Wenn Sie eine Word- (.docx), Excel- (.xlsx) oder PowerPoint- (.



