Testen Sie die Festplatten in Ihrem PC oder Server

Welche Ihrer Festplatten ist die schnellste? Ist sie wirklich so schnell, wie der Hersteller es versprochen hat? Unabhängig davon, ob Sie einen Desktop-PC oder einen Server haben, wird Microsofts kostenloses Dienstprogramm Diskspd Ihre Festplatten stressfrei testen und benchmarken.
HINWEIS: Eine frühere Version dieses Handbuchs wurde mit dem alten Microsoft SQLIO-Dienstprogramm erläutert. Microsoft bietet jetzt jedoch nur das Dienstprogramm "Diskspd" an, das SQLIO ersetzt. Daher haben wir dieses Handbuch mit brandneuen Anweisungen aktualisiert.
Warum Disspspd verwenden?
Wenn Sie die IO-Fähigkeit Ihrer Laufwerke kennen möchten, Diskspd ist ein ausgezeichnetes Werkzeug. Diskspd teilt Ihnen die maximale Kapazität mit, die die Festplatten eines Servers verarbeiten können, oder weist Sie auf der schnellsten Festplatte auf, die Sie für hohe Arbeitslasten (oder nur PC-Spiele) auf einem Desktop-PC verwenden sollten.
Nehmen wir als Beispiel das an Wir haben drei Laufwerke auf einem Server: ein F-Laufwerk, G-Laufwerk und C-Laufwerk. Wenn wir unser MDF auf dem F-Laufwerk, das LDF auf dem G-Laufwerk und unser Betriebssystem auf unserem C-Laufwerk haben, können wir beurteilen, ob unser Setup effektiv ist. Wenn zum Beispiel die MDF-Datei die am meisten ausgelastete Datei mit den meisten Lese- und Schreibvorgängen ist, möchten wir, dass sie sich auf dem schnellsten Laufwerk befindet.
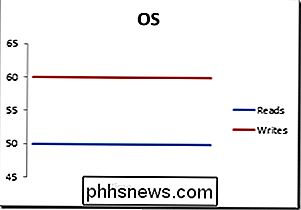
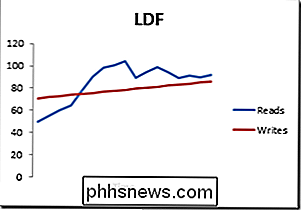
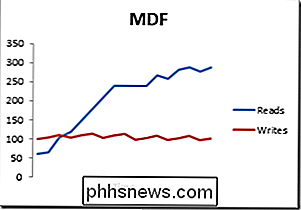
Mit dem obigen Beispiel mit den Graphen (Schreib- und Lesevorgänge für das Betriebssystem) LDF und MDF), würden wir unsere MDF-Datei auf das schnellste Laufwerk legen, da unser MDF am stärksten ausgelastet ist. Wenn unsere Diskspd-Analyse zeigte, dass F unser am schnellsten laufendes Laufwerk war, würden wir unsere MDF-Datei auf Laufwerk F platzieren.
Wo kann Diskspd
heruntergeladen werden? Microsoft bietet dieses ausgezeichnete Tool kostenlos an und Sie können es von Microsoft Technet herunterladen. Es ist sogar Open Source, so dass Sie den Quellcode von GitHub herunterladen und überprüfen oder ändern können.
Diskspd wurde getestet, um auf Desktop-Versionen von Windows 7, 8, 8.1, 10 sowie Windows Server 2012, 2012 R2 zu funktionieren , und 2016 Technical Preview 5.
Sobald Sie es heruntergeladen haben, müssen Sie den Inhalt der ZIP-Datei in einen Ordner auf Ihrem Computer extrahieren. Beachten Sie, dass das Archiv drei verschiedene "diskspd.exe" -Dateien enthält. Der Ordner "amd64fre" ist für 64-Bit-Windows-PCs gedacht, der Ordner "x86fre" für 32-Bit-Windows-PCs. Wenn Sie eine 64-Bit-Version von Windows verwenden, und Sie wahrscheinlich sind, werden Sie wahrscheinlich die 64-Bit-Version verwenden möchten.
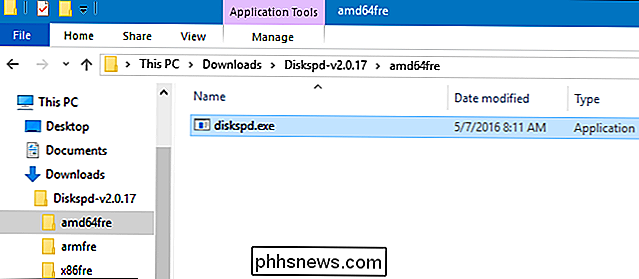
Wie führe ich einen Belastungstest durch?
Um einen einzelnen Test durchzuführen Sie können einfach einen Diskspd-Befehl von einer Administrator-aktivierten Eingabeaufforderung aus aufrufen. Klicken Sie unter Windows 10 oder 8.1 mit der rechten Maustaste auf die Schaltfläche Start, und wählen Sie "Eingabeaufforderung (Admin)". Suchen Sie unter Windows 7 im Startmenü die Verknüpfung "Eingabeaufforderung", klicken Sie mit der rechten Maustaste darauf und wählen Sie "Als Administrator ausführen.
Wechseln Sie zunächst mitcdin das Verzeichnis mit dem Datenträger. exe, das du verwenden willst:
cd c: pfad zu diskspd amd64fre
In unserem Fall sah das wie der folgende Befehl aus.
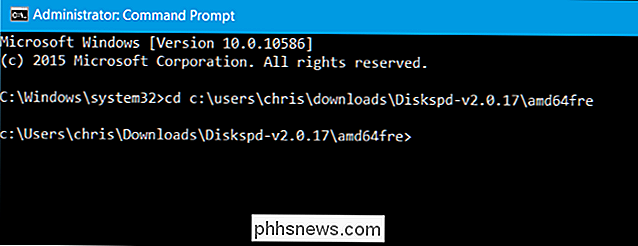
Führe jetzt den Diskspd Befehl mit den Optionen aus, die du benutzen willst . Eine vollständige Liste der Befehlszeilenoptionen und Nutzungsinformationen finden Sie in der 30-seitigen DiskSpd_Documentation.pdf-Datei, die in dem heruntergeladenen Diskspd-Archiv enthalten ist.
Wenn Sie jedoch schnell aufsetzen möchten, finden Sie hier einen Beispielbefehl . Der folgende Befehl setzt die Blockgröße auf 16K (-b16K), führt einen 30-Sekunden-Test (-d30) durch, deaktiviert Hardware- und Softwareeinlösung (-Sh), misst Latenzstatistiken (-L), verwendet zwei E / A-Anforderungen pro Thread (- o2) und vier Threads (-t4) pro Ziel, verwendet wahlfreien Zugriff statt sequentiellem Schreiben (-r), führt 30% Schreiboperationen und 70% Leseoperationen (-w30) durch.
Erzeugt eine Datei unter c: testfile.dat von 50 MB Größe (-c50M). Wenn Sie beispielsweise Ihr Laufwerk D: benchmarken möchten, geben Sie Folgendes ein: d: testfile.dat
Diskspd.exe -b16K -d90 -Sh -L -o2 -t4 -r -w30 -c50M c: testfile.dat
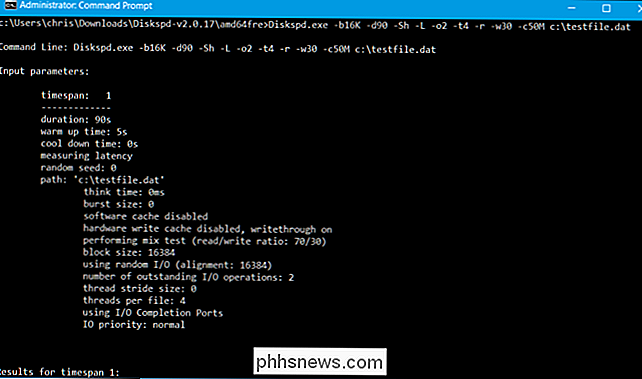
Nachdem Sie im obigen Test 30 Sekunden angegeben haben, werden die Testergebnisse an die Eingabeaufforderung ausgegeben und Sie können sie ansehen.
Sehen Sie sich die Ergebnisse an und Sie sehen den durchschnittlichen MB / s das Laufwerk, das während des Tests erreicht wurde - wie viele Schreiboperationen pro Sekunde ausgeführt wurden, wie viele Lesevorgänge pro Sekunde ausgeführt wurden und wie viele Ein- / Ausgabeoperationen pro Sekunde ausgeführt wurden. Diese Statistiken sind am nützlichsten, wenn Sie mehrere Laufwerke vergleichen, um zu sehen, welche für bestimmte Operationen schneller sind, aber sie sagen Ihnen auch genau, wie viel IO eine Festplatte verarbeiten kann.
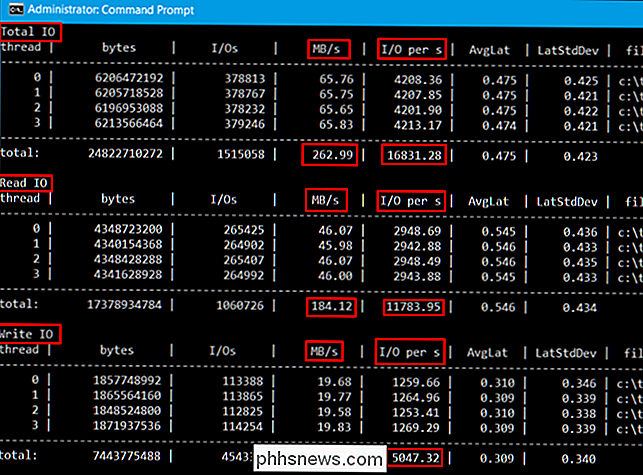
Sie können die Ergebnisse auch in einer Textdatei speichern, die Sie später mit dem Operator> anzeigen können. Der folgende Befehl führt beispielsweise denselben Befehl wie oben aus und speichert die Ergebnisse in der Datei C: testresults.txt.
Diskspd.exe -b16K -d90 -SH -L -o2 -t4 -r -w30 -c50M c: testfile.dat> c: testresults.txt
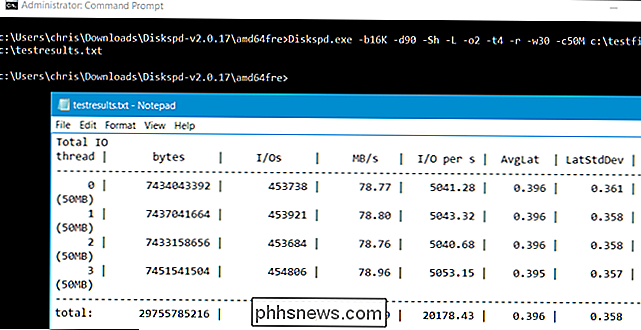
Wiederholen Sie diesen Vorgang für Ihre anderen Laufwerke und vergleichen Sie.
Anpassen Ihres Belastungstestbefehls
Wenn Sie herausfinden möchten, welcher der schnellste ist Festplatte für eine bestimmte Auslastung, sollten Sie einen Befehl erstellen, der dieser Auslastung am besten entspricht. Wenn es sich beispielsweise um einen Server handelt, der nur Daten liest und nicht schreibt, sollten Sie einen Test mit 100% Lesevorgängen durchführen, bei dem keine Schreibleistung gemessen wird. Führen Sie diesen Stresstest über mehrere Laufwerke hinweg aus und vergleichen Sie die Ergebnisse, um festzustellen, welche für diese Art von Arbeit schneller sind.
Beachten Sie, dass es viele, viele andere Befehlszeilenoptionen gibt, die Sie für Diskspd.exe angeben können. Die vollständigste und aktuellste Liste finden Sie in der Dokumentation, die mit der heruntergeladenen Datei Diskspd.exe mitgeliefert wird. Hier sind einige wichtige Optionen aufgeführt:
- -w bezeichnet den Prozentsatz von Schreib- und Lesevorgängen . Zum Beispiel führt die Eingabe von -w40 40% Schreiboperationen und somit 60% Leseoperationen aus. Wenn -w100 eingegeben wird, werden 100% Schreibvorgänge ausgeführt. Das Weglassen des Schalters -w oder das Eingeben von -w0 führt 0% Schreiboperationen und somit 100% Leseoperationen aus.
- -r oder -s bestimmt, ob der Test entweder wahlfreien Zugriff oder sequentielle Operationen verwendet . Geben Sie -r für den wahlfreien Zugriff oder -s für sequenziell an. Dies hilft Ihnen, entweder auf zufälligen Dateizugriff (oft eine Menge kleiner Dateien) oder sequentiellen Dateizugriff (oft eine große Datei, die auf einmal gelesen oder geschrieben wird) zu testen.
- -t gibt die Anzahl der Threads an B. -t2 für zwei Threads oder -t6 für sechs Threads.
- -o gibt die Anzahl der ausstehenden Anforderungen pro Thread an, z. B. -o4 für vier Anforderungen oder -o2 für zwei Ergebnisse.
- -d ist die Dauer der Tests in Sekunden, wie zB -d90 für 90 Sekunden oder -d120 für 120 Sekunden
- -b ist die Blockgröße der Lese- oder Schreibvorgänge, z als -b16K für eine Blockgröße von 16K oder -b64K für eine Blockgröße von 64K.
Mit diesen Optionen können Sie den Benchmark-Befehl optimieren, um zu sehen, wie Ihre Festplatte unter unterschiedlichen Lasten funktioniert. Sobald Sie einen Befehl geschrieben haben, der Ihrer Einschätzung nach der Art der Arbeitslast entspricht, die Sie auf Ihrem PC ausführen, können Sie mehrere Laufwerke testen und sehen, welche die beste Leistung bietet.

So geben Sie Ihren Gästen Zugriff auf Ihren Google Chromecast
Dank des kürzlich eingeführten Chromecast "Gastmodus" gibt es mehrere Möglichkeiten, Gästen Zugriff auf Ihren Chromecast zu gewähren. Lesen Sie weiter, wenn wir die verschiedenen Möglichkeiten hervorheben, mit denen Sie das gleiche Ziel erreichen können: Alle im Raum mit ihren Lieblingsvideos zu teilen.

So ändern Sie die Standard-Ruhezeiten in Windows 10
Haben Sie sich jemals gefragt, warum Sie in Windows 10 nur Ruhezeiten ein- oder ausschalten können, aber nicht die tatsächlichen Stunden einstellen? Wir haben auch. Aber mit einem kleinen Registry-oder Gruppenrichtlinien-Hack, stellt sich heraus, Sie können. RELATED: So konfigurieren Sie den Nicht-Stören-Modus in Windows 10 Windows 8 führte die Idee der Quiet Hours-Windows-Version von Bitte nicht stören, da Benachrichtigungen Sie während dieser Zeit nicht benachrichtigen.



