So drucken Sie die Gitternetzlinien und Zeilen- und Spaltenüberschriften in Excel

Gitternetzlinien und die Zeilen- und Spaltenüberschriften können beim Anzeigen von Daten in Excel-Arbeitsblättern hilfreich sein. Wir zeigen Ihnen, wie Sie einige Einstellungen aktivieren, um die Gitternetzlinien und Zeilen- und Spaltenüberschriften in Ihren gedruckten Arbeitsblättern anzuzeigen.
Gitternetzlinien drucken
Öffnen Sie die Arbeitsmappe und wählen Sie das Arbeitsblatt aus, für das Sie die Gitternetzlinien drucken möchten . Klicken Sie auf das Register "Seitenlayout".
Hinweis: Diese Option ist spezifisch für jedes Arbeitsblatt in Ihrer Arbeitsmappe.
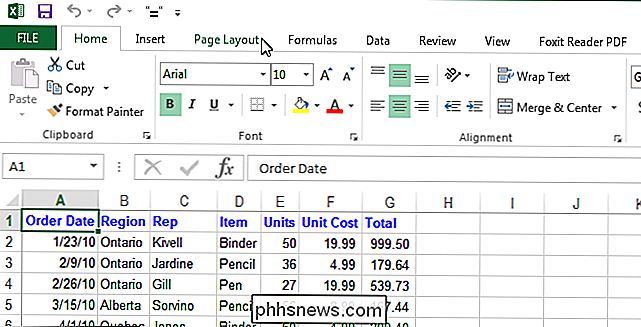
Aktivieren Sie im Abschnitt "Blattoptionen" das Kontrollkästchen "Drucken" unter "Gitternetzlinien" Häkchen im Feld.
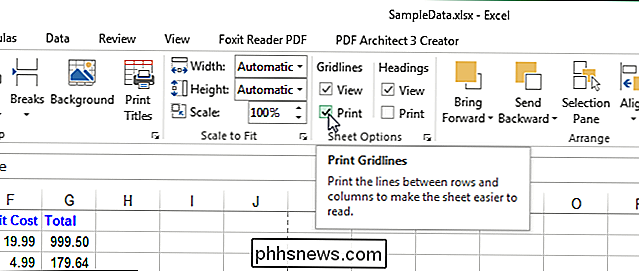
Die Option "Gitterlinien drucken" gilt nur für die aktuelle Arbeitsmappe und wird für jedes Arbeitsblatt in Ihrer Arbeitsmappe separat festgelegt. Der Status der Option (ein oder aus) für jedes Arbeitsblatt wird mit der Arbeitsmappe gespeichert.
Sie können auch die Farbe der Rasterlinien ändern.
Zeilen- und Spaltenüberschriften drucken
Excel tut dies standardmäßig nicht Drucken Sie die Zeilen- und Spaltenüberschriften, die Sie auf dem Bildschirm sehen. Sie können dies jedoch tun.
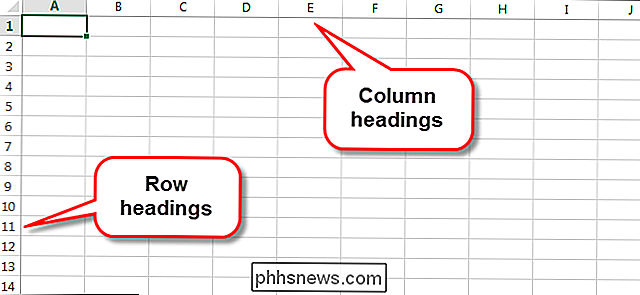
Öffnen Sie die gewünschte Arbeitsmappe, und klicken Sie auf die Registerkarte unten für das Arbeitsblatt, für das Sie Zeilen- und Spaltenüberschriften drucken möchten.
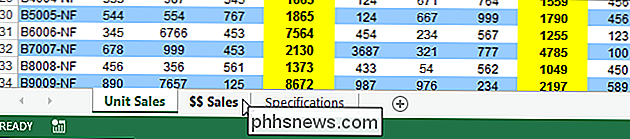
Klicken Sie auf die Registerkarte "Seitenlayout" nicht bereits die aktive Registerkarte.
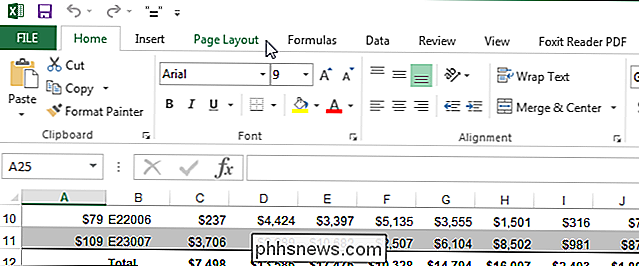
Aktivieren Sie im Abschnitt "Blattoptionen" das Kontrollkästchen "Drucken" unter "Überschriften", so dass ein Häkchen in der Box vorhanden ist.
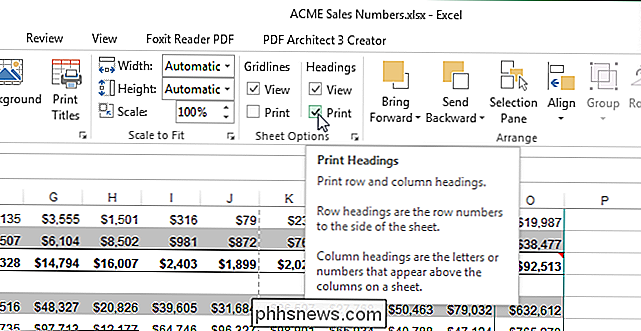
Genau wie die Option "Gridlines drucken", Die Option "Drucküberschriften" wirkt sich nur auf das derzeit aktive Arbeitsblatt in der aktuellen Arbeitsmappe aus. Um Zeilen- und Spaltenüberschriften für andere Arbeitsblätter in Ihrer Arbeitsmappe zu drucken, wählen Sie jedes Arbeitsblatt aus, und aktivieren Sie diese Option.

So stellen Sie Ihr iPhone so ein, dass es sich daran erinnert, wo Sie geparkt haben
Es macht keinen Spaß, Ihre Reise zu beenden und nach Ihrem Auto zu suchen. Dank einer neuen iOS-Funktion müssen Sie jetzt nicht mehr nachsehen, wie Sie die Erinnerungsfunktion "Parked Car" in iOS 10 nutzen können. Was Sie brauchen Im Laufe der Jahre gibt es war eine Fülle von iOS-Apps, die Sie daran erinnern, wo Ihr Auto geparkt ist.

So machen Sie alle Ihre früheren Facebook-Beiträge privater
Wenn Sie auf Facebook posten, können Sie auswählen, wer diesen Beitrag sehen wird, sowie alle zukünftigen Beiträge. Was aber, wenn Sie einschränken möchten, wer alle Beiträge sehen kann, die Sie in der Vergangenheit veröffentlicht haben? Facebook hat genau diese Einstellung. VERWANDT: So zeigen oder verbergen Sie Facebook-Posts für bestimmte Personen Sie können die Zielgruppe für jeden Beitrag auf Ihrer Zeitleiste einschränken, indem Sie auf den Abwärtspfeil klicken rechten oberen Ecke eines Posts, wählen Sie "Post bearbeiten" aus dem Dropdown-Menü und wählen Sie Ihre Zielgruppe aus dem Popup-Menü neben der Schaltfläche "Speichern".



