So optimieren Sie Ihre Filme und Fernsehsendungen für die Wiedergabe von Smooth Plex

Der Plex Media Server ist im Allgemeinen ziemlich flüssig, es sei denn, Sie führen viel Streaming durch, wenn Sie nicht zu Hause sind Serverhardware ist zu schwach. Glücklicherweise ist es sehr einfach, dass Plex Ihre Medien für eine reibungslose Wiedergabe optimiert.
Warum Sie optimieren sollten (und wann Sie nicht sollten)
VERWANDT: So richten Sie Plex ein (und sehen Sie sich Ihre Filme an Beliebiges Gerät)
Das Ziel dieses Tutorials, das die hervorragenden Optimierungsfunktionen von Plex nutzt, ist ein Glücksfall für diejenigen, die wirklich brauchen und eine totale Zeitverschwendung für diejenigen, die das nicht tun. In diesem Sinne empfehlen wir Ihnen, diesen Einführungsteil genau zu lesen, um festzustellen, ob Sie überhaupt etwas optimieren müssen.
Das Plex-Erlebnis dreht sich um zwei Apps: den Server (auf dem Ihre Medien gespeichert sind) ) und der Client (die App, mit der Sie Ihre Medien ansehen, normalerweise auf Ihrem Fernseher, Ihrem Telefon oder einer anderen Set-Top-Box). Die zentrale Plex Media Server-Software verwaltet nahezu jeden Aspekt des Plex-Erlebnisses - die Clients dienen lediglich als Frontend für das, was der Server anbietet. Das ganze schwere Heben geschieht auf der Serverseite - das Streaming, das Transcodieren des Streams, wenn nötig, usw. - und es ist sehr CPU-intensiv.
Wenn Sie eine gute CPU haben (mindestens einen Intel Core i3 Prozessor oder Ähnliches) , vorzugsweise besser) und eine fantastische Breitbandverbindung mit hoher Upload-Geschwindigkeit, dann müssen Sie Ihre Medien wahrscheinlich nicht einmal optimieren. Wenn Sie großartige Hardware haben und nie bemerkt haben, dass etwas mit Ihrer Wiedergabe nicht stimmt, ist dies nicht das Tutorial für Sie.
Andererseits gibt es eine Vielzahl von Szenarien, in denen Hardware mit zu geringer Leistung oder begrenzte Internetgeschwindigkeit wirklich abnehmen können die Qualität Ihrer Plex-Erfahrung. Wenn Sie abgehackte Wiedergabe, regelmäßige Pufferung und andere ähnliche Probleme erleben, kann die Optimierung den Tag retten.
Dies ist anders als die Transkodierung von Plex, wo es Ihr Video on-the-fly in das ideale Format konvertiert. Die Optimierung von Plex wird Ihre Medien im Voraus konvertieren. Wenn Sie also die Medien betrachten, wird die CPU nicht belastet - das Video ist bereits optimiert und bereit, an den Client zu senden.
Warten Sie eine Minute man könnte sagen, nichts ist frei aber garantiert, also was ist der Haken? Der Haken dabei ist, dass das optimierte Video als separate Videodatei mit Ihren anderen Medien gespeichert wird und Platz beansprucht. Es ist nicht so viel wie die ursprüngliche Videodatei (da der Optimierungsprozess sowohl die Videoqualität als auch die Dateigröße verringert, um das Streaming zu vereinfachen), aber abhängig von der Größe Ihrer Bibliothek und den zur Optimierung ausgewählten Videoeinstellungen kann sie sich schnell addieren .
Sehen wir uns an, wie Sie die Optimierung aktivieren, die Einstellungen optimieren und die Auslastung der Run-Aways begrenzen können, damit Ihr Optimierungsexperiment nicht den gesamten freien Speicherplatz auf Ihrem Medienserver belegt.
Wie Optimieren Sie Ihre Plex Media Server-Dateien
Bevor wir fortfahren, empfehlen wir Ihnen, klein mit Ihren Experimenten zu beginnen. Während Sie mit nur wenigen Klicks (sobald Sie wissen, wo Sie suchen müssen) direkt in Ihre Bibliothek springen und sie optimieren können, ist der Optimierungsprozess sowohl CPU- als auch speicherintensiv. Sie möchten nicht durch eine riesige Bibliothek blättern, nur um herauszufinden, welche Einstellungen für Ihre Bedürfnisse nicht wirklich geeignet sind. Also, bevor Sie alles optimieren, wählen Sie definitiv ein paar Filme oder eine Staffel einer TV-Show zum Experimentieren! (Im Ernst, Start klein! )
Öffnen Sie das Web-Dashboard Ihres Plex Media Servers, um mit der Optimierung zu beginnen. Wählen Sie eine Videobibliothek aus. Welche Art von Bibliothek (TV-Shows oder Filme) ist irrelevant, da die Optimierungsmenüs für alle Videos identisch sind, unabhängig davon, ob Sie eine einzelne Staffel einer TV-Show oder Ihre gesamte Filmsammlung optimieren.
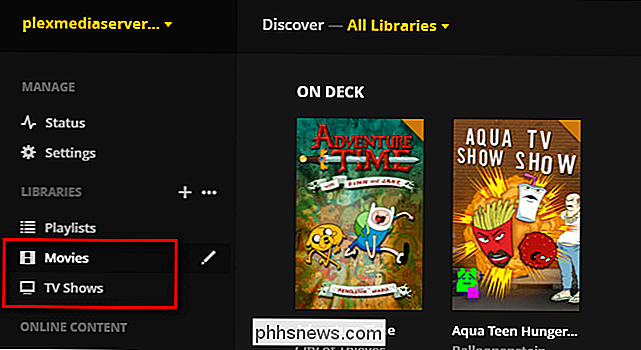
Um die Optionen zu demonstrieren Wir werden eine einzelne Filmdatei optimieren, um zu starten: eine wunderschöne Rip von Raiders of the Lost Ark Das ist absolut enorm und wird daher immer für die mobile Wiedergabe transkodiert. Sie können einen beliebigen Film aus Ihrer Sammlung auswählen, um ihn zu verfolgen, aber je größer, desto besser, da Sie beim Vergleich der Vorher- und Nachher-Dateien leichter die Änderung der Dateigröße und der Videoqualität sehen.
Wenn Sie den Datenträger finden Optimieren möchten, schweben Sie über den Eintrag und klicken Sie auf die drei Punkte, die in der unteren rechten Ecke erscheinen.
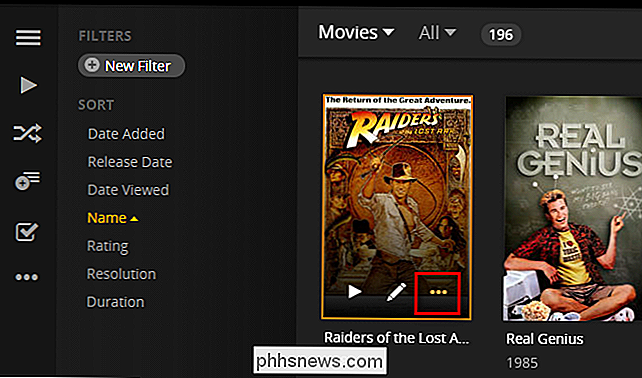
Wählen Sie "Optimize" aus dem Popup-Menü. (Beachten Sie, dass die Option "Optimieren" niemals offen ist, sondern immer im kleinen Zusatzmenü "..." versteckt ist.)
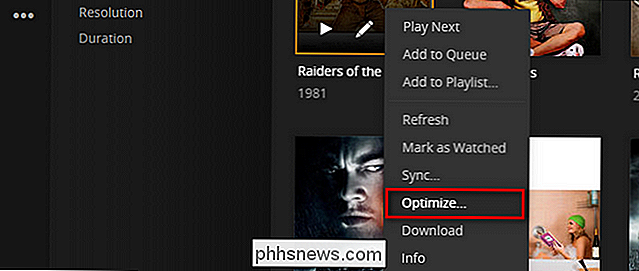
Hier finden Sie das Optimierungsmenü. Es gibt zwei große Dinge, die wir uns anschauen wollen.
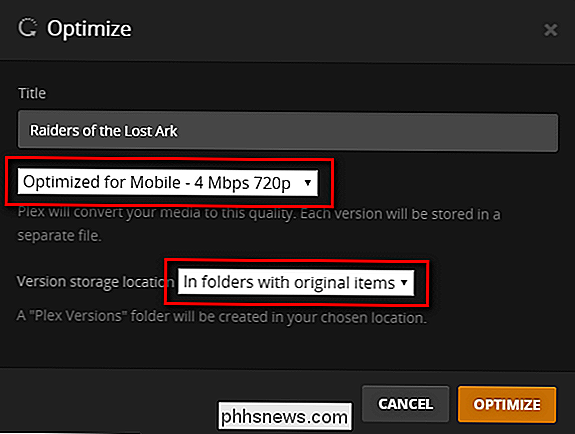
Zuerst finden Sie ein Dropdown-Menü für die Videoqualität. Zweitens finden Sie die Umschaltfläche, ebenfalls ein Dropdown-Menü, in der die optimierten Versionen gespeichert sind: im Ordner mit den Originalelementen oder alle zusammen in einem separaten / Plex Versions / Ordner an einem Ort Ihrer Wahl. Wo Sie die Medien speichern, ist eine persönliche Entscheidung. Vielleicht möchten Sie, dass alles im selben Ordner zusammen bleibt, vielleicht möchten Sie einen separaten Ordner oder ein Laufwerk mit den optimierten Kopien haben.
Was die Videoqualität angeht, können Sie aus den folgenden Optionen auswählen, einschließlich "Benutzerdefiniert" was eine feinere Kontrolle über das Endprodukt ermöglicht.
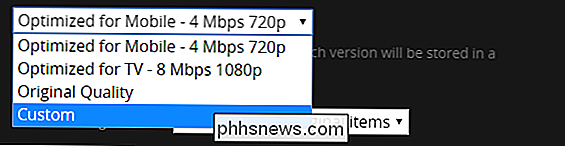
Nehmen wir an, wir wollten eine HD-Version mit geringerer Qualität, aber immer noch HD erstellen. Wir nennen diese benutzerdefinierte Auswahl "Low HD Mobile", wählen "Universal Mobile" aus dem mittleren Dropdown-Menü und dann "2 Mbps 720p", die niedrigste HD-Einstellung, die wir verwenden können. Ein kleiner Hinweis zu dieser "Universal Mobile" -Option - es gibt auch "Android", "iOS", "Xbox One" und andere Voreinstellungen, die speziell das Video für Kunden auf diesen Geräten optimieren sollen, aber ehrlich gesagt, wir haben "
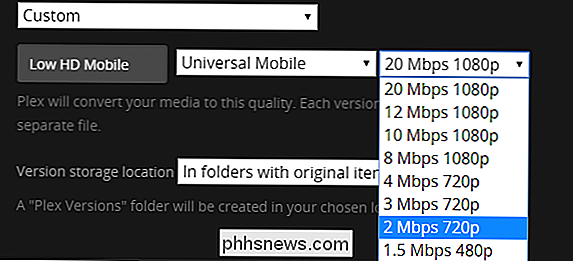
Sobald Sie Ihre Auswahl getroffen haben, klicken Sie auf die große orange Schaltfläche" Optimieren "in der Ecke. Ein Popup-Fenster zeigt an, dass Ihr Medium optimiert wird.
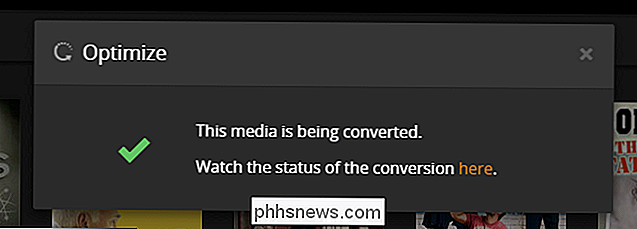
Wenn Sie dem Link im Popup-Fenster folgen oder auf das Statussymbol in der oberen Navigationsleiste klicken und dann "Conversion" auswählen, sehen Sie Folgendes der Fortschritt. Wenn sich mehr als ein Element in der Warteschlange befindet, können Sie die einzelnen Einträge ziehen und ablegen, um sie an den Anfang der Warteschlange zu verschieben.
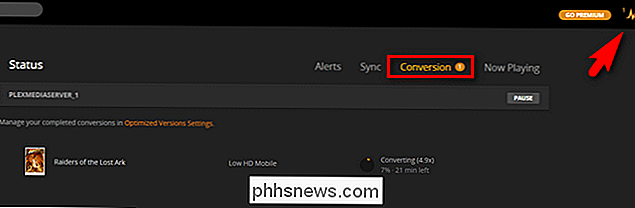
Für große Dateien, wie HD-Filme mit hoher Bitrate, ist langsam gehen, auch auf gute Hardware. Die Transkodierung dieses einen Films dauerte ungefähr 20 Minuten auf unserem Multi-Core-Server. Nachdem Sie die Einstellungen für Ihre Optimierungsanforderungen ausgebügelt haben, ist dies ein Job, der am besten außerhalb der Geschäftszeiten ausgeführt wird.
Sobald die Konvertierung abgeschlossen ist, können Sie einen Blick darauf werfen, wie die Dateigröße aussieht geändert. In unserem Fall war die ursprüngliche Datei ein 1080p-Video mit einer Dateigröße von 8,33 GB. Die optimierte Version ist ein 720p-Video mit einer Dateigröße von 1,53 GB. Wie bereits erwähnt, variieren die Ergebnisse je nach den von Ihnen gewählten Einstellungen. In diesem Fall wurde die Dateigröße jedoch um 544% reduziert und das gesamte Video wird jetzt für die zukünftige Wiedergabe vortranscodiert. Sowohl unser Netzwerk als auch unsere CPU haben geringere Lasten, wenn wir sie aus der Ferne streamen wollen.
Nachdem wir unser kleines Experiment an einer einzigen Datei durchgeführt haben, um Ihnen zu zeigen, wie alles funktioniert, werfen wir einen Blick darauf, wie Sie es tun kann den ganzen Prozess automatisieren.
Advanced Plex Optimization: Filter machen das Leben einfacher
Die Auswahl eines einzelnen Films zur Optimierung ist großartig, wenn Sie einen Film von Hand auswählen, den Sie fernsehen möchten, aber praktisch gesprochen (Besonders wenn Sie mehrere Benutzer auf Ihrem Plex Media Server haben) Die manuelle Optimierung ist mühsam.
Hier kommt ein sehr, sehr praktischer kleiner Trick ins Spiel. Wenn Sie Ihr Plex-Medium durchsuchen collection Sie können jederzeit das Optimierungsmenü aufrufen und alles, was Sie sehen, wie eine gefilterte Suche oder eine bestimmte Kategorie, wird zum Ziel der Optimierungsregel, die Sie gerade erstellen.
Ein perfektes Beispiel Wo dieser Trick nützlich ist, ist die "On Deck" -Fernsehsendung Kategorie, die den upc zeigt Fernsehsendungen basierend auf der Serie, die Sie gesehen haben. Im Screenshot unten sehen Sie, dass wir uns angesehen habenAbenteuerzeit und Aqua Teen Hungerkraft . Anstatt alle Episoden der gesamten Show zu optimieren, sagen wir Plex, dass wir nur kommende Episoden optimieren sollen, die wir noch nicht gesehen haben. Wir klicken auf "On Deck", um sich die Kategorie genauer anzusehen.

Klicken Sie in der detaillierten Ansicht "On Deck" auf das Symbol "..." und wählen Sie "Optimize".
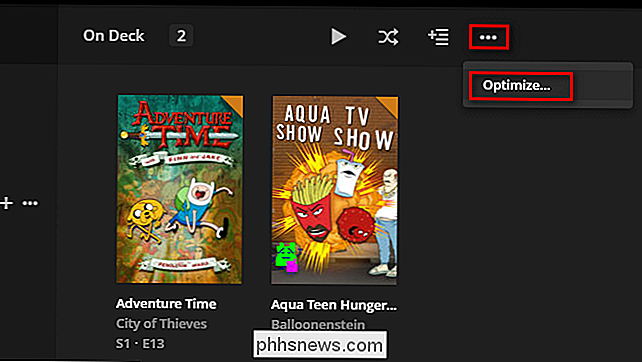
Hier können Sie Stellen Sie die gewünschte Qualität ein, so wie wir es gerade getan haben, aber Sie können auch (jetzt, da Sie mit mehr als einem Objekt arbeiten) Einträge wie "Unwatched Only" und "Limit to [X]" wie unten gezeigt umschalten > Zusätzlich zur Anwendung dieser Art von Filtern auf die Kategorie "An Deck" können Sie sie auch auf andere Dashboard-Kategorien wie "Kürzlich hinzugefügtes Fernsehen", "Kürzlich hinzugefügte Filme" sowie auf jede Filterkombination anwenden, die Sie verwenden können up mit in Plex.
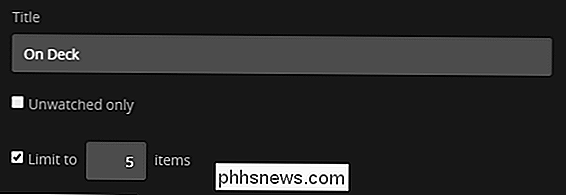
Im Screenshot unten haben wir unsere Filme nach "Date Added" gefiltert, welches die meisten Filme zeigt, die zuletzt auf dem Server hinzugefügt wurden.
Durch Klicken auf das "..." Icon und Erstellen eines Optimierungseintrag, während sich die Ansicht in diesem Zustand befindet, können wir eine automatisierte Regel erstellen, die automatisch die neuesten Filme optimiert, die zu unserem Mo hinzugefügt wurden vie Bibliothek. Denken Sie daran, dass die Ansicht, die Sie haben (und / oder der Filter, den Sie angewendet haben, um diese Ansicht zu erhalten), die Basis der von Ihnen erstellten Optimierungsregel ist.

Schließlich gibt es noch eine letzte Station auf unserer Tour. Im Bereich Einstellungen> Server des Dashboards sehen Sie einen brandneuen Eintrag in der linken Navigationsspalte.
Nachdem Sie mit der Optimierung von Inhalten begonnen haben, können Sie den Eintrag "Optimierte Versionen" auswählen Sehen Sie alle Medien, die Sie optimiert haben, löschen Sie einzelne Einträge oder löschen Sie alle optimierten Versionen auf einen Schlag mit dem großen roten Knopf. Beachten Sie, dass Sie beim Löschen einer Optimierungsregel alle optimierten Versionen löschen, die Sie damit erstellt haben. Wenn Sie also nicht alle optimierten Versionen löschen möchten (oder nur zukünftige ändern möchten oder deren Länge beibehalten wird), bewegen Sie die Maus über die Regel und klicken Sie auf das Stiftsymbol.
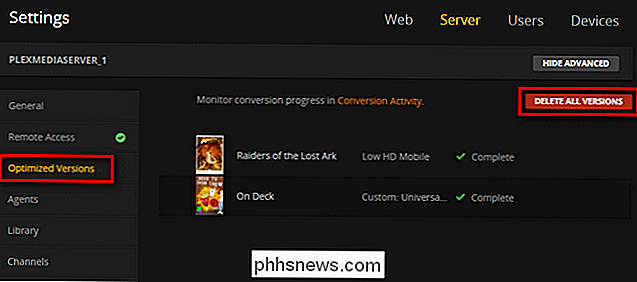
Sie können dann den Eintrag bearbeiten (als ob du es gerade erstellt hättest), anstatt den ganzen Fortschritt, den du gemacht hast (und alle CPU-Zyklen, die du dabei verbrannt hast) auszulöschen.
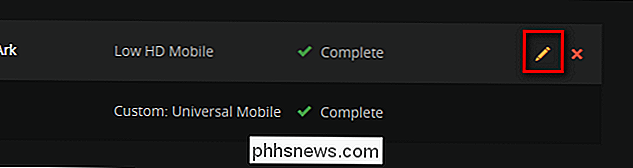
Es braucht ein bisschen, um den Dreh raus zu bekommen, Dinge zu optimieren um genau festzulegen, welche Einstellungen für Ihre Bedürfnisse am besten geeignet sind, aber sobald Sie einige solide Optimierungsregeln eingeführt haben, ist das ganze Erlebnis Feuer und Vergessen - kein stotterndes Video oder Puffer mehr.

So stoppen Sie Netflix beim automatischen Abspielen der nächsten Episode
Die "Post-Play" -Funktion von Netflix zielt hauptsächlich auf das Binge-Watching ab. Es ist schön, wenn du in allen fünf Staffeln von Breaking Bad aufholst, aber wenn du deinen Fernseher nicht in Marathon-18-Stunden-Sessions konsumierst, kann das nervig sein. Zum Glück können Sie es ausschalten. Verstehen Sie uns nicht falsch, wir sind alle in die Portlandia-Episode geraten - nur eine Episode mehr, weshalb Netflix 'Fähigkeiten zum Autoplaying so genial sind.

Warum bleiben Mac Apps geöffnet, wenn ich die rote X-Taste drücke?
Sie haben das einzige geöffnete Safari-Fenster geschlossen, aber im Dock sehen Sie, dass der Browser noch läuft. Bist du verrückt? Nein: So funktioniert Macs eigentlich, und das ist seit den 1980er Jahren so. Langjährige Mac-Benutzer denken nicht einmal darüber nach, aber jeder, der von Windows oder sogar von Linux-basierten Systemen zu macOS kommt, könnte sich ein wenig orientierungslos fühlen.



