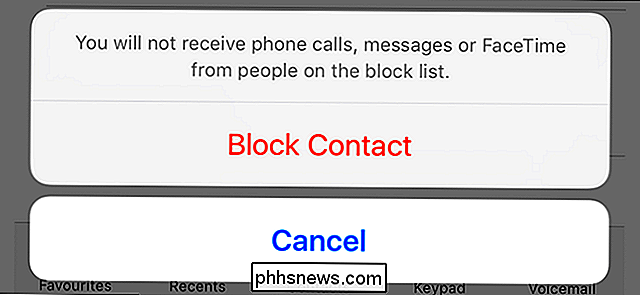So fügen Sie Ihrem Mac mehr Touch-ID-Finger hinzu

Die Touch-ID des neuen MacBook Pro erleichtert die Anmeldung so viel einfacher: Legen Sie einfach Ihren Finger auf den Netzschalter, und schon sind Sie dabei Es ist eine kleine Sache, aber es macht den Computer aufwachen und fast sofort einloggen.
Dies funktioniert standardmäßig mit jedem Finger, den Sie wählen, wenn Sie Ihren Mac zum ersten Mal einrichten, aber manchmal möchten Sie vielleicht einen anderen Finger verwenden . Vielleicht tragen Sie Ihr MacBook mit der rechten Hand und möchten sich mit Ihrem linken Zeigefinger oder sogar mit Ihrem rechten Daumen einloggen. Oder vielleicht möchten Sie nur, dass Ihre Familie sich mit ihren Fingern einloggen kann.
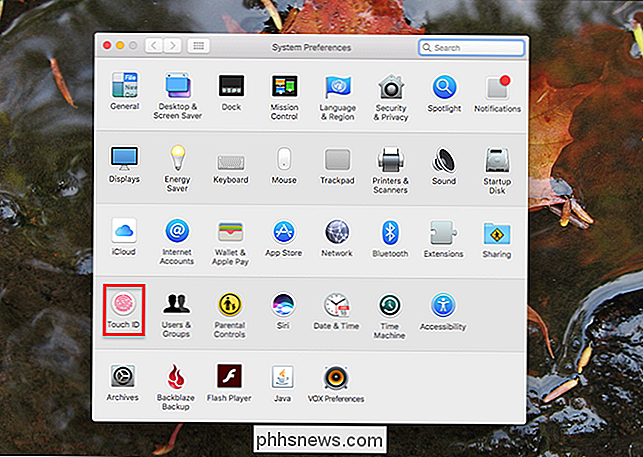
Was auch immer Ihr Grund ist, das Hinzufügen weiterer Finger ist einfach, genauso wie das Hinzufügen zusätzlicher Touch-ID-Fingerabdrücke zum iPhone oder iPad. Wechseln Sie zu den Systemeinstellungen, und gehen Sie dann zum Bereich Touch ID.
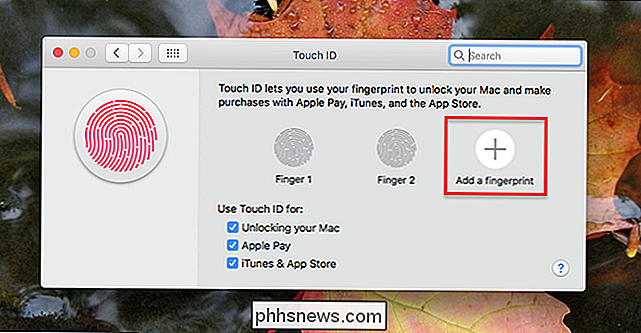
Tippen Sie auf die Schaltfläche "+", um einen neuen Fingerabdruck hinzuzufügen. Sie können nur bis zu drei Fingerabdrücke hinzufügen, danach erscheint die Schaltfläche "+" nicht mehr. Wenn Sie also keinen "+" - Button sehen, ist das wahrscheinlich der Grund. Wenn Sie "+" drücken, werden Sie nach Ihrem Passwort gefragt. (Anscheinend können Sie die Touch ID nicht verwenden, um weitere Finger zur Touch ID hinzuzufügen. Gehen Sie zur Abbildung.)
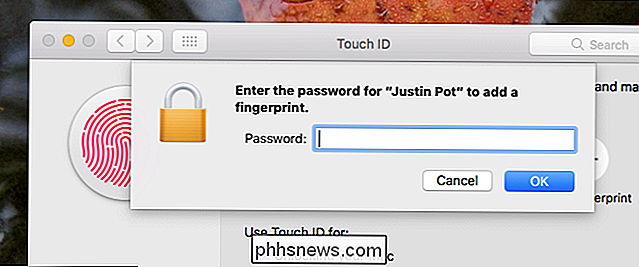
Als nächstes müssen Sie wiederholt Ihren Finger auf die Einschalttaste tippen, genau wie beim Einrichten der Touch ID mit Dein erster Finger.
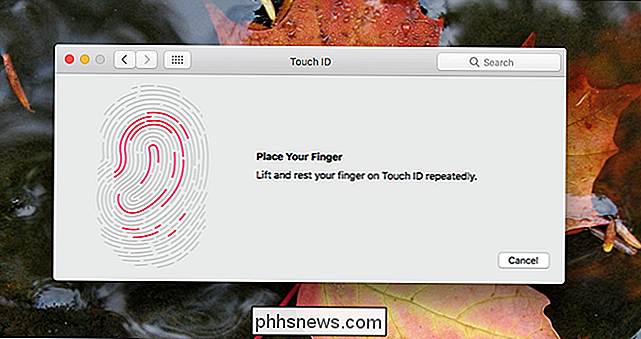
Wenn du fertig bist, wird dein Finger hinzugefügt!
Wenn du einen Finger entfernen möchtest, bewege ihn einfach mit der Maus darüber und klicke dann auf das "X" -Symbol.
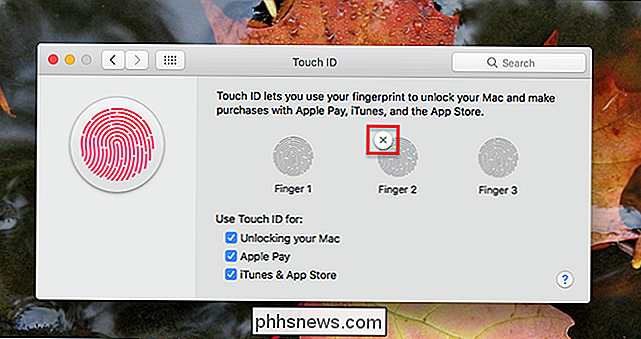
Wenn Sie wissen möchten, welcher Finger welcher ist, können Sie eine Beschriftung hinzufügen. Tippen Sie einfach auf den Text unter dem Symbol eines Fingerabdrucks und Sie können einen benutzerdefinierten Namen eingeben.
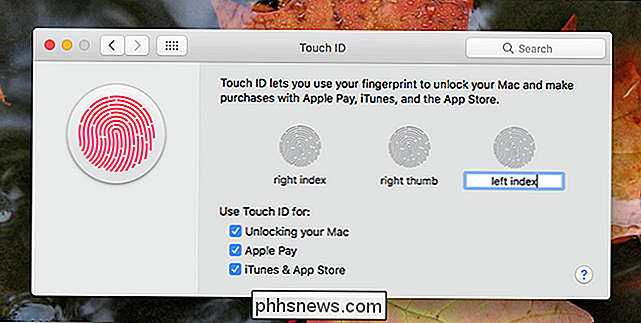
Das Benennen der zusätzlichen Finger ist nützlich, wenn ein bestimmter Finger nicht konsistent funktioniert: Sie können unsere Tipps zur Verbesserung der Touch ID-Fingerabdruckerkennung lesen. dann lösche und füge den Finger mit den erlernten Techniken wieder hinzu.

Es ist an der Zeit, keine Telefone mehr von OnePlus zu kaufen
OnePlus hat seit langer Zeit keine Android-Telefone hergestellt, aber in den vier Jahren seiner Existenz hat es viele Schrauben. Dies alles führte schließlich zur massiven Kreditkartenverletzung der letzten Woche. Es ist an der Zeit, dass wir aufhören, einem Unternehmen mit so niedrigen Standards zu vertrauen.

So erstellen und verwenden Sie Familiennamen in Google Wifi
Google Wifi bietet einige sehr nützliche Tools zum Verwalten Ihres Heimnetzwerks. Zu diesen Tools gehört die Möglichkeit, Labels mit bestimmten Gerätegruppen zu erstellen - wie z. B. "Kinder" oder sogar "Computer" -, um mehrere Geräte auf einmal anzuhalten und zu deaktivieren. VERWANDT: So aktivieren Sie ein Gastnetzwerk das Google WiFi System Die Verwendung dieser Funktion könnte nicht einfacher sein.