So verwenden Sie den Editor zum Erstellen eines mit Datum versehenen Protokolls oder einer Journaldatei
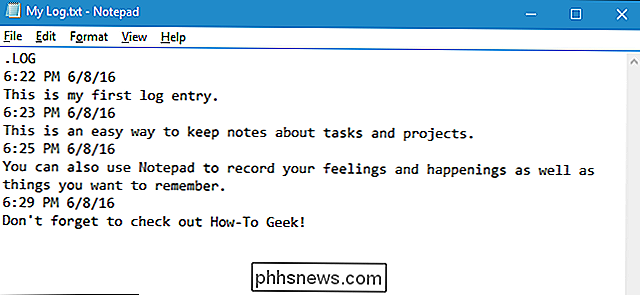
Der Editor ist seit vielen Jahren der Standard-Texteditor von Windows, mit dem Sie einfache Textdateien erstellen und bearbeiten können. Aber wussten Sie, dass Sie mit dem Editor auch ein veraltetes Protokoll oder Journal erstellen können? Es ist sehr einfach und wir zeigen Ihnen, wie.
Öffnen Sie den Editor und geben Sie.LOGin Großbuchstaben in der ersten Zeile der neuen Textdatei ein.
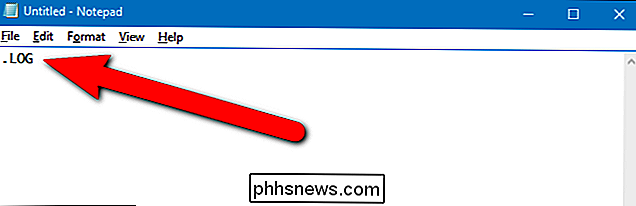
Wählen Sie "Speichern unter" aus " Menü "Datei".
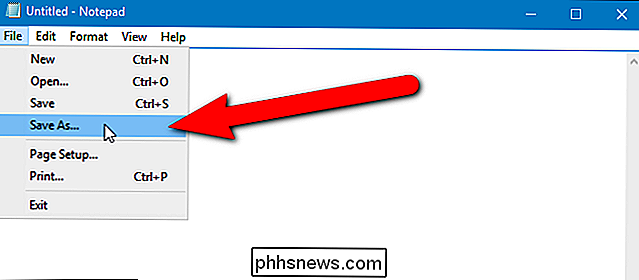
Navigieren Sie zu dem Ordner, in dem Sie Ihre Protokoll- oder Journaldatei speichern möchten. Geben Sie einen Namen für die Datei in das Feld "Dateiname" ein und klicken Sie auf "Speichern". Sie können der Datei einen beliebigen Namen geben.
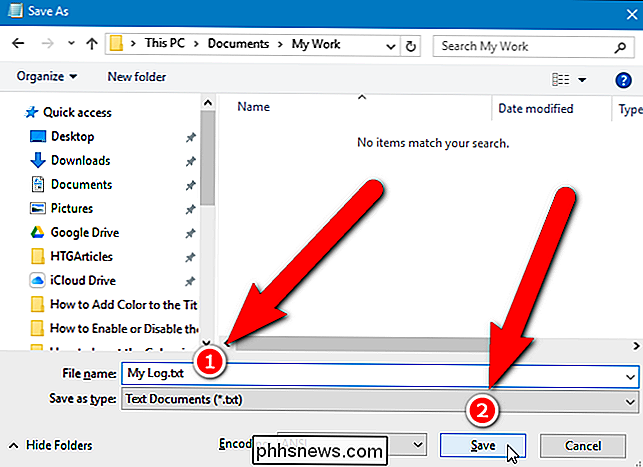
Die Uhrzeit und das Datum werden der Datei erst hinzugefügt, wenn Sie die Datei schließen und erneut öffnen. Klicken Sie dazu auf die Schaltfläche "X" in der oberen rechten Ecke des Editorfensters schließe es.
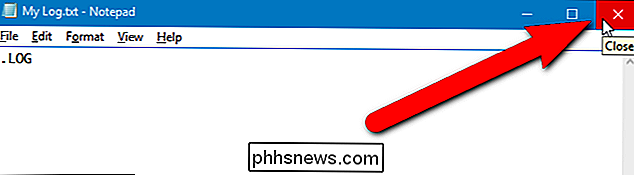
Öffne die Textdatei, die du gespeichert hast. Die Uhrzeit und das Datum werden automatisch eingegeben, und der Cursor wird auf die nächste Zeile gesetzt, damit Sie mit der Eingabe Ihres Protokolls oder Journaleintrags beginnen können. Speichern Sie die Datei, wenn Sie fertig sind, und schließen Sie den Editor.

Wenn Sie die Datei das nächste Mal öffnen, werden Uhrzeit und Datum am Ende der Datei hinzugefügt. Ihre Datei wird wie das Bild am Anfang dieses Artikels aussehen. Sie können die Datei verschieben oder umbenennen, und bei jedem Öffnen der Datei werden Datum und Uhrzeit immer noch eingefügt.

So verwenden Sie Jugendschutzeinstellungen und untergeordnete Profile auf einem Amazon Fire Tablet
Amazon Fire Tablet bietet sowohl Jugendschutzfunktionen zum schnellen Sperren eines Geräts als auch feinkörnige "untergeordnete Profile". Diese Profile für Kinder (oder Teenager) verwenden die Kindle FreeTime-Funktion, die vielleicht die ausgereifteste Lösung zur Elternkontrolle für ein Tablet-Betriebssystem ist.

So ändern Sie die Lautstärke Ihres Fernsehgeräts mit dem Apple TV Siri Remote
Die neue Siri Remote, die mit dem Apple TV 4 geliefert wird, ist definitiv eine Stufe höher als die vorherige Generation Trackpad- und Motion-Tracking. Die Fernbedienung verfügt außerdem über dedizierte Lautstärketasten, mit denen Sie die Lautstärke Ihres Fernsehgeräts, der Soundbar oder des Audioreceivers steuern können.



