So richten Sie Ihre Philips Hue Lights ein

Philips Hue ist ein wirklich cooles Wi-Fi-fähiges Beleuchtungssystem, mit dem Sie Ihre Beleuchtung direkt von Ihrem Smartphone aus (oder von andere Smarthome-kontrollierende Geräte, wie das Amazon Echo). Es ist einer der ersten Schritte, um Ihr Haus in einen Smarthome der Zukunft zu verwandeln. Hier erfahren Sie, wie Sie Ihre Philips Hue-Lampen mit der neuen Philips Hue-App einrichten.
Hue gibt es schon eine Weile, aber sie haben kürzlich eine brandneue App mit einer komplett neuen Benutzeroberfläche veröffentlicht, die die Verwaltung etwas einfacher macht und steuere deine intelligenten Glühbirnen. Im Vergleich zur alten App (die Sie immer noch für iOS und Android herunterladen können) kann die Lernkurve etwas länger sein, aber sobald Sie die Grundlagen kennen, können Sie feststellen, dass es viel besser ist als die alte Hue-App. (Es fehlen jedoch einige Funktionen der alten App, auf die wir später in diesem Handbuch eingehen.)
Sie können die neue App hier herunterladen, und wenn Sie bereits Ihre Glühbirnen eingerichtet haben, springen Sie zu den Setup-Abschnitt dieses Handbuchs. Wenn Sie neu bei Hue sind, lassen Sie uns darüber sprechen, was Hue tun kann und was Sie in die Box bekommen.
Was ist Philips Hue?
Die Beleuchtung hat in den letzten Jahren dramatische Fortschritte gemacht, vor allem mit der Einführung von LED-Lampen, die viel weniger Strom verbrauchen, länger halten und auf lange Sicht kostengünstiger sind.
Doch Smart Lighting geht noch einen Schritt weiter und Philips ist mit seiner Hue-Produktpalette intelligenter Lampen führend. Dies sind Glühbirnen, die mit jeder Standard-Lichtsteckdose funktionieren, die Sie bereits in den Leuchten Ihres Hauses haben, aber sie haben einige interne Komponenten, mit denen sie von Ihrem Smartphone aus drahtlos gesteuert werden können.

Es gibt eine Handvoll verschiedener Hue-Lampen Lampen, die Philips anbietet. Am beliebtesten ist jedoch das $ 199 Hue White und Color Starter Kit, das mit der erforderlichen Hue-Bridge ausgestattet ist, sowie drei Hue-Glühbirnen, die die Farben wechseln und alle möglichen Dinge erledigen können. Sie können auch das günstigere $ 79 Hue White Starter Kit bekommen, das mit der Hue Bridge und zwei Hue White Glühbirnen geliefert wird, die nicht mehr als nur dimmbare, weiche weiße Glühbirnen sind.
Da die Glühbirnen nicht direkt mit dem Wi-Fi Ihres Hauses verbunden werden können -Fi-Netzwerk ist die Hue-Bridge ein Knotenpunkt, der als Vermittler der Art fungiert. Ihre Glühbirnen verbinden sich mit dem Hub und der Hub verbindet sich mit Ihrem Router.
Dies beinhaltet ein bisschen mehr Setup als Sie ursprünglich erwartet haben, aber es ist wirklich sehr einfach, Philips Hue-Leuchten einzurichten. Hier ist, was Sie tun müssen, um alles in Betrieb zu nehmen.
So richten Sie Ihre Philips Hue-Lichter ein
Wenn Sie Ihre Philips Hue-Lampen auspacken, erhalten Sie eine Hue-Bridge, eine Stromversorgung Adapter, ein Ethernet-Kabel und entweder zwei oder drei Glühbirnen, je nachdem, welches Starter-Kit Sie gekauft haben. Das Hue Starterset Weiß und Farbe wird mit drei Lampen geliefert, während das Starterset Hue Weiß mit zwei Lampen geliefert wird.

Beginnen Sie mit dem Einschrauben der Glühbirnen in die Lampen, die Sie drahtlos steuern möchten, und stellen Sie sicher, dass Sie die Lampe drehen Einschalten für diese Leuchten. Die Philips Hue-Lampen schalten sich automatisch ein und zeigen damit an, dass sie ordnungsgemäß funktionieren und mit der Hue-Bridge gekoppelt werden können.

Schließen Sie als Nächstes die Hue-Bridge an, indem Sie das Netzteil an die Bridge und die andere anschließen Ende in eine verfügbare Steckdose. Danach verbinden Sie ein Ende des Ethernet-Kabels mit der Bridge und das andere Ende in einen verfügbaren Ethernet-Port auf der Rückseite des Routers. Sie müssen es mit einem Ethernet-Kabel direkt an Ihren Router anschließen - die Hue Bridge hat kein eingebautes Wi-Fi; Stattdessen wird das WLAN in Ihrem Router verwendet.
Warten Sie, bis alle vier Lichter auf der Hue-Bridge aufleuchten. Sobald dies der Fall ist, können Sie mit der Einrichtung beginnen.

Laden Sie als Nächstes den neuen Philips Hue herunter Gen 2 App für iOS oder Android. Beachten Sie, dass viele Philips Hue-Apps von Drittanbietern verfügbar sind. Wenn Sie also im App Store danach suchen, sollten Sie zunächst sicherstellen, dass Sie das offizielle herunterladen, um Ihre Beleuchtung einzurichten.
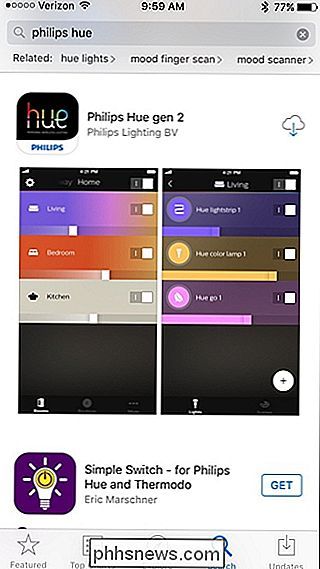
Nachdem Sie die App geöffnet haben, wird automatisch nach einer Hue-Bridge gesucht.
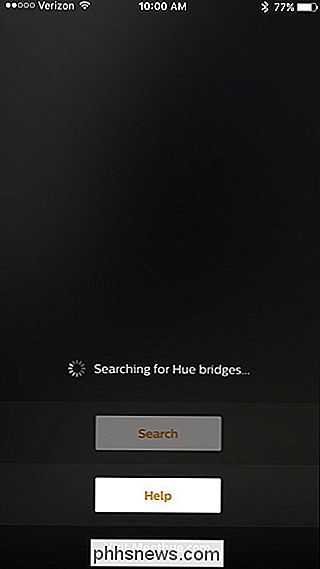
Sobald Sie Ihre App gefunden hat, tippen Sie auf "Einrichten".
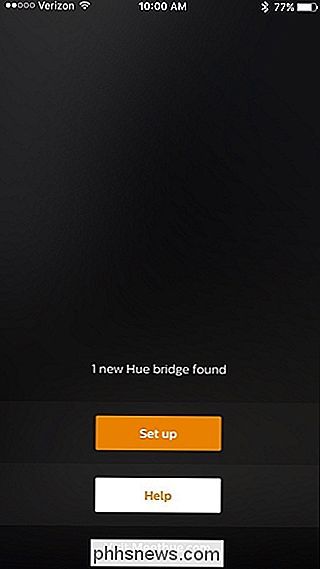
Drücken Sie als Nächstes die Push-Link-Taste auf Ihrer Hue-Bridge. Es wird der große runde Knopf in der Mitte sein.
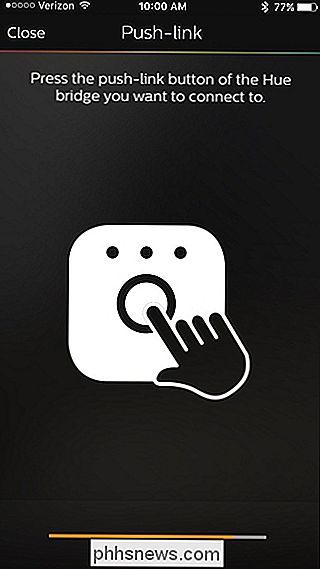
Sobald es verbunden ist, tippe auf "Akzeptieren".
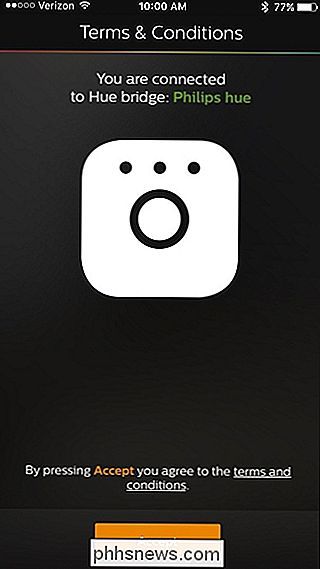
Als nächstes ist es Zeit, HomeKit und Siri einzurichten, wenn Sie ein iOS-Benutzer sind. Tippen Sie unten auf "Pair Bridge".
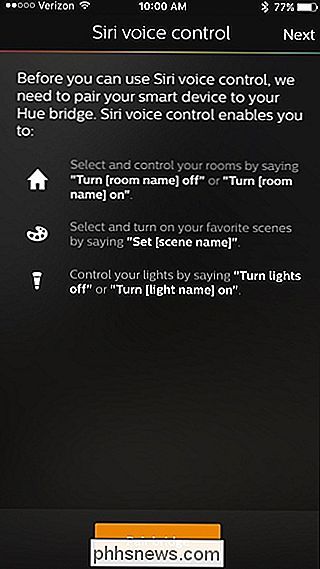
Tippen Sie unten auf "Mein Zuhause" und geben Sie Ihrem Zuhause einen Namen. "Home" funktioniert in diesem Fall in der Regel gut. Tippen Sie nach Fertigstellung auf "Create home".
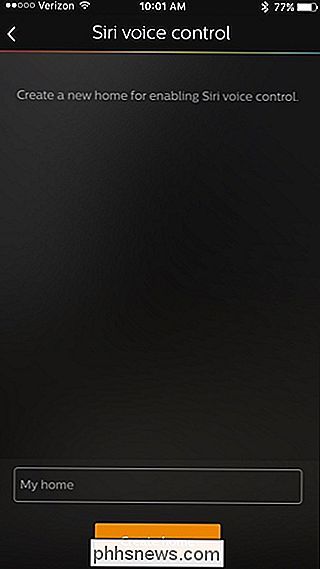
Als nächstes müssen Sie den Zubehör-Setup-Code auf der Rückseite der Hue Bridge scannen. Halten Sie Ihr Telefon an diesen Code und es wird automatisch erkannt.
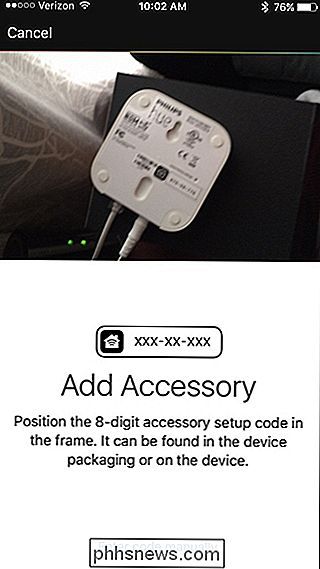
Es ist nun an der Zeit, dass Ihre Hue-Bridge alle Ihre Hue-Glühbirnen erkennt, tippen Sie also auf das "+" - Symbol in der unteren rechten Ecke > Tippen Sie auf "Suchen".
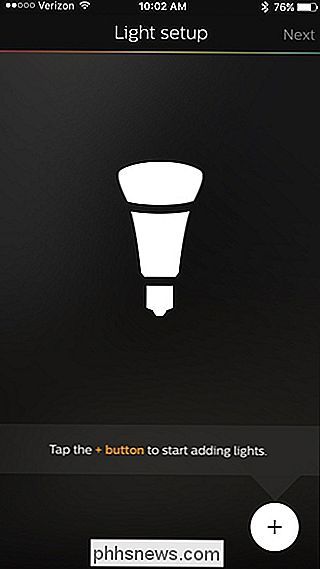
Es dauert einige Minuten, bis alle Glühbirnen gefunden sind, aber wenn es fertig ist, wird es Ihnen sagen, wie viele Glühbirnen es oben gefunden hat. Wenn nicht alle Glühbirnen gefunden werden, können Sie erneut auf das Symbol "+" tippen und dann "Seriennummer hinzufügen" auswählen, um die Glühbirnen manuell zu Ihrem Setup hinzuzufügen. Keine Sorge, das ist eine ziemlich häufige Notwendigkeit.
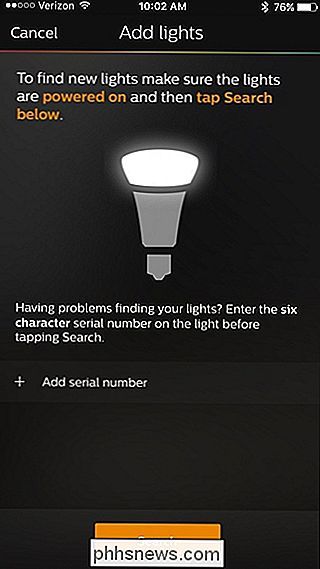
Sobald alle Ihre Hue-Lampen gefunden sind, werden Sie von der App aufgefordert, sie zur leichteren Steuerung in Räume zu gruppieren. Tippen Sie auf das "+" Symbol in der unteren rechten Ecke auf der nächsten Seite.
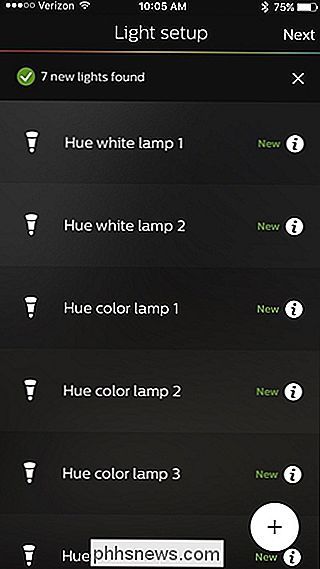
Tippen Sie auf das Textfeld oben und geben Sie Ihrem ersten Raum einen Namen.
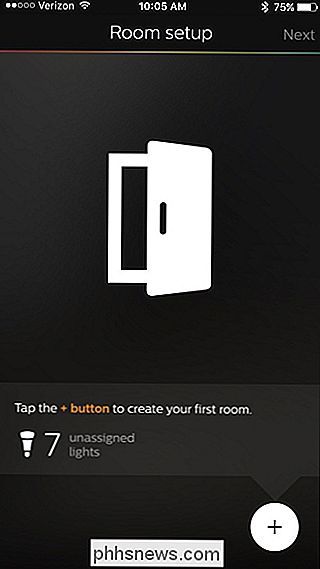
Tippen Sie dann auf "Zimmertyp" und wählen Sie die Art des Zimmers ist dies.
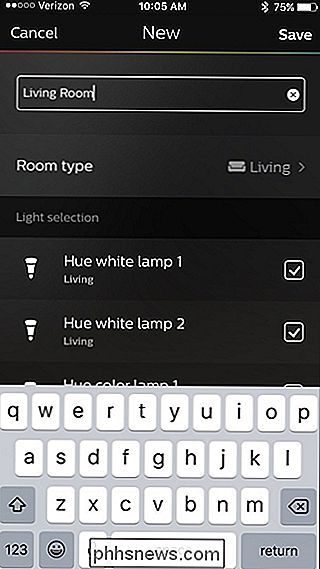
Als nächstes, unter "Lichtauswahl", aktivieren oder deaktivieren Sie alle Lampen, die nicht mit diesem Raum verbunden sein sollen, und tippen Sie dann auf "Speichern" in der rechten oberen Ecke.
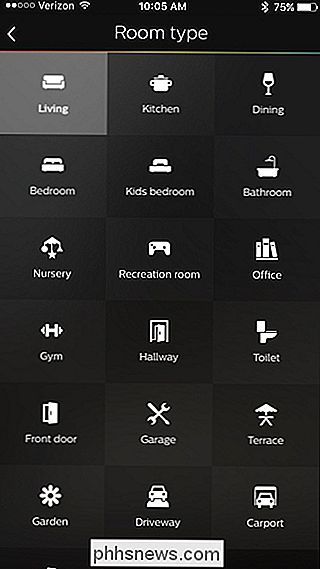
Leider ist dieser Teil ziemlich schlecht entworfen: Wenn Sie neue Glühbirnen verwenden, haben sie alle generische Namen wie "Hue white lamp 1", und Sie werden nicht unbedingt wissen, welcher ist welcher. Gehen Sie voran und raten Sie jetzt - wenn es falsch ist, können Sie in die Einstellungen zurückkehren und sie ändern. Wir besprechen das später im Leitfaden.
Fügen Sie weitere Räume hinzu, indem Sie auf das "+" - Symbol unten tippen. Ansonsten tippen Sie auf "Weiter" in der oberen rechten Ecke.
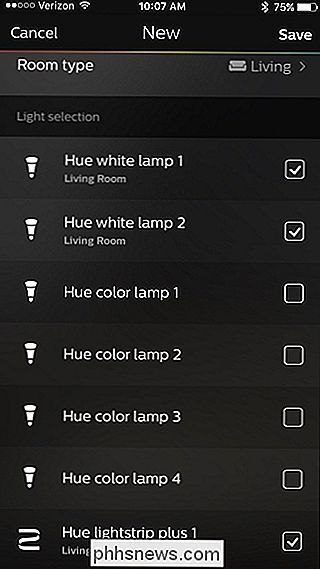
Sie sind alle mit der anfänglichen Einrichtung fertig. Tippen Sie auf "Los geht's", um mit der Steuerung Ihrer Hue-Lichter zu beginnen.
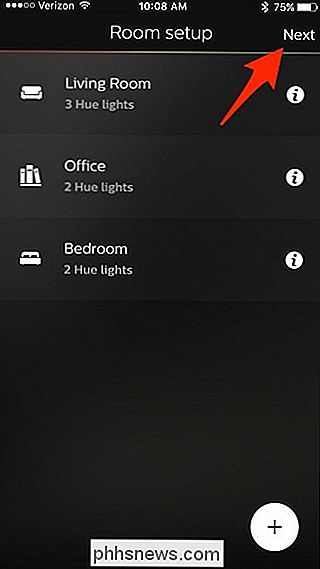
Umbenennen und Neugruppieren Ihrer Hue-Lichter
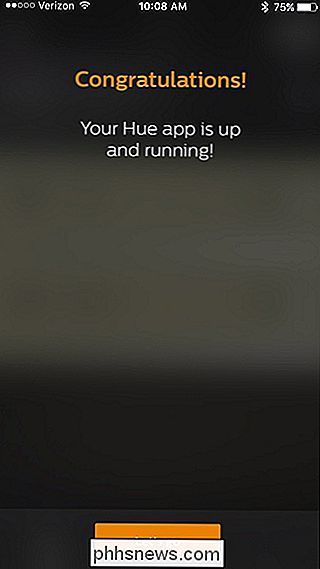
Jetzt ist es an der Zeit, Änderungen vorzunehmen, wenn sich Ihre Glühbirnen im falschen Raum befinden. Wenn dies der Fall ist, tippen Sie auf das Einstellungssymbol in der oberen linken Ecke des Hauptsteuerungsbildschirms
Wählen Sie zuerst "Light setup".
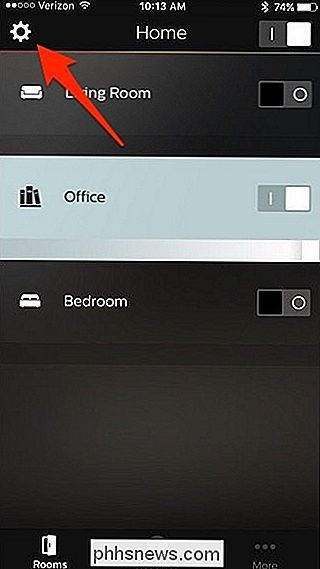
Auf dieser Seite können Sie auf den Namen einer beliebigen Glühbirne tippen, um sie zu blinken . Tippen Sie dann auf das kleine kreisförmige "i" -Symbol, um das Licht in den gewünschten Namen umzubenennen.

Tippen Sie in das Textfeld und geben Sie der Glühbirne einen neuen Namen Ihrer Wahl. Dies macht es viel einfacher zu erkennen, welche Lampen welche sind.
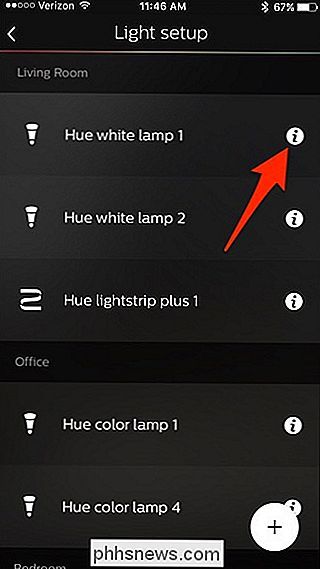
Nachdem Sie alle Ihre Lampen umbenannt haben, gehen Sie zurück zu den Einstellungen und wählen Sie "Room setup".
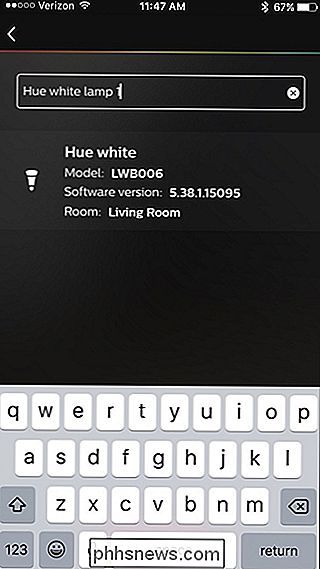
Dann können Sie die Raumerstellung als wiederholen Wie Sie Ihre Philips Hue-Lampen steuern
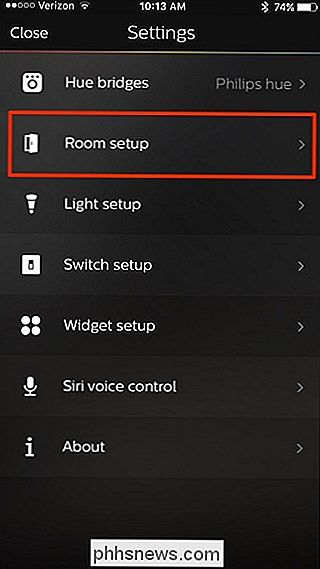
Sie können mit dem Schalter auf der rechten Seite über den Hauptbildschirm einen Raum ein- und ausschalten. Sie können die Helligkeit auch über den Balken unter dem Raumnamen einstellen.
Sie können auch einen Raum antippen, um jede Glühbirne einzeln zu steuern.
Durch Antippen des Kreises einer einzelnen Glühbirne wird der Farbwähler wo Sie die Birne zu jeder möglicher Farbe ändern können, wenn Sie die teureren Hue-Weiß- und Farbenbirnen haben. Sie können auch auf "Whites" tippen, um eine weiße Farbtemperatur auszuwählen.
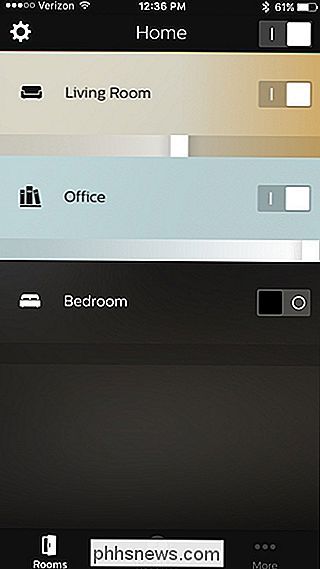
Es gibt auch einen Abschnitt "Recipes", der die Farbtemperatur basierend auf verschiedenen Stimmungen und Szenarien ändern kann.
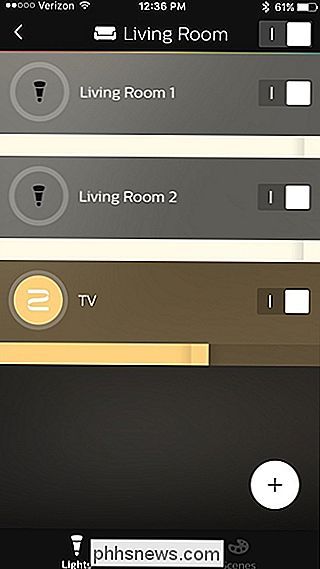
Steuern Sie Ihre Lichter aus der Ferne mit Remote-Zugriff
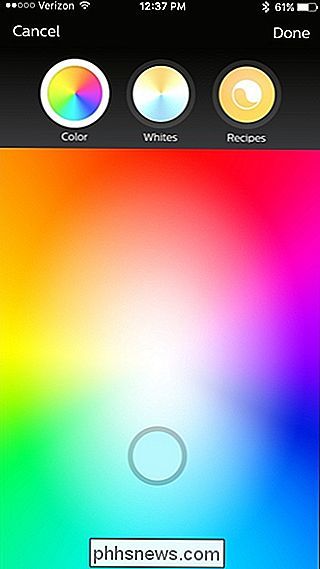
Wenn Sie Ihr Hue-Licht auch unterwegs steuern möchten, müssen Sie auf der Philips Website ein Konto erstellen (falls Sie noch keins haben). Sie können dies tun, indem Sie zuerst auf "Mehr" in der unteren rechten Ecke des Hauptsteuerungsbildschirms tippen.
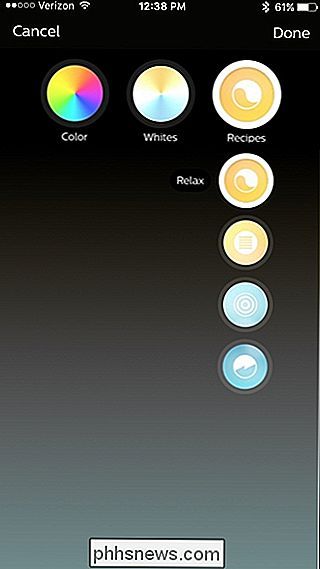
Tippen Sie dort auf "In My Hue anmelden".
Wählen Sie unten "Anmelden".
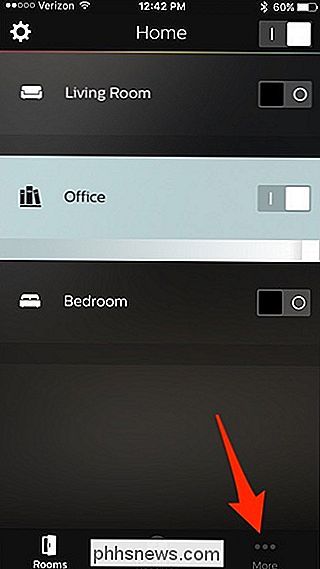
Die Philips Hue-Website wird in Ihren Webbrowser geladen. Wählen Sie "Create an account" unten oder geben Sie Ihre E-Mail-Adresse und Ihr Passwort ein, um sich anzumelden, wenn Sie bereits ein Konto haben.
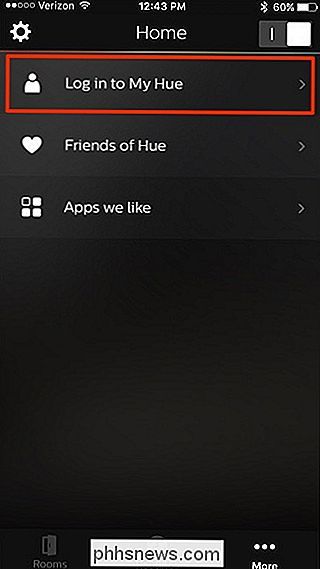
Geben Sie Ihren Namen, Ihre E-Mail-Adresse und Ihr Passwort ein und stimmen Sie den Nutzungsbedingungen zu . Tippen Sie dann auf "Nächster Schritt".
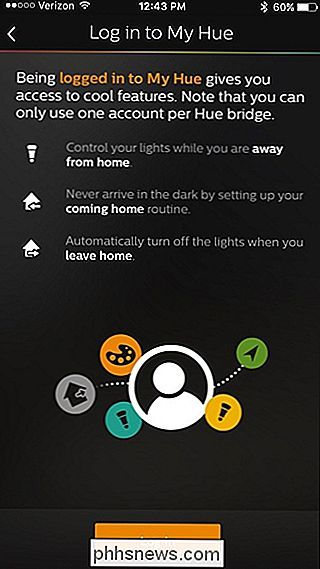
Als nächstes müssen Sie die Push-Link-Taste drücken, genau wie Sie es bei der ersten Einrichtung der Hue-Bridge getan haben.
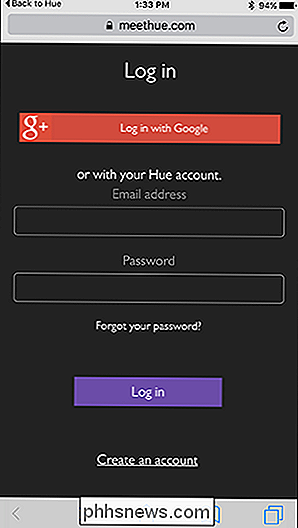
Die Website wird den Hub überprüfen und es sollte Überprüfen Sie die Verbindung. Tippe auf "Weiter".
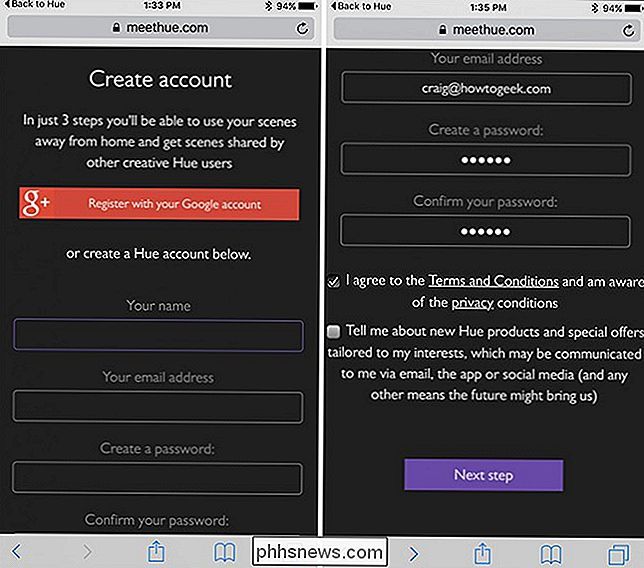
Auf der nächsten Seite solltest du "Ja" wählen, wenn du um Zugang zu deiner Brücke bittest, um deine Lichter zu steuern, während du nicht zu Hause bist. Danach werden Sie zurück zur Philips Hue-App geleitet und der Remote-Zugriff wird jetzt aktiviert.
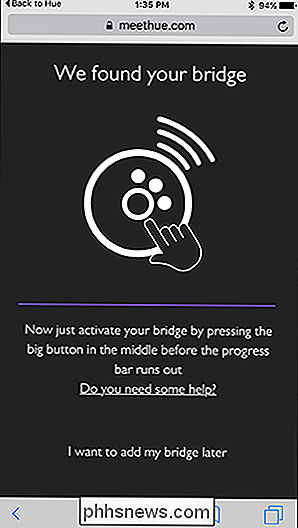
Was Sie mit Ihren Philips Hue-Scheinwerfern tun können
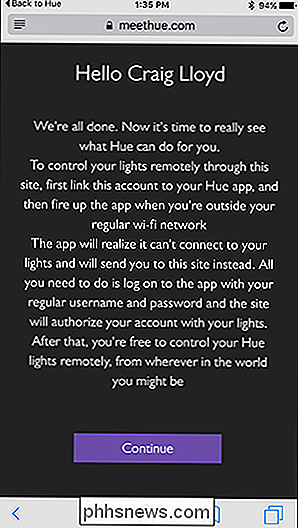
Das Ein- und Ausschalten Ihres Lichts von Ihrem Smartphone aus könnte und sie mit Siri ein- und auszuschalten, ist furchtbar bequem. Aber es gibt eine Handvoll Dinge, die Sie tun können, die nicht nur Ihre Lichter ein- und ausschalten. Hier sind einige der grundlegenden Funktionen von Philips Hue-Lampen, die Sie in der Philips Hue-App aktivieren können.
Erstellen von "Szenen"
"Szenen" sind in der Welt von Philips Hue ein Begriff für Voreinstellungen. Wenn es eine bestimmte Farbe oder eine bestimmte Helligkeit gibt, die Sie häufig verwenden, können Sie eine Szene dafür erstellen. Auf diese Weise können Sie, anstatt die Farbe für jede einzelne Glühbirne zu ändern, mit nur einem Tippen den gesamten Raum auf Ihr Lieblings-Preset umstellen. Selbst wenn Sie nicht die phantastischen, farbwechselnden Hue-Lichter haben, können Sie immer noch Szenen mit Ihren weißen Glühbirnen für bestimmte Helligkeitsstufen erstellen (wie "Tag" und "Nacht").
Vom Hauptbildschirm in der Philips Hue App, wähle einen Raum und tippe unten auf "Szenen" (oder oben, wenn du ein Android-Nutzer bist).
Es wird eine Handvoll vorgefertigter Szenen geben, aber wenn du etwas erstellen willst Tippen Sie auf das "+" - Symbol in der unteren rechten Ecke.
Von dort aus können Sie mit der Hue-App eine Szene aus einem Foto erstellen. Die App verfügt über einige integrierte Bilder, aber Sie können auch ein Foto auf Ihrem Telefon verwenden.
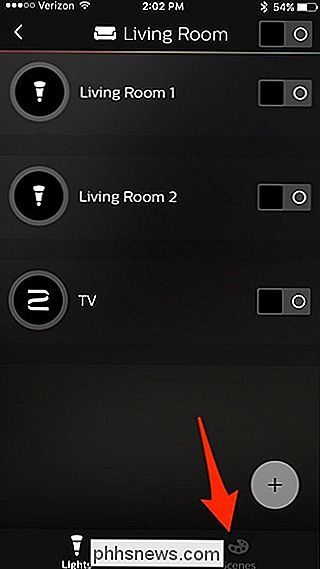
Wenn Sie eine detailliertere Steuerung wünschen, können Sie eine Szene erstellen, indem Sie auf die Seite eines Raums und die Einstellung gehen die Glühbirnen, wie Sie sie wollen. Tippen Sie dann auf das "+" - Symbol.
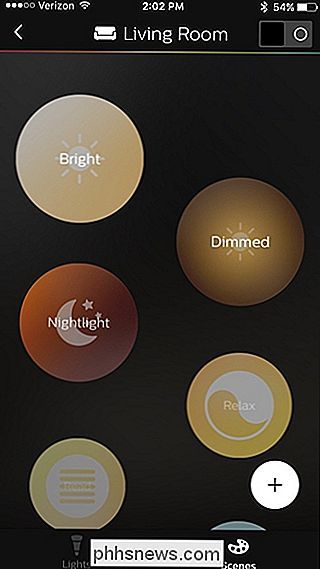
Geben Sie der Szene einen Namen und drücken Sie "Speichern". Sie können dann auf die Szene auf der "Szenen" -Seite zugreifen, und wenn Sie sie einschalten, werden Ihre Lichter in diesen genauen Zustand gebracht.
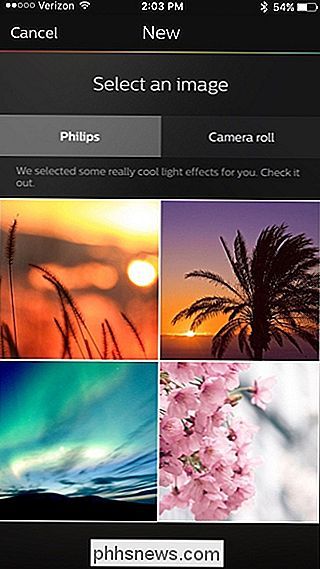
Schalten Sie die Lichter aus, wenn Sie
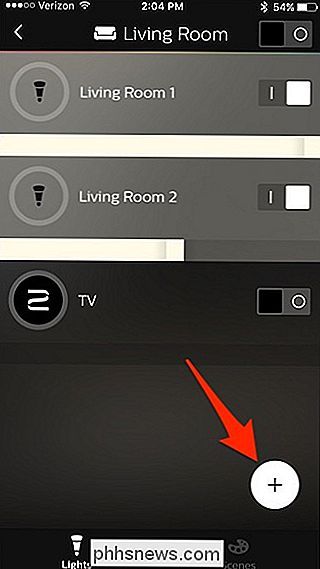
verlassen Mit der neuen Philips Hue-App können Sie Geofencing verwenden Wenn du gehst und nach Hause kommst, musst du nie wieder einen Lichtschalter betätigen.
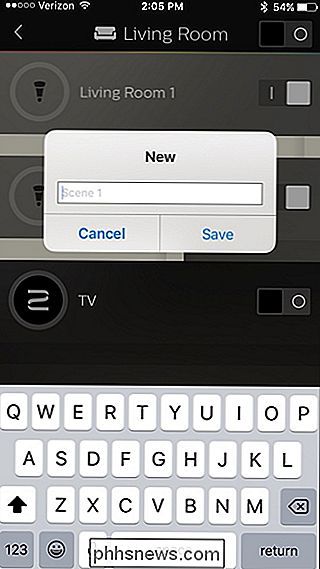
Wir haben das schon mit der alten App besprochen, und die Methode ist immer noch die gleiche - außer dir. Tippen Sie unten auf "Routinen" und wählen Sie "Home & Abwesend".
Weckalarme erstellen
Sie können auch die Philips Hue-App verwenden, um einen Weckalarm zu erstellen, der Ihre Lichter langsam ausblendet um einen Sonnenaufgang zu simulieren.
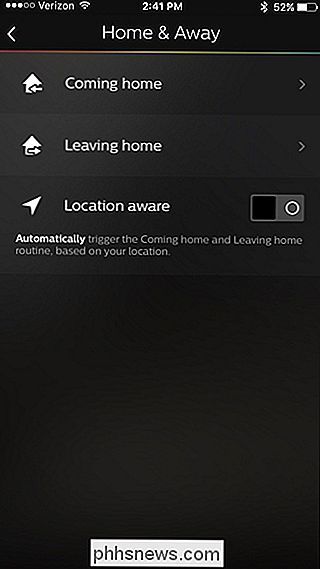
So etwas ist wirklich schön, wenn man aufwacht, bevor die Sonne tatsächlich aufgeht oder das Schlafzimmer sowieso nicht viel Sonnenlicht bekommt.
Das haben wir auch schon besprochen Die Vergangenheit mit der alten Philips Hue App, aber der Prozess ist in der neuen App ähnlich. Tippen Sie einfach unten auf "Routinen" und wählen Sie "Aufwachen", um Ihren Weckalarm zu erstellen.
Die Schwächen der Gen 2 Hue App
Die neue Philips Hue App bietet ein neues Aussehen und Layout das macht es ein bisschen leichter, deine Hue-Lichter zu steuern, es fehlen ein paar nützliche Funktionen aus der ursprünglichen App - was unglaublich frustrierend ist.
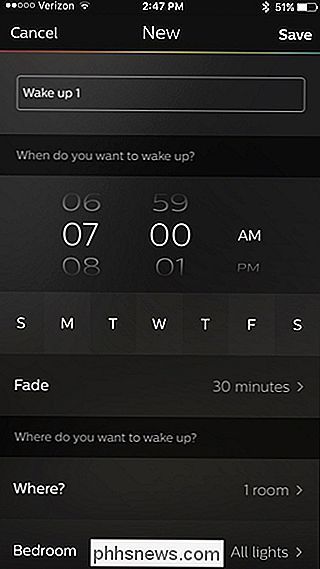
Die Gen 2-App erlaubt keine Gruppierung von Lichtern, sodass du die Farbe anpassen kannst und die Temperatur von zwei oder mehr Glühbirnen auf einmal - stattdessen müssen Sie eine Szene für jede Farbkombination erstellen, die Sie möchten. Darüber hinaus können Sie in der Gen 1-App benutzerdefinierte Farben aus einem Foto mit einem Pipette-Werkzeug auswählen, wenn Sie eine Szene erstellen - etwas, was die neue App nicht tut.
Am schlimmsten ist jedoch, dass die neue App scheinbar nicht mit der alten App synchronisiert wird, selbst wenn Sie sich in der neuen App in Ihrem Hue-Konto anmelden und über die My Hue-Website synchronisieren. Deine alten Szenen werden einfach nicht angezeigt, und es ist sicher, dass die Szenen insgesamt weniger fokussiert sind als zuvor.
Glücklicherweise gibt es viele Apps von Drittanbietern, die leicht gruppieren können, und iConnectHue ist unser Favorit, wie es eine ganze Menge Sachen machen kann. Alternativ können Sie auch die Gen 1 App herunterladen und wie zuvor verwenden. Hoffentlich wird Philips diese Versäumnisse bald beheben.

So optimieren Sie ClearType in Windows für eine bessere Bildschirmlesbarkeit
ClearType ist eine in Windows integrierte Schriftglättungstechnologie, die Text auf LCD-Monitoren besser lesbar macht. Wenn Ihr Text ein wenig unscharf aussieht, können Sie die ClearType-Einstellungen optimieren. Es gibt einige Probleme, die leichte Unschärfen verursachen können. Für den Anfang sollten Sie immer die native Auflösung Ihres Monitors verwenden.

So prüfen Sie, ob Sie eine 32-Bit- oder 64-Bit-Version von Firefox
Firefox ist in 32-Bit- und 64-Bit-Versionen für Windows 7, 8 und 10. Wenn Sie wissen möchten, welche Version Sie gerade ausführen, zeigen wir Ihnen einige einfache Möglichkeiten, dies herauszufinden. RELATED: Was ist der Unterschied zwischen 32-Bit und 64-Bit Windows? Verwenden der About Firefox Box Die einfachste Methode zum Auffinden dieser Informationen ist das Öffnen des About Firefox-Felds.



