So protokollieren Sie Nest Cam-Ereignisse in einer Google Docs-Kalkulationstabelle

Wenn Sie jedes Bewegungsereignis, das Ihre Nest Cam erfasst, dauerhaft protokollieren möchten, können Sie IFTTT und Google verwenden Doc-Tabelle So wird es eingerichtet:
Wenn du Nest Aware abonniert hast, kann deine Nest Cam rund um die Uhr Videos aufzeichnen und dich auf jede Bewegung aufmerksam machen. Ohne diese Funktion kann deine Nest Cam zwar Bewegungsalarme senden, speichert jedoch nur Momentaufnahmen der Bewegung und speichert diese Informationen nur für bis zu drei Stunden, was den Nutzern manchmal nicht ausreicht, um sie gründlich zu überprüfen. Wenn diese drei Stunden abgelaufen sind, hast du keine Aufzeichnungen darüber, wann deine Nest Cam eine Bewegung erkannt hat.
Mit IFTTT kannst du jedoch ein Protokoll erstellen, in dem die Zeiten aufgeführt sind, zu denen deine Nest Cam Bewegung erkannt hat. Es werden keine Videos oder Schnappschüsse gespeichert, aber es wird dir zumindest zeigen, wenn jemand die Bewegungserkennung deiner Nest Cam ausgelöst hat. Außerdem laufen diese Informationen nicht ab und du kannst sie so lange behalten, wie du möchtest, unabhängig davon, ob du für Nest Aware bezahlst oder nicht.
Falls du IFTTT noch nicht benutzt hast, schau dir unsere Anleitung zu Hier erfahren Sie, wie Sie ein Konto erstellen und Apps und Dienste verbinden. Dann komm zurück, um das notwendige Applet zu erstellen. Beginnen Sie mit der IFTTT-Startseite und klicken Sie oben auf der Seite auf "Meine Applets".
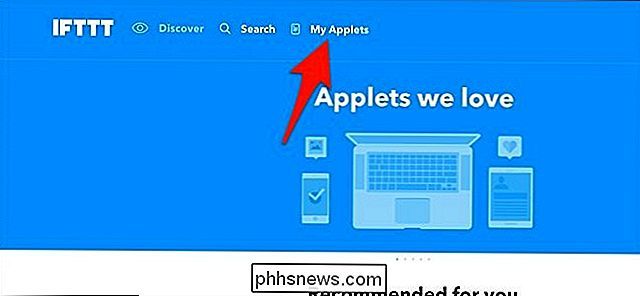
Klicken Sie anschließend auf "New Applet".

Klicken Sie auf "This" blau hervorgehoben.
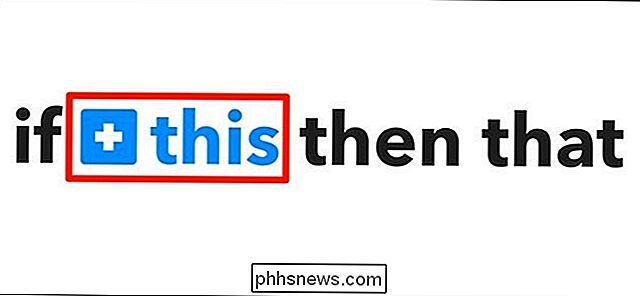
Geben Sie " Nest Cam "im Suchfeld oder scrolle nach unten und finde es in der Liste der Produkte und Dienste darunter. Klicke darauf, wenn du es gefunden hast.
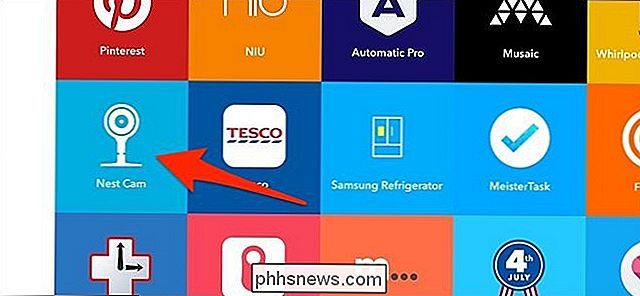
Verbinde deine Nest Cam mit IFTTT, falls noch nicht geschehen.
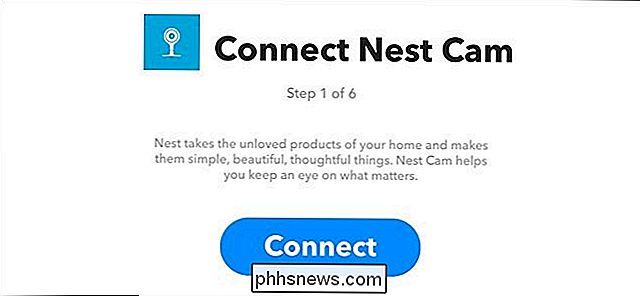
Wähle danach "Neues Bewegungsereignis" als Auslöser. Du kannst auch "Neuer Sound oder Bewegungsereignis" auswählen, wenn der Sound erkannt wird.
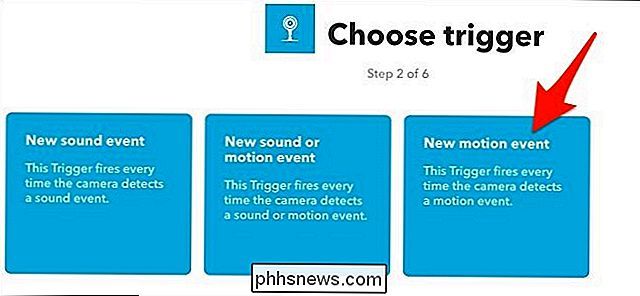
Wähle die Nest Cam, auf die du dieses Applet anwenden möchtest. Wenn du nur eine Nest Cam hast, wird sie standardmäßig ausgewählt. Hit "Create trigger".
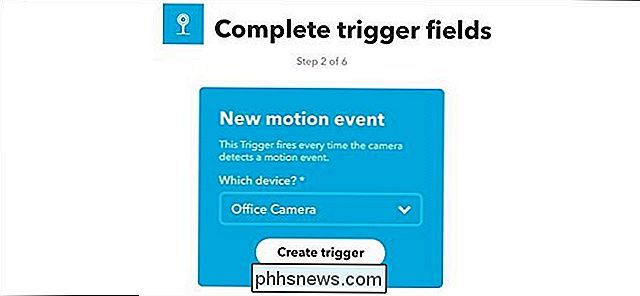
Als nächstes klicken Sie auf "That" blau hervorgehoben.
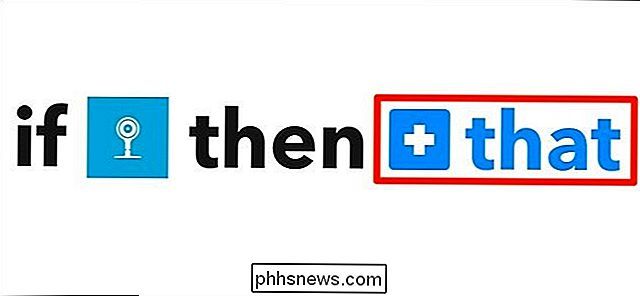
Geben Sie "Google Drive" in das Suchfeld ein oder scrollen Sie nach unten und finden Sie es in der Liste der Produkte und Dienstleistungen darunter. Klicken Sie darauf, wenn Sie es gefunden haben.
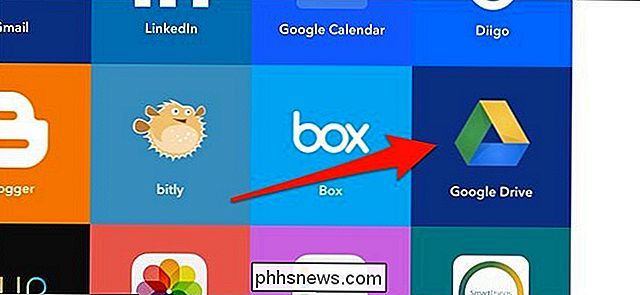
Klicken Sie auf "Zeile zu Tabelle hinzufügen".
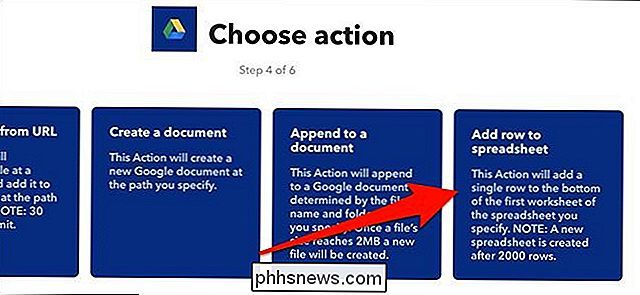
Beginnen Sie auf dem nächsten Bildschirm, indem Sie der Tabelle einen Namen geben.
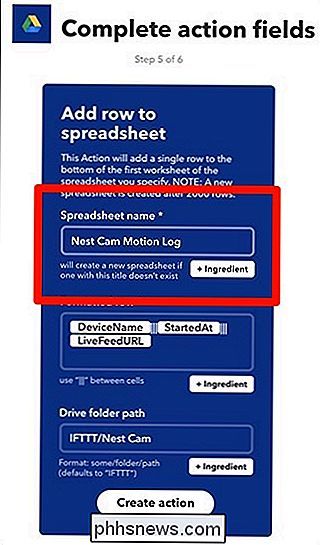
Formatieren Sie darunter, wie die Tabelle angelegt werden soll aus. Standardmäßig zeigt es die Nest Cam an, die die Bewegung erkannt hat, zu welcher Uhrzeit die Bewegung gestartet wurde, und fügt einen Link zur Live-Ansicht deiner Nest Cam hinzu. Sie können sie jedoch beliebig formatieren, aber Sie haben nur diese drei Felder, die Sie in die Tabelle einfügen können.
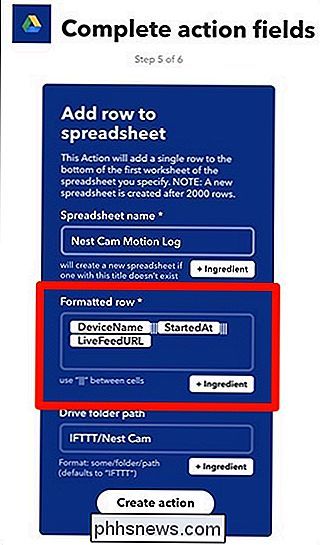
Wählen Sie als Nächstes unter "Laufwerksordnerpfad" aus, wo die Tabelle in Google Drive gespeichert werden soll. Standardmäßig wird ein "Nest Cam" -Ordner in einem "IFTTT" -Ordner erstellt, Sie können ihn jedoch anpassen. Lassen Sie das Feld leer, wenn Sie möchten, dass die Tabelle in Ihrem Google Drive-Hauptverzeichnis gespeichert wird.
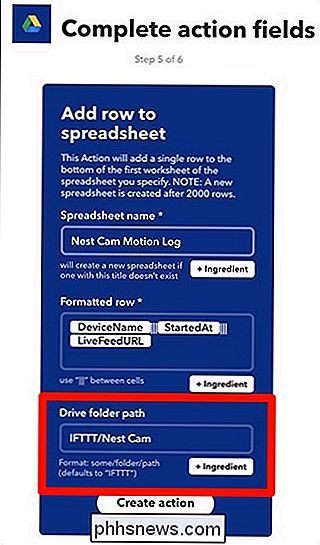
Sobald Sie alles erledigt haben, klicken Sie auf "Aktion erstellen".
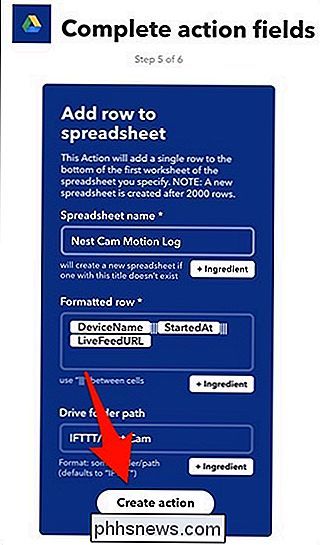
Überprüfen Sie auf dem nächsten Bildschirm Ihr Applet und geben Sie es an Name, wenn Sie es wünschen. Klicke unten auf "Fertig stellen".
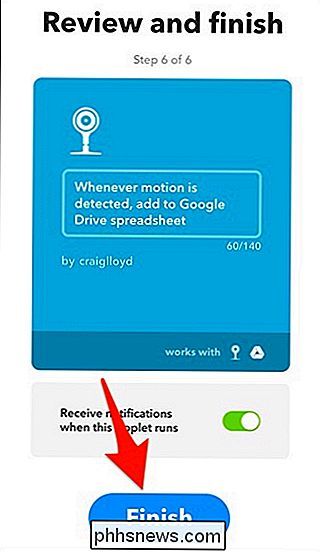
Gib deiner Nest Cam einige Zeit, um Bewegungen zu erkennen. Sobald dies geschehen ist, solltest du deine neue Tabelle in Google Drive in einem "IFTTT" -Ordner sehen.
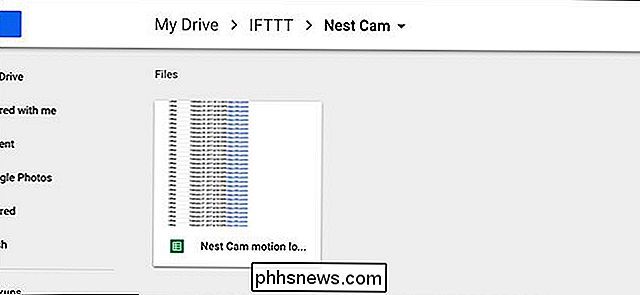
Öffne sie und du siehst Zeitstempel, wann deine Nest Cam Bewegung erkannt hat, sowie Links zur Nest-Website, die dich zu einer Live-Ansicht deiner Nest Cam führen.
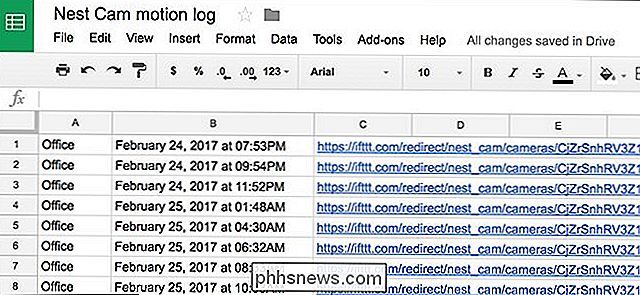
Auch hier werden keine Videoclips oder Schnappschüsse gespeichert die tatsächliche Bewegung, die erkannt wurde, aber es kann dir zumindest eine Vorstellung davon geben, wann jemand durch das Sichtfeld der Kamera gelaufen ist, und kann verwendet werden, um Ereignisse zu bestätigen, zum Beispiel, ob dein Teenager gestern Abend tatsächlich nach Hause kam oder nicht habe.

Microsoft Paint würde nie sterben, aber für gute Schlagzeilen
Manche Geschichten sind einfach zu gut nicht , um wahr zu sein. Es ist ein altes Sprichwort in den Medien, etwas, das Reporter wissentlich sagen, wenn etwas zu lustig ist, zu gut für eine Geschichte und zu wahrscheinlich viral für jemanden, der es überprüft. Du willst nicht der Typ sein, der den ganzen Buzz tötet.

How-To Geek mietet einen Programmierer
How-To Geek ist in den letzten Jahren eine Tonne gewachsen - wir haben einen großen neuen Chefredakteur, ein paar neue Autoren, und wir haben in neue Bereiche verzweigt. Warum mache ich dann noch das Programmieren? Bevor ich mit dieser Seite angefangen habe, hatte ich den größten Teil meiner Karriere damit verbracht, als Programmierer zu arbeiten, also machte es am Anfang nur Sinn, den ganzen Code selbst zu machen.



