So verlängern Sie die Akkulaufzeit Ihres iPads, wenn Sie sie nicht verwenden

Vor einiger Zeit hatten wir die Erkenntnis, dass wir unsere Tablets nicht mehr so oft verwenden wie früher; Das veranlasste uns zu der Frage, wie wir die Akkulaufzeit unserer Android-Tablets verlängern könnten, wenn wir sie nicht benutzen. Heute stellen wir die gleiche Frage auf unsere iPads.
RELATED: So verlängern Sie die Akkulaufzeit Ihres Android-Tablet, wenn Sie es nicht verwenden
In der Realität neigen iPads mit wenig zu wirklich guten Akkulaufzeit Anpassung, aber das heißt nicht, dass es nicht besser sein könnte. Es gibt Dinge, die Sie tun können, um mehr Zeit mit einer einzigen Ladung zu verschwenden, besonders wenn Sie Tablets so verwenden, wie wir es für typisch halten: für kurze Zeit, abends, vielleicht auf der Couch sitzen oder im Bett liegen.
Most von uns nehmen unsere iPads nicht überall hin mit, sie bleiben normalerweise zu Hause, wenn wir zur Arbeit gehen oder spielen.
Unter dieser Voraussetzung können wir einige Funktionen unseres iPads deaktivieren, weil wir sie nicht benutzen so, dass diese Funktionalität wirklich wichtig ist, dh fast ausschließlich für den Konsum von sozialen Medien, Spielen, Video-Streaming und andere unproduktive Aktivitäten.
Die größten primären Batterieverschwender: Hintergrund aktualisieren und Benachrichtigungen
Die erste Was Sie deaktivieren möchten, ist Hintergrund App-Aktualisierung. Während Sie Apps benötigen, damit Ihr iPad Spaß macht, müssen diese Apps nicht den ganzen Tag damit verbringen, nach Updates zu suchen und Ihren Akku zu verschwenden.
Wenn Ihr iPad in erster Linie Medien konsumiert und im Internet surft, tun Sie dies nicht (
)> Öffnen Sie zunächst die "Einstellungen" und die Kategorie "Allgemein" und tippen Sie anschließend auf die Schaltfläche "Hintergrund-App-Aktualisierung".
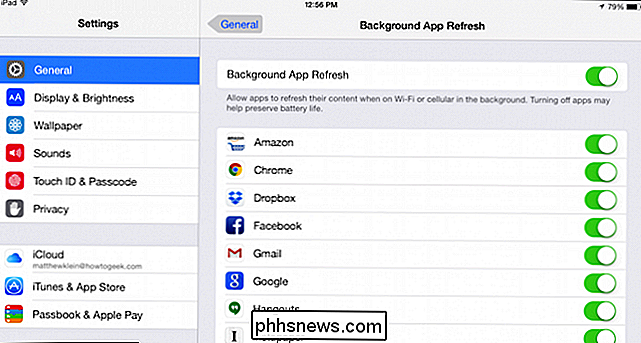
Als Nächstes werden alle Ihre installierten Apps angezeigt zu dem Sie jede Hintergrundaktualisierung deaktivieren können, wenn Sie möchten. Es ist jedoch einfacher, einfach "Hintergrund-App-Aktualisierung" ganz oben zu deaktivieren.
Tippen Sie als Nächstes in den Einstellungen auf "Benachrichtigungen"; Sie können die Benachrichtigungen nicht wie bei der Hintergrund-App-Aktualisierung auf einen Schlag ausschalten.
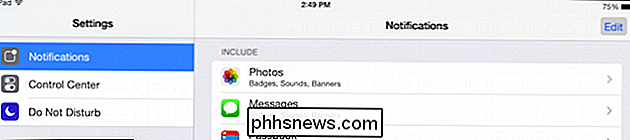
Stattdessen müssen Sie auf jede Anwendung tippen und dann auf "Benachrichtigungen zulassen" tippen. Sie können dies für alle, die meisten oder nur einige wenige tun .
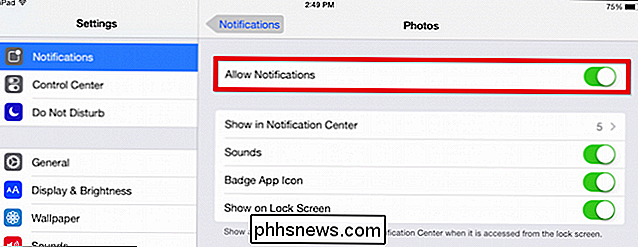
Wenn Sie tiefer in alle iOS-Benachrichtigungen eintauchen möchten, können Sie auch Einstellungen für Sounds, Badgesymbole usw. vornehmen. Für unsere Zwecke sollte sich jedoch das Auffrischen und das Auffrischen der Hintergrund-App langfristig positiv auf die Akkulaufzeit auswirken.
Mail, Kontakte, Kalender
Ihr iPad ist für den so genannten ummauerten Garten von Apple konzipiert Wenn Sie also eine Verbindung zu Ihrem Apple-Konto herstellen, werden Änderungen, die Sie an Ihren Kontakten vornehmen, Ereignisse, die Sie Ihrem Kalender hinzufügen, und alle E-Mails, die Sie erhalten, auf Ihr Gerät übertragen. Dies stellt sicher, dass Ihr iPad auf dem neuesten Stand und konsistent mit dem Rest Ihrer Apple-Geräte ist.
Wenn Sie Ihr iPad nicht für produktive Aktivitäten wie Mail, Kontakte und Kalender verwenden, deaktivieren Sie es push macht Sinn.
Tippen Sie auf "Mail, Kontakte, Kalender" in den Einstellungen und dann auf "Neue Daten holen"
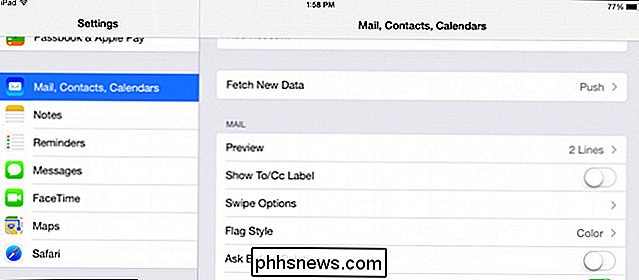
Denken Sie daran, dass Sie diese Einstellung deaktivieren müssen, wenn Sie Ihre letzte E-Mail sehen oder Ihre Kalender und Kontakte aktualisieren möchten, dann müssen Sie sie manuell aktualisieren.
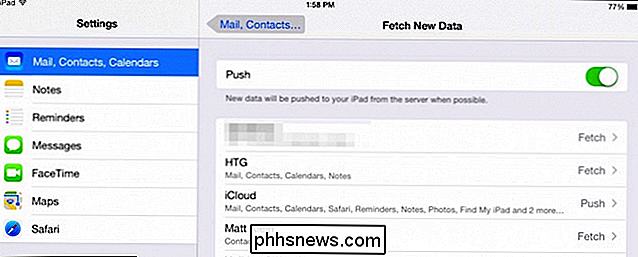
Sie brauchen kein Bluetooth (außer wenn Sie es tun)
Bluetooth ist ein weiterer Batterieverschwendung. Im Gegensatz zu WLAN, das Sie für fast alles benötigen, ist Bluetooth nur erforderlich, wenn Sie Dateien senden oder Zubehör wie Lautsprecher und Kopfhörer verwenden.
Sie können also Bluetooth bei Bedarf in den Einstellungen deaktivieren.
Es ist jedoch einfacher, das Control Center einfach zu verwenden, um Bluetooth bei Bedarf schnell zu aktivieren / deaktivieren.
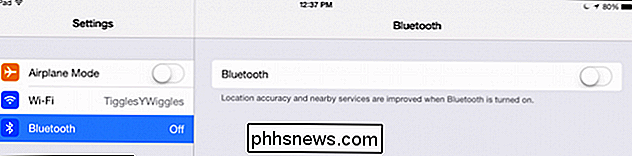
Während Sie das Control Center verwenden, können Sie Ihr iPad immer in den Flugzeugmodus setzen. Sie können auch WiFi deaktivieren.
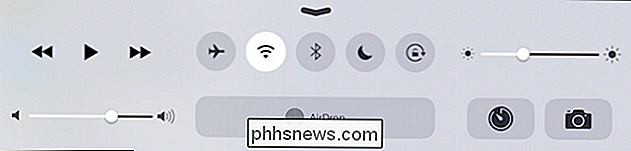
Wenn Ihr iPad über mobile Daten verfügt, können Sie diese auch deaktivieren, um Ihrer Batterie mehr Leben zu verleihen. Sie müssen dazu die Einstellungen öffnen, auf die im Control Center nicht zugegriffen werden kann.
Das heißt, was wir wirklich wollen, ist die Batterie zu sparen, während genug Funktionalität intakt bleibt, so dass wir nicht eine Menge Zeug einschalten müssen, wenn wir uns hinsetzen, um das Gerät zu benutzen. Bluetooth ist ein Kinderspiel, alles andere liegt bei Ihnen.
Standort, Standort, Standort
Müssen Sie die Standortdienste Ihres iPads nutzen? Möglicherweise, aber wahrscheinlich nur für bestimmte Apps. Tippen Sie in den Einstellungen auf die Schaltfläche "Datenschutz" und öffnen Sie "Standortdienste".
Sie können die Standortdienste vollständig deaktivieren, oder Sie können dies auf App-Basis tun.
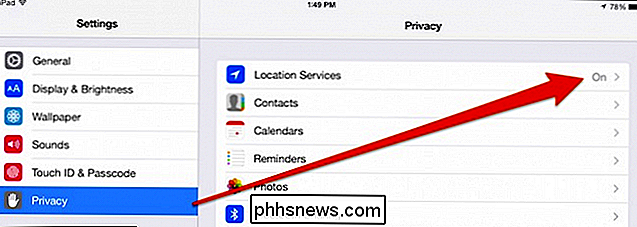
Wenn Sie die individuelle App-Route wählen , müssen Sie auf jeden einzelnen tippen und wählen Sie "Nie" aus den Auswahlmöglichkeiten.
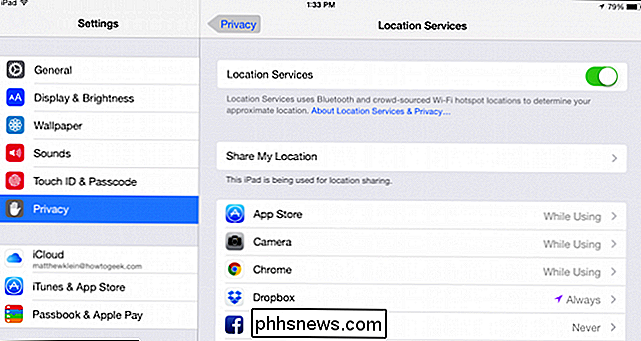
Auch hier ist es an Ihnen, wie viel Sie diesen Service humpeln. Alles abzuschalten ist viel einfacher, aber es könnte für Sie besser sein, Apps zu deaktivieren, die den Ortungsdienst die ganze Zeit verwenden, anstatt sie tatsächlich zu verwenden.
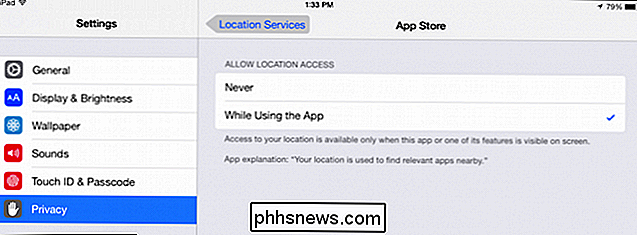
Ein paar andere Dinge
Zusätzlich zu diesen essentiellen Battery Wasters, können Sie auch einige andere Änderungen anwenden, die Gesamtbatteriedauer sparen.
Spotlight
Verwenden Sie sogar Spotlight auf Ihrem iPad? Vielleicht, aber wenn nicht, dann brauchst du es nicht, also kannst du es sicher ausschalten.
Öffne die Einstellungen, tippe auf "Allgemein" und dann auf "Spotlight-Suche".
Jetzt siehst du eine Liste aller Kategorien Spotlight-Kataloge. Wenn Sie all diese Optionen deaktivieren, ist Spotlight praktisch ausgeschaltet, da es nichts zu tun hat.
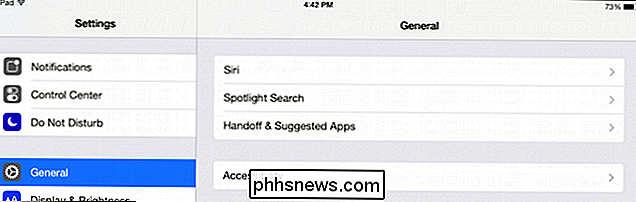
Spotlight ist wahrscheinlich eine häufig verwendete Funktion unter OS X als iOS. Ja, einige Leute können wahrscheinlich nicht ohne sie auskommen, aber sie verwenden wahrscheinlich ihre iPads für produktiveres Arbeiten, das Kontakte, Ereignisse und andere Informationen so effizient wie möglich finden muss.
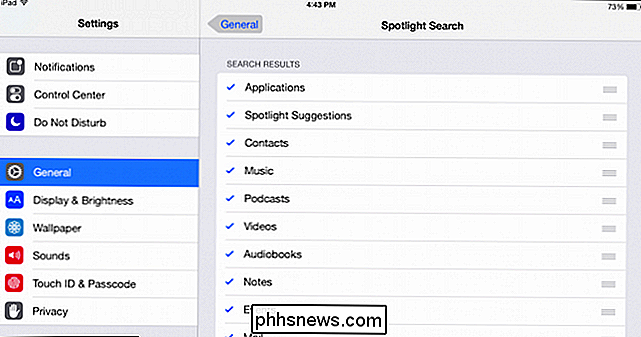
Bildschirmhelligkeit
Okay, das Eines ist immer in der Liste der Batterieschoner und technisch gesehen, wenn Sie Ihr iPad nicht benutzen, ist Ihr Bildschirm nicht eingeschaltet. Aber wenn Sie Ihr iPad mit
verwenden, ist der Bildschirm selbst für kurze Zeit die bei weitem energieintensivste Komponente. Denken Sie daran, dass Sie die Helligkeit etwas reduzieren können um dem Akku ein paar Minuten zu geben. Tippen Sie in den Einstellungen auf "Display & Brightness" und verwenden Sie den Schieberegler; Deaktivieren Sie "Auto-Brightness", wenn Sie Ihre eigenen Helligkeitsanpassungen bevorzugen.
Die einfachste Möglichkeit zur Anpassung der Bildschirmhelligkeit besteht darin, das Control Center zu öffnen und den Helligkeitsregler zu verwenden.
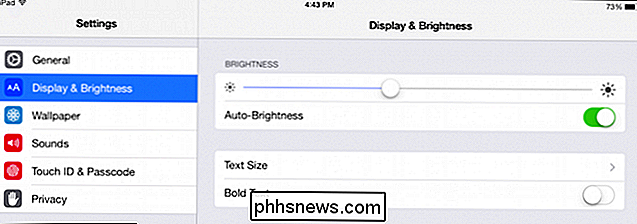
Auch dies nicht Zählen Sie darauf, den Akku Ihres iPads zu sparen, wenn Sie ihn nicht benutzen.

Schalten Sie ihn aus, schalten Sie ihn aus.
Wenn Sie ein gelegentlicher Tablet-Benutzer sind, sagen Sie z Wenn Sie beispielsweise Ihr iPad nur an den Wochenenden oder ab und zu verwenden, sollten Sie es in Betracht ziehen, wenn Sie damit fertig sind. Obwohl wir dies nicht empfehlen, wenn Sie Ihr iPad täglich (oder nachts) verwenden, ist es immer noch eine gültige Option für langfristige Batterieeinsparungen, wenn Ihre Verwendung eher sporadisch ist.
Ab hier sollten Sie eine bessere Akkulaufzeit erreichen und gehen für längere Zeiträume zwischen Gebühren. Während die Akkulaufzeit auf iOS-Geräten in der Regel gut bis sehr gut und oft deutlich besser als bei Android-Geräten ist, kann sie dennoch verbessert werden. Hoffentlich helfen Ihnen diese Tipps weiter.
Wenn Sie hier Kommentare hinterlassen möchten, wie zum Beispiel andere Tipps zum Energiesparen oder eine brennende Frage, die Sie stellen möchten, hinterlassen Sie Ihr Feedback in unserem Diskussionsforum.

Bessere Verwaltung von E-Mails in Outlook mit schnellen Schritten und Regeln
Wenn Sie uns mitteilen, dass E-Mails nicht mehr in Mode sind, bitten wir Sie, sich unsere Posteingänge anzusehen. Die Möglichkeit, das Chaos von Nachrichten, die täglich ankommen, zu sortieren und zu organisieren, ist ziemlich entscheidend für die Aufrechterhaltung der Gesundheit am Arbeitsplatz. Es geht auch nicht nur um Spam.

So richten Sie den Philips Hue-Bewegungsmelder
Das neueste Zubehörteil für die Philips Hue-Serie ist ein Bewegungssensor, mit dem Sie nicht nur beim Betreten eines Raumes die Beleuchtung einschalten können kann abhängig von der Tageszeit auch bestimmte Szenen aktivieren. Hier erfahren Sie, wie Sie das Gerät einrichten und bewegungsaktivierte Leuchten in wenigen Minuten einsatzbereit haben.



