Vorgehensweise beim Hinzufügen von Programmen, Dateien und Ordnern zum Systemstart in Windows

Einige Windows-Apps konfigurieren sich so, dass sie beim Starten von Windows automatisch gestartet werden. Sie können jedoch jede App, Datei oder jeden Ordner mit Windows starten, indem Sie sie dem Windows-Ordner "Startup" hinzufügen.
- Drücken Sie Windows + R, um das Dialogfeld "Ausführen" zu öffnen.
- Geben Sie "shell: startup" ein. Drücken Sie dann die Eingabetaste, um den Ordner "Startup" zu öffnen.
- Erstellen Sie im Ordner "Startup" eine Verknüpfung zu einer ausführbaren Datei, einem Ordner oder einer App. Es wird beim nächsten Systemstart beim Systemstart geöffnet.
Einige Apps haben bereits eine Bulit-In-Einstellung, aber falls nicht, ist diese Methode das, was Sie wollen. Sie können auch jede Datei oder jeden Ordner öffnen, wenn Windows gestartet wird - nur für den Fall, dass Sie etwas regelmäßig verwenden. Alles, was Sie tun müssen, ist eine Verknüpfung zu dem, was Sie starten möchten, in einem speziellen "Start" -Ordner - einem der versteckten Systemordner von Windows. Diese Technik funktioniert mit fast jeder Windows-Version von Vista bis Windows 7, 8 und 10.
Beachten Sie auch, dass je mehr Programme beim Start gestartet werden, desto länger der Startvorgang zu dauern scheint . Wenn Apps beim Start nicht gestartet werden sollen, können Sie auch bestimmte Autostart-Programme deaktivieren.
Schritt 1: Öffnen Sie den Windows Autostart-Ordner
RELATED: So deaktivieren Sie Autostart-Programme in Windows
"Startup" ist ein versteckter Systemordner, zu dem Sie im Datei-Explorer navigieren können (vorausgesetzt, Sie zeigen versteckte Dateien an). Technisch gesehen befindet es sich in% APPDATA% Microsoft Windows Startmenü Programme Startup, aber Sie müssen den Datei-Explorer nicht öffnen und mit dem Browsen beginnen - es gibt einen viel einfacheren Weg dorthin.
Sie können viele versteckte und spezielle Ordner von Windows direkt mit dem Befehl "shell" öffnen, wenn Sie die Namen der Ordner kennen. Und Sie können den Befehl "shell" direkt aus dem "Run" -Dialogfeld starten.
Um den Ordner "Startup" auf einfache Weise zu öffnen, drücken Sie einfach Windows + R, um das "Run" -Feld zu öffnen, geben Sie "shell: startup" ein , Und drücken Sie Enter.
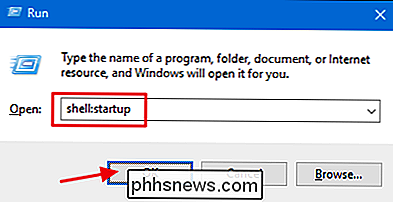
Dies öffnet ein Datei-Explorer-Fenster rechts neben dem Ordner "Startup".
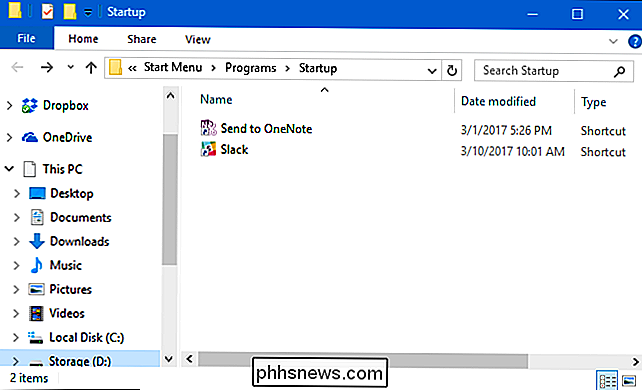
Gehen Sie weiter und lassen Sie dieses Fenster geöffnet, weil wir im nächsten Abschnitt arbeiten werden.
Schritt 2: Erstellen einer Verknüpfung im Ordner "Autostart"
Um eine Anwendung, Datei oder einen Ordner mit Windows zu starten, müssen Sie lediglich eine Verknüpfung zu dem Eintrag im Ordner "Autostart" erstellen. Wir werden mit einer praktischen kleinen App namens Sizer als unserem Beispiel arbeiten, aber diese Technik gilt unabhängig davon, wofür Sie eine Verknüpfung erstellen.
Suchen Sie zuerst das Element, für das Sie eine Verknüpfung erstellen möchten. Öffnen Sie einfach ein zweites Datei-Explorer-Fenster und suchen Sie die ausführbare Datei, Datei oder den Ordner, den Sie beim Booten starten möchten. Es gibt verschiedene Möglichkeiten, Verknüpfungen in Windows zu erstellen, aber wir sind Fans der superschnellen Rechts-Ziehen-Methode: Halten Sie Ihre rechte Maustaste gedrückt und ziehen Sie das Element, für das Sie die Verknüpfung erstellen möchten, in den Ordner "Startup". Wenn Sie die Taste loslassen, erscheint ein Popup-Menü mit einigen Optionen. Klicken Sie auf "Verknüpfung hier erstellen".
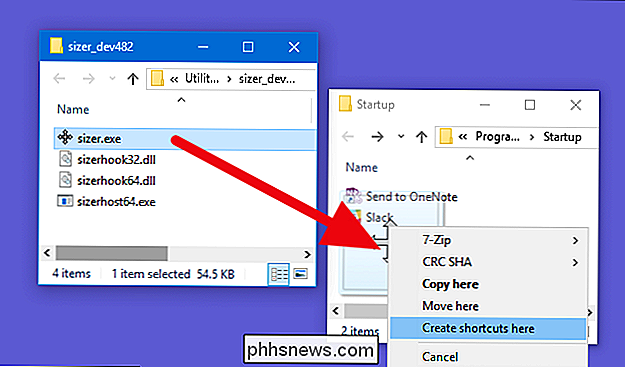
Das ist alles, was Sie tun müssen. Im Ordner "Startup" wird nun eine Verknüpfung zu Ihrem Objekt angezeigt.
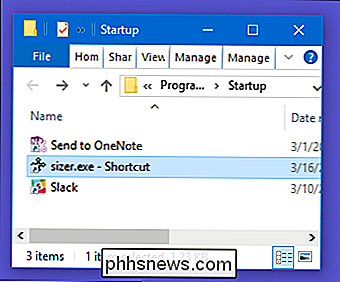
Beim nächsten Start von Windows wird Ihre App, Datei oder Ihr Ordner direkt gestartet.

Wie gut sind Smartphone-Kameras?
Smartphone-Kameras waren noch nie besser. Die Technologie hat einen langen Weg hinter sich. Sie wurden von professionellen Fotografen verwendet, um Zeitschriftenhüllen zu schießen. Um Fotos, die mit dem iPhone aufgenommen wurden, hat Apple eine Plakatkampagne aufgebaut. Natürlich können Smartphone-Kameras verwendet werden, um unter den richtigen Umständen gute Fotos zu machen, aber wie gut ist die eigentliche Kamera?

Verwendung von Plex auf Ihrem Amazon Fire TV und TV Stick
Haben Sie ein Fire TV oder einen Fire TV Stick, von denen Sie nicht viel Gebrauch machen? Jetzt ist es an der Zeit, sie abzuwischen und sie in ein billiges, kompaktes Plex-Gerät zu verwandeln. Der Fire TV und der Fire TV Stick scheinen lange Zeit ein mächtiges Werkzeug zu sein, das etwas zu tun hatte.



