So löschen Sie ein gespeichertes Wi-Fi-Netzwerk unter Windows 10

Windows 10 speichert eine Liste der Wi-Fi-Netzwerke, mit denen Sie eine Verbindung herstellen, mit ihren Passphrasen und anderen Einstellungen. Wenn Sie verhindern möchten, dass Ihr PC automatisch mit einem Netzwerk verbunden wird, müssen Sie Windows das WLAN-Netzwerk "vergessen" lassen.
Der Vorgang war in Windows 7 offensichtlich, wo Sie einfach "Drahtlose Netzwerke verwalten" auswählen konnten "Im Netzwerk- und Freigabecenter der Systemsteuerung und löschte gespeicherte Netzwerke. Windows 8 entfernte diese Option und erzwang die Verwendung von Eingabeaufforderungsbefehlen. Aber in Windows 10 stellt Microsoft dafür wieder eine grafische Oberfläche zur Verfügung.
Wie man ein gespeichertes Wi-Fi-Netzwerk schnell vergisst
Microsoft hat diesen Prozess in Windows 10 Fall Creators Update endlich optimiert, so dass Sie es nicht müssen Durchsuchen Sie die App "Einstellungen" oder die Systemsteuerung.
Öffnen Sie einfach das Wi-Fi-Popup in Ihrem Benachrichtigungsbereich, auch bekannt als System Tray. Klicken Sie mit der rechten Maustaste oder länger auf den Namen des Netzwerks, das Sie vergessen möchten, und wählen Sie "Vergessen".
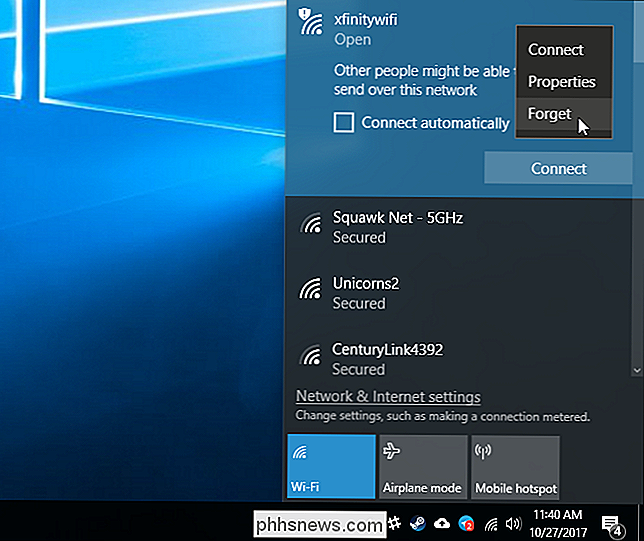
Dies funktioniert nur, wenn Sie sich in der Nähe des Wi-Fi-Netzwerks befinden und in der Liste angezeigt werden. Wenn Sie ein Wi-Fi-Netzwerk löschen möchten, das Ihr Gerät im Moment nicht sehen kann, müssen Sie die Einstellungen-App verwenden.
So speichern Sie ein gespeichertes Wi-Fi-Netzwerk aus den Einstellungen
RELATED: Fehlerbehebung bei Wireless-Routern
Um ein gespeichertes Wi-Fi-Netzwerk zu vergessen, das nicht in der Nähe ist, müssen Sie die alte Systemsteuerung verlassen und die neue App "Einstellungen" verwenden. Die Funktion "Wireless-Netzwerke verwalten" ist im Netzwerk- und Freigabecenter nicht mehr verfügbar.
Gehen Sie zu Einstellungen> Netzwerk und Internet.
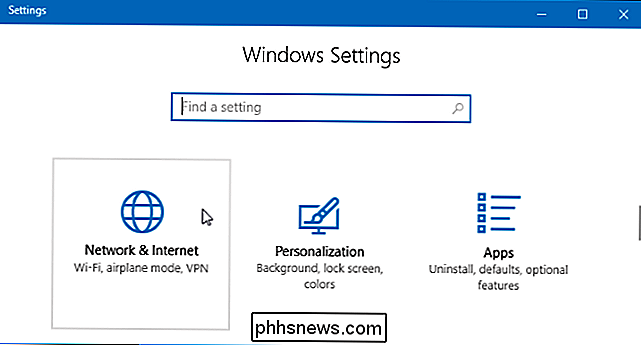
Wählen Sie die Kategorie "Wi-Fi" und klicken Sie auf "Bekannte Netzwerke verwalten "Link.
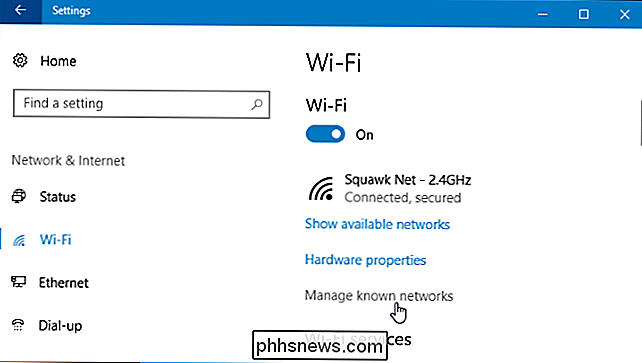
Sie sehen eine Liste aller Wi-Fi-Netzwerke, mit denen Sie verbunden sind. Um ein Netzwerk zu vergessen, klicken Sie darauf und klicken Sie auf "Vergessen". Sie können die Such-, Sortier- und Filteroptionen verwenden, um ein Netzwerk in dieser Liste zu finden.
Wenn Sie das nächste Mal eine Verbindung zu einem Netzwerk herstellen, werden Sie gefragt seine Passphrase und Windows wird es von Grund auf neu einrichten.
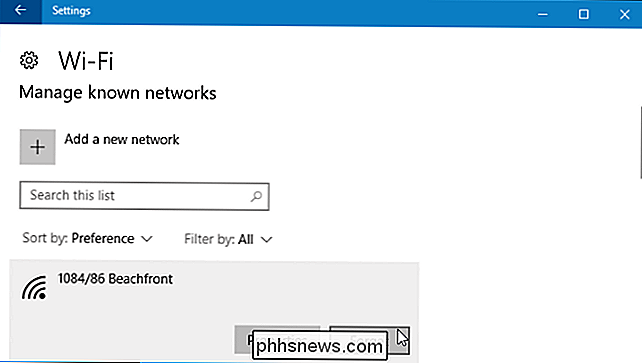
So vergessen Sie ein gespeichertes Netzwerk von der Eingabeaufforderung
Sie können dies auch über die Eingabeaufforderung tun, wenn Sie bevorzugen. Unter Windows 8 und 8.1 war dies die einzige integrierte Möglichkeit, Wi-Fi-Netzwerke zu vergessen, da Microsoft keine grafischen Tools zur Verfügung stellte.
Starten Sie ein Eingabeaufforderungsfenster als Administrator, um loszulegen. Öffnen Sie dazu das Startmenü, suchen Sie nach "Eingabeaufforderung", klicken Sie mit der rechten Maustaste auf die Eingabeaufforderung und wählen Sie "Als Administrator ausführen.
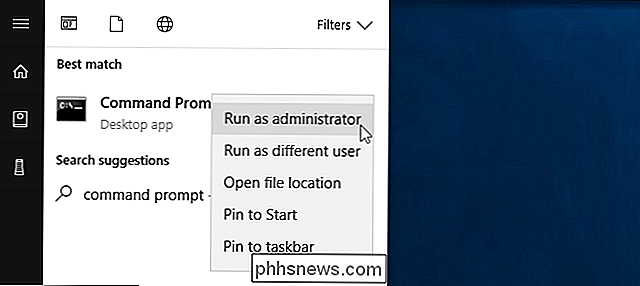
Geben Sie den folgenden Befehl ein und drücken Sie" Enter ", um eine Liste Ihrer gespeicherten Wi anzuzeigen -Fi-Netzwerke:
netsh wlan show profiles
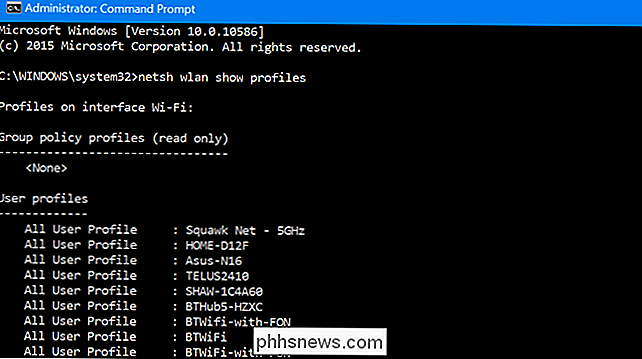
Suchen Sie den Profilnamen des Netzwerks, das Sie vergessen möchten. Geben Sie den folgenden Befehl ein und ersetzen Sie "PROFIL NAME" durch den Namen des Netzwerks, das Sie vergessen möchten:
netsh wlan delete profile name = "PROFIL NAME"
Nehmen wir an, Sie möchten ein Netzwerk namens " BTWiFi ". Sie würden den folgenden Befehl eingeben:
Netsh Wlan löschen Profilname = "BTWiFi"


Installation und Einrichtung des Lutron Caseta Plug-In Lamp Dimmer
Smart Plugs sind heutzutage überall zu finden, aber wenn Sie eine mit einer physischen Fernbedienung haben möchten, ist das Caseta Plug-In von Lutron Lamp Dimmer ist ein intelligenter Plug, den es zu beachten gilt. So richten Sie das Gerät ein: VERWANDT: Installieren und Einrichten des Lutron Caseta Dimmerschalter-Starterkits Lutron ist der König der Dimmerschalter - tatsächlich haben sie sie erfunden.

So prüfen Sie schnell, ob Ihr Computer ein PC-Spiel ausführen kann
PC-Spiele sind nicht ganz so einfach wie Konsolenspiele. Wenn Sie einen Laptop mit schwacher Grafikhardware oder einen älteren PC haben, sollten Sie prüfen, ob Ihr Computer ein Spiel unterstützen kann, bevor Sie Ihr hart verdientes Geld ausgeben. Die gute Nachricht ist, dass PC-Spieler kein Upgrade benötigen ihre Hardware so oft wie früher.



