Greifen Sie auf BIOS zu und ändern Sie die Startreihenfolge für jede Version von Windows
Sie müssen also die Startreihenfolge auf Ihrem Windows-Computer ändern, damit Sie von USB booten können, um einen Offline-Virenscanner zu starten. Oder müssen Sie die Bootsequenz ändern, damit Sie von einer Windows-DVD starten können, um eine Systemreparatur durchzuführen?
Was auch immer der Grund für das Ändern der Startsequenz sein mag, der Zugriff auf das BIOS kann von Computer zu Computer variieren. Der Unterschied hängt davon ab, ob Sie ein Legacy-BIOS oder das neuere UEFI-BIOS auf Ihrem Computer oder beides haben.
Ich werde nicht auf die Unterschiede zwischen den beiden BIOS-Typen näher eingehen, als auf den Zugriff. Sobald Sie auf Ihrem Computer in das BIOS gelangt sind, können Sie die Startreihenfolge ändern.
Zugriff auf Legacy- und UEFI-BIOS
Lassen Sie uns zuerst über das BIOS sprechen. Wenn Sie nicht sicher sind, ob Ihr Computer Legacy- oder UEFI-BIOS oder Legacy + UEFI verwendet, was eigentlich eine dritte Option ist, müssen Sie nur einige Versuche durchführen.
Wahrscheinlich kennt jeder das Legacy-BIOS, auf das Sie zugreifen, indem Sie beim Start des Computers eine bestimmte Taste wie DEL, F2, F8, F12 oder ESC drücken.

Das erste, was zu tun ist, gehen Sie voran und starten Sie Ihren Computer neu und dann ständig eine der Tasten auf der Tastatur gedrückt zu halten, während der Computer hochfährt. In der Regel sehen Sie am unteren Rand eine Meldung, die Ihnen sagt, welche Tasten gedrückt werden müssen. Hier sind zwei Beispiele von einer Dell-Maschine und einer maßgeschneiderten Maschine, die ich zuhause habe:
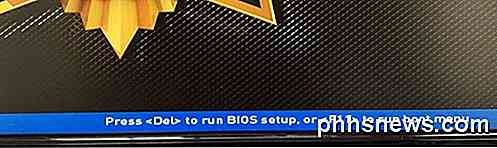
Das Motherboard auf meinem eigenen PC stammt von MSI, daher lädt der Bootvorgang einen MSI-Bildschirm mit der Option, DEL zu drücken, um das BIOS-Setup auszuführen, oder F11, um das Boot-Menü zu starten . Beachten Sie, dass Sie, wenn Sie das BIOS-Setup aufrufen, auch die Boot-Reihenfolge von dort aus ändern können. Da das Ändern der Startreihenfolge eine übliche Aufgabe ist, haben sie normalerweise nur einen separaten Schlüssel (in diesem Fall F11).

Auf meinem Dell erhalte ich einen anderen Schlüsselsatz für den Zugriff auf BIOS-Setup (F2) und Boot-Optionen (F12). Wenn Sie diese Art von Popup-Meldung beim Hochfahren überhaupt nicht sehen, könnte dies bedeuten, dass Ihr BIOS nur für UEFI eingerichtet ist.
Das UEFI-BIOS kann nicht durch Drücken der Tasten auf der Tastatur aufgerufen werden. Stattdessen müssen Sie Windows auf spezielle Weise neu starten und dann einige Menüoptionen durchlaufen. Um Windows neu zu starten, klicken Sie auf Start und dann auf Einstellungen (Zahnradsymbol) .

Als nächstes klicken Sie auf Update & Sicherheit .
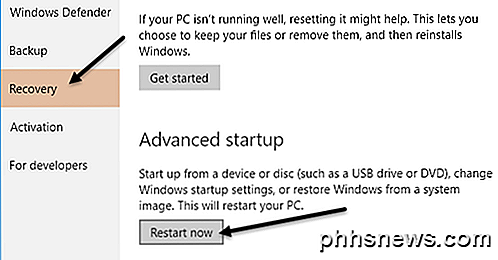
Klicken Sie dann im linken Menü auf Recovery und dann auf die Schaltfläche Jetzt neu starten unter Advanced startup . Dies startet Ihren Computer neu und lädt den erweiterten Wiederherstellungsoptionen-Bildschirm. Hier klicken Sie auf Problembehandlung .
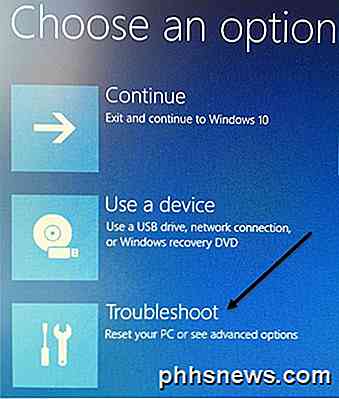
Wählen Sie unter der Überschrift Fehlerbehebung die Option Erweiterte Optionen .
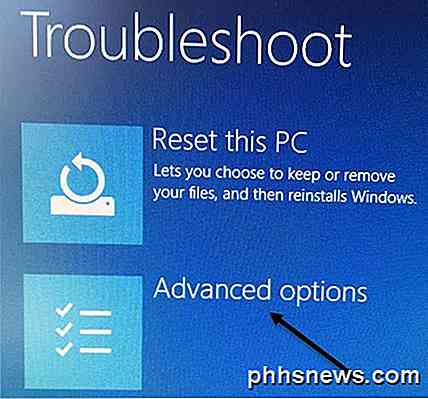
Auf diesem letzten Bildschirm sollten Sie eine Option namens UEFI Firmware Settings sehen .
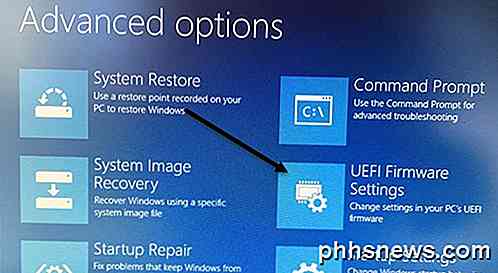
Wenn Sie diese Option nicht sehen, bedeutet dies, dass Ihr Computer kein UEFI BIOS hat. Sie müssen stattdessen mit der Legacy-Methode starten, indem Sie beim Start die Tasten drücken. Beachten Sie, dass Sie, wenn Ihr BIOS auf UEFI + Legacy BIOS eingestellt ist, auf beide BIOS zugreifen können.
Ändern Sie die Startreihenfolge
Nachdem wir herausgefunden haben, wie wir auf das BIOS zugreifen können, ändern wir die Boot-Reihenfolge in Windows. Wenn Ihr Computer das Legacy-BIOS verwendet, stellen Sie sicher, dass Sie die Taste für die Startoptionen oder die Startreihenfolge drücken, um direkt in den Startsequenzbildschirm zu gelangen.
Wenn ich zum Beispiel auf meinem Dell-Computer F12 für Boot Options gedrückt habe, habe ich den folgenden Bildschirm:
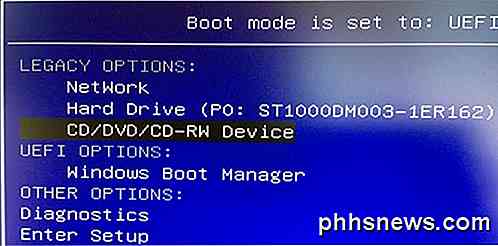
An der Spitze sagt es mir, dass mein Boot-Modus auf UEFI + Legacy gesetzt ist und dann gibt es mir Legacy-Optionen und UEFI-Optionen . Wenn auf Ihrem Computer keine UEFI-Festplatten oder -Geräte vorhanden sind, wird der Windows-Start-Manager angezeigt. Jetzt kann ich einfach auswählen, von welchem Gerät ich booten möchte.
Auf meinem benutzerdefinierten Computer wird durch Drücken der Taste F11 für das Boot-Menü der folgende Bildschirm angezeigt:
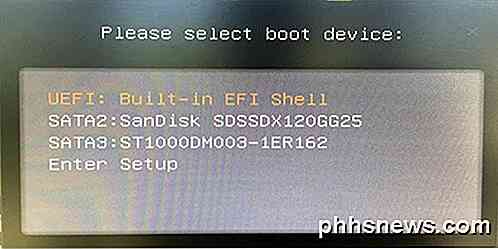
Wie bereits erwähnt, können Sie entweder direkt zu den Boot-Optionen gehen oder Setup eingeben und dann zum Boot-Bereich gehen. Manchmal bietet das Setup mehr Optionen. Zum Beispiel, auf meinem benutzerdefinierten PC, trat ich in das BIOS-Setup, dann Einstellungen und dann Boot .

Wie Sie der folgenden Liste entnehmen können, gibt es viele Optionen. Grundsätzlich enthält das BIOS alle UEFI- und Legacy-Boot-Optionen. Wenn Sie also eine UEFI-Festplatte zusammen mit einer älteren Festplatte haben, können Sie die Startreihenfolge für alle Geräte auswählen.
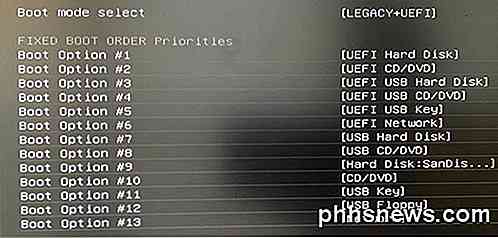
Wenn Sie sich im BIOS-Startbildschirm befinden, sehen Sie Anweisungen zum Ändern der Reihenfolge. Manchmal verwenden Sie die Pfeiltasten nach oben und nach unten, manchmal die PgUp und PgDown Tasten, andere Male wählen Sie einfach Boot Option # 1, wie oben, und wählen Sie welches Gerät startet, etc. Die Methode ist abhängig vom Hersteller des Motherboards, folgen Sie die Anweisungen auf dem Bildschirm.
Wenn Sie die Option UEFI Firmware Settings nicht haben und Sie während des Starts keine Taste drücken, um eine Setup- Meldung zu erhalten, versuchen Sie einfach, eine der oben genannten Tasten mehrmals zu starten, während der PC hochfährt oben. Halte die Taste nicht gedrückt, drücke einfach weiter. Wenn ein Schlüssel Sie nicht in das BIOS bringt, starten Sie ihn erneut und drücken Sie eine andere Taste. Wenn Sie Probleme haben, ins BIOS zu gelangen oder die Startreihenfolge zu ändern, schreiben Sie einen Kommentar und wir werden versuchen, Ihnen zu helfen. Genießen!

So verwenden Sie Siri zum Suchen Ihrer Fotos nach Datum oder Ort
Apples Fotos App ist ein ziemlich solides Angebot, aber wenn Sie viele Fotos mit Ihrem iPhone machen, wissen Sie, dass es möglich ist Sie müssen alle Bilder scrollen, um Fotos zu finden, die Sie an einem bestimmten Ort oder zu einem bestimmten Datum aufgenommen haben. Unter all den anderen nützlichen Dingen, mit denen Siri Ihnen helfen kann, kann sie auch dazu beitragen, das Finden von Fotos zu erleichtern.
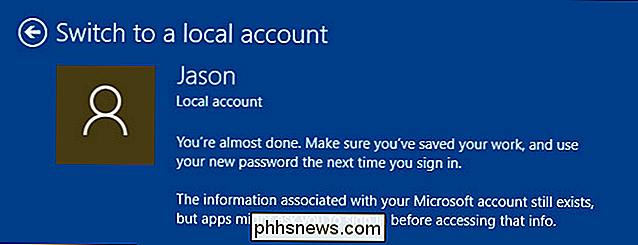
Wenn Ihr Windows 10-Benutzerkonto derzeit ein Microsoft-Konto ist (nach Ihrer Wahl oder weil Sie , auf die eine oder andere Art und Weise, ist es leicht, sie auf ein lokales Konto zurückzusetzen, wenn Sie wissen, wo Sie suchen müssen. Lesen Sie weiter, wie wir Ihnen zeigen, wie. Warum soll ich das tun?



