Manuelles Hinzufügen oder Entfernen von Wi-Fi-Netzwerken aus OS X

OS X speichert unter anderem jedes Wi-Fi-Netzwerk, mit dem Sie eine Verbindung herstellen. Das ist großartig, wenn Sie vom Wi-Fi-Netzwerk zum Wi-Fi-Netzwerk gehen und Ihre Anmeldeinformationen nicht jedes Mal eingeben möchten, aber es hat einen Nachteil.
Zum Beispiel, wenn Sie eine Verbindung zu einem Netzwerk herstellen Wenn Sie einen allgemeinen Namen wie "xfinitywifi" eingeben, stellt Ihr Computer möglicherweise eine Verbindung zu diesem Netzwerk her.
Nehmen wir als Beispiel an, dass Ihr Netzwerk nicht sofort verfügbar ist und Sie mit einem anderen Netzwerk auf der anderen Seite verbunden sind. Das Signal dieses Netzwerks ist jedoch schwach und obwohl Sie sich mit ihm verbinden können, wird es frustrierend langsam. Außerdem können Sie vielleicht sofort erkennen, was passiert ist, so dass Sie nicht verstehen werden, warum Ihr Internetzugang so langsam ist.
Heute möchten wir Ihnen zeigen, wie Sie WLAN-Netzwerke unter OS X hinzufügen und entfernen von Situationen treten nicht auf. Außerdem ist es sehr ratsam, dass Sie Ihr gespeichertes Netzwerk von Zeit zu Zeit durchschneiden und beschneiden. Wenn Sie also eine Reihe von alten in Ihrer Liste haben, dann ist es vielleicht Zeit, das Haus zu reinigen.
Entfernen von Netzwerken
Um zu beginnen Öffnen Sie zuerst die Netzwerkeinstellungen und klicken Sie auf die Schaltfläche "Erweitert".
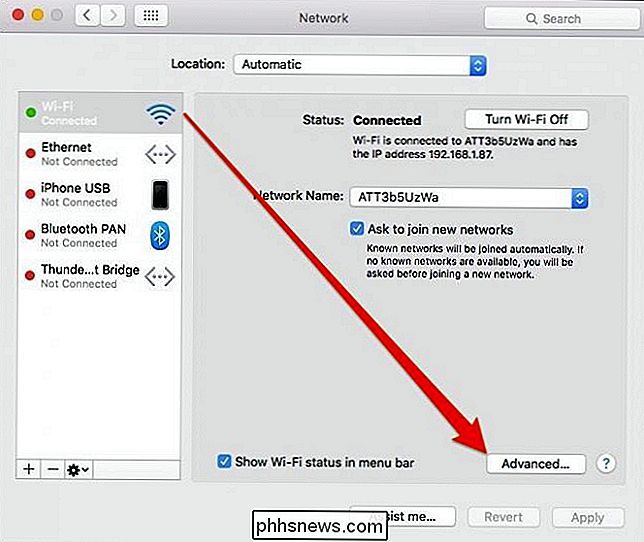
Stellen Sie bei geöffnetem erweiterten Fenster sicher, dass Sie sich auf der Registerkarte "Wi-Fi" befinden und wählen Sie das Netzwerk, für das Sie keine Verwendung mehr haben, und klicken Sie auf " - "button.
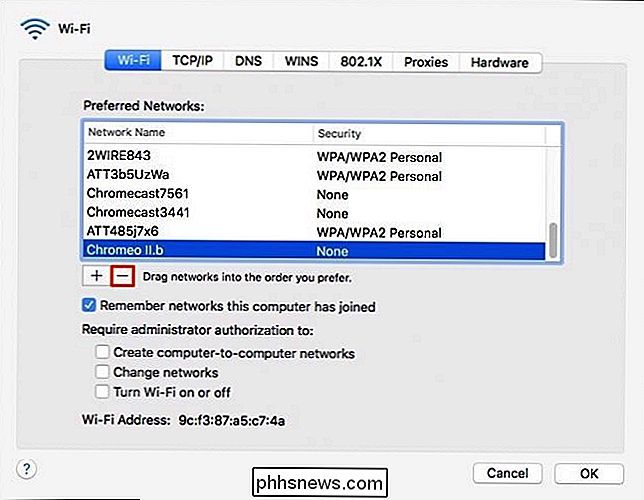
Wenn Sie mehrere Netzwerke auf einmal auswählen möchten, halten Sie die" Befehl "-Taste gedrückt und klicken Sie auf jedes Netzwerk, das Sie löschen möchten.
Es erscheint ein Warndialog zur Bestätigung, klicken Sie auf" Entfernen " um das Netzwerk aus Ihrer gespeicherten Liste zu löschen.
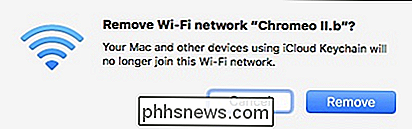
Auch hier empfehlen wir, dass Sie Ihre gespeicherten Netzwerke von Zeit zu Zeit gründlich säubern.
Hinzufügen von Netzwerken
Hinzufügen von Netzwerken, z. B. wenn Sie hinzufügen müssen Ein verstecktes Netzwerk ist so einfach wie das Klicken auf das "+" und die Eingabe der notwendigen Informationen.
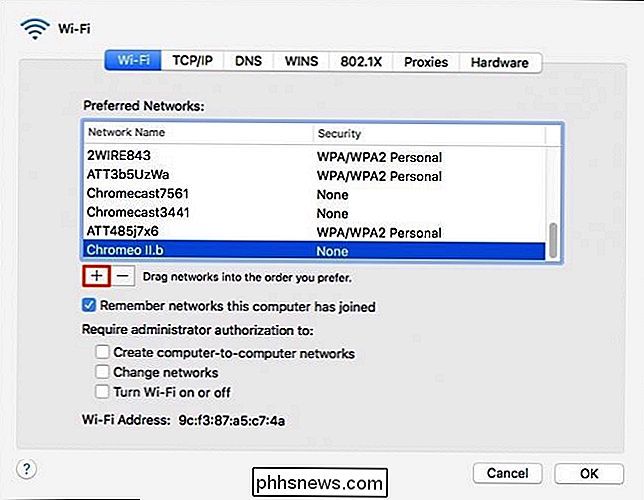
Sie müssen die eingeben SSID oder Netzwerkname und wählen Sie den Sicherheitstyp (WEP, WPA / WPA2, etc.).
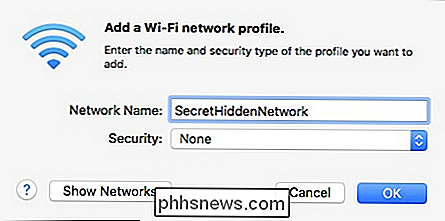
Wenn Sie jetzt eine Verbindung mit diesem Netzwerk herstellen, müssen Sie ein Kennwort eingeben (wenn das Netzwerk über Sicherheit verfügt). Da Sie das Netzwerk manuell eingegeben haben, wird es natürlich bereits gespeichert, aber Sie wissen jetzt, wie Sie es löschen können.
Sie haben vielleicht in früheren Screenshots bemerkt, dass Sie Netzwerke in die von Ihnen bevorzugte Reihenfolge ziehen können Wenn mehrere Netzwerke gespeichert sind und Sie keine löschen möchten, können Sie sie neu anordnen, auf die wir in diesem früheren Artikel ausführlich eingehen.
Beachten Sie, dass wir darüber gesprochen haben, wie gespeicherte Netzwerke manuell entfernt werden können einen Windows 8.1 Computer, wenn Sie auch diese Plattform verwenden.
Wenn Sie Fragen oder Kommentare zu diesem Artikel haben, hinterlassen Sie bitte Ihr Feedback in unserem Diskussionsforum.

Wie man das mobile Web besser lesbar macht (und auch das Desktop-Web)
Wie oft lädst du eine Webseite auf dein Handy, nur um mit peinlichen Layouts konfrontiert zu werden, die Werbung bekommen in der Art und schwere Seiten, die stottern, wenn Sie sie scrollen? "Reader-Modus" ist eine One-Tap-Lösung zum Lesen von Webseiten ohne die Frustration. Dies ist in Safari unter iOS integriert und kann als experimentelle Funktion in Chrome für Android aktiviert werden.

So sichern Sie Ihre Textnachrichten in Dropbox oder Google Drive unter Android
Sie wissen nie, wann Sie eine alte Textnachricht mit einem wichtigen Bit an Informationen referenzieren müssen, und Der einfachste Weg, um sicherzustellen, dass Sie nichts verlieren, ist die Sicherung. Glücklicherweise ist es kinderleicht, alle Textnachrichten Ihres Android-Telefons in die Cloud zu schieben.



