So sichern und übertragen Sie Einstellungen für Ihre Windows-Programme auf einen neuen PC mit CloneApp

Wie oft haben Sie auf einen neuen Computer migriert oder Windows neu installiert und alle kleinen Einstellungen verloren in Ihren Windows-Programmen, die Sie schließlich perfekt optimiert haben?
Die gute Nachricht ist, dass Sie die Einstellungen für viele Windows-Programme, einschließlich Microsoft Office, einfach speichern und wiederherstellen können, damit Sie sie auf einen anderen Computer übertragen können.
VERWANDT: Sichern und Wiederherstellen Ihrer Office 2010-Multifunktionsleisten- und Schnellzugriffsleisten-Anpassungen
Microsoft Office 2003 und frühere Versionen enthielten den Assistenten zum Speichern eigener Einstellungen, mit dem Sie Ihre Office-Einstellungen sichern können musste Office auf Ihrem aktuellen oder einem neuen Computer neu installieren. Office 2007 und höhere Versionen enthalten dieses nützliche Tool nicht. Warum? Leider sind die Gründe für diese Entscheidung ein Rätsel. Die neuesten Office-Versionen ermöglichen nur den Export der angepassten Symbolleiste für den Schnellzugriff und des Menübands.
Es gibt jedoch ein kostenloses Programm namens CloneApp, mit dem Sie Konfigurationsdateien in Programmverzeichnissen und der Registry für viele gängige Benutzer bequem sichern können Windows-Programme. Es unterstützt eine große Anzahl von Programmen, darunter viele Versionen von Microsoft Office, Microsoft Edge, Photoshop, DisplayFusion, Evernote, Foobar2000, LibreOffice, MusicBee, PotPlayer, TeamViewer und viele mehr.
Wir zeigen Ihnen, wie Sie es verwenden CloneApp zum Sichern und Wiederherstellen der Einstellungen eines Programms am Beispiel von Microsoft Office-Programmen. Stellen Sie sicher, dass alle Programme, die Sie sichern möchten, geschlossen sind, bevor Sie beginnen.
So sichern Sie Einstellungen für CloneApp-unterstützte Programme
CloneApp verwendet Plug-Ins, um Unterstützung für Programme hinzuzufügen, die in Windows gesichert werden. Zum Zeitpunkt des Schreibens enthält es 247 Plug-Ins für verschiedene Windows-Programme, so dass es wahrscheinlich viele Programme sichern kann.
Um die Einstellungen in den Programmordnern und der Registrierung zu sichern, laden Sie die portable Version von CloneApp und extrahieren Sie die ZIP-Datei in einen Ordner. Um die Programmeinstellungen vollständig zu sichern, muss CloneApp als Administrator ausgeführt werden. Klicken Sie dazu mit der rechten Maustaste auf die Datei CloneApp.exe und wählen Sie im Popup-Menü die Option "Als Administrator ausführen". Geben Sie CloneApp die Erlaubnis, Änderungen an Ihrem PC vorzunehmen, wenn Sie dazu aufgefordert werden.
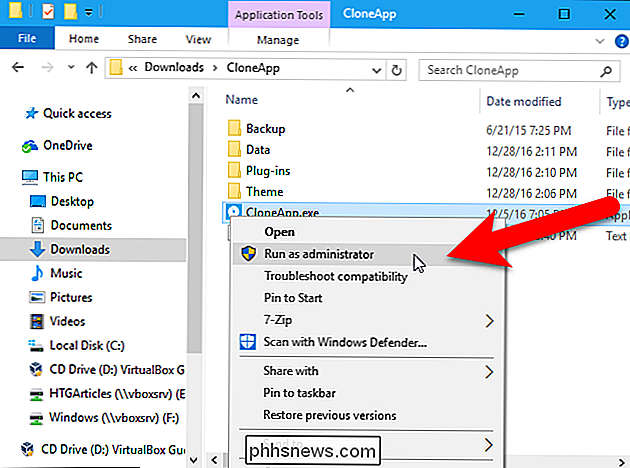
Wenn Sie CloneApp nicht als Administrator ausführen, wird am unteren Rand des CloneApp-Fensters eine Meldung angezeigt, dass Sie Administratorrechte benötigen, um eine umfassendere Sicherung durchzuführen.
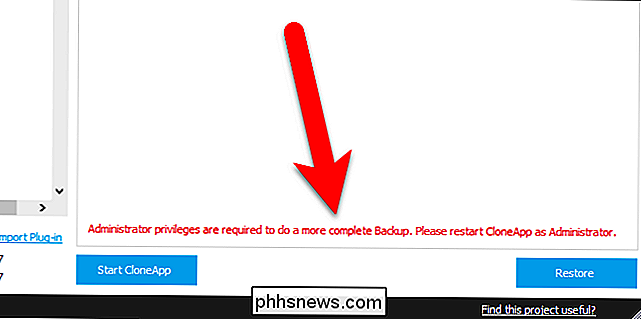
Bevor wir mit der Sicherung von Programmen beginnen, müssen wir sicherstellen, dass der Speicherort und die Struktur für das Backup nach unserem Geschmack festgelegt sind, klicken Sie also auf "Optionen" auf der linken Seite des CloneApp-Fensters.
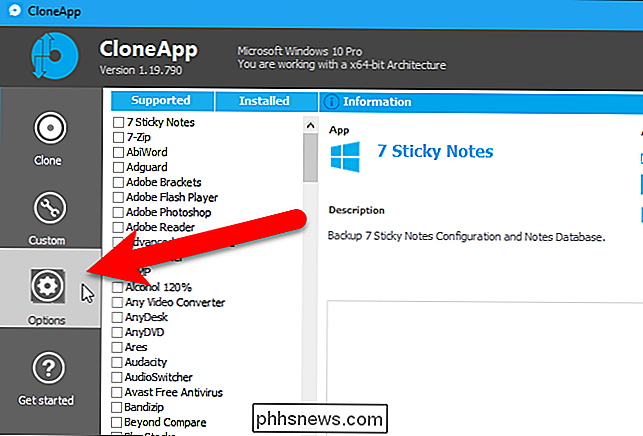
Der erste Pfad ist wo Die Programmsicherungen werden gespeichert. Standardmäßig sichert CloneApp die Programm- und Registrierungseinstellungen in einem Ordner namens Backup im selben Verzeichnis wie das CloneApp-Programm. Wir empfehlen, den Standardpfad beizubehalten. Auf diese Weise befinden sich die Programm-Backups und das CloneApp-Programm an der gleichen Stelle und können einfach auf eine externe Festplatte oder ein Netzlaufwerk übertragen werden.
Wenn Sie den Speicherort der Programm-Backups ändern möchten, klicken Sie auf "Durchsuchen" Klicken Sie rechts neben dem Eingabefeld für den ersten Pfad auf, und wählen Sie einen neuen Pfad aus.
Der zweite Pfad enthält die Protokolldatei mit den Aktionen, die während der Sicherung ausgeführt wurden. Wir haben die Protokolldatei an derselben Stelle wie die gesicherten Programmeinstellungen gespeichert.
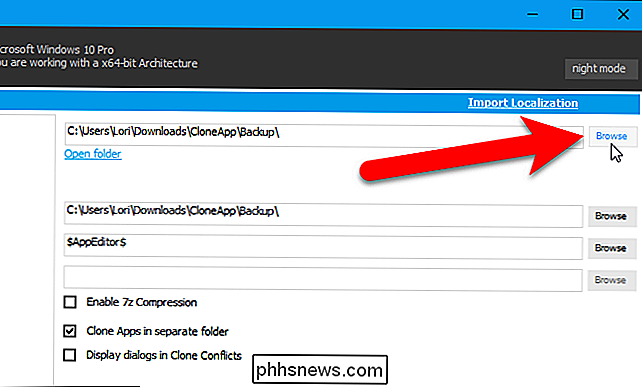
Standardmäßig legt CloneApp die Sicherungsdateien für jedes Programm in separaten Ordnern ab. Sie können festlegen, dass alle Sicherungsdateien im selben Ordner gespeichert werden sollen. CloneApp kopiert die gesicherten Dateien immer noch in Ordner, die mit den Programmnamen beschriftet sind, aber die Option "Clone Apps in separaten Ordner" trennt alle Dateien für jedes Programm.
Sie können die gesicherte Datei auch mit 7z komprimieren, indem Sie die "Enable 7z Compression" -Box. 7-Zip wird zum Komprimieren der gesicherten Dateien verwendet.
CloneApp zeigt standardmäßig ein Bestätigungsdialogfeld an, wenn während des Sicherungsvorgangs normale Windows-Dateikonflikte auftreten. Wenn Sie das Kontrollkästchen "Dialogfelder in Klonkonflikten anzeigen" markieren, ändert sich die Option in "Reagieren auf alle Klonkonflikte" und CloneApp reagiert automatisch auf Windows-Konfliktbenachrichtigungen mit "Ja". Vorhandene Dateien und Ordner werden automatisch überschrieben, Ordner werden erstellt, wenn sie nicht vorhanden sind, und laufende Anwendungen und Prozesse werden ignoriert (einige Dateien werden in diesem Fall möglicherweise nicht gesichert).
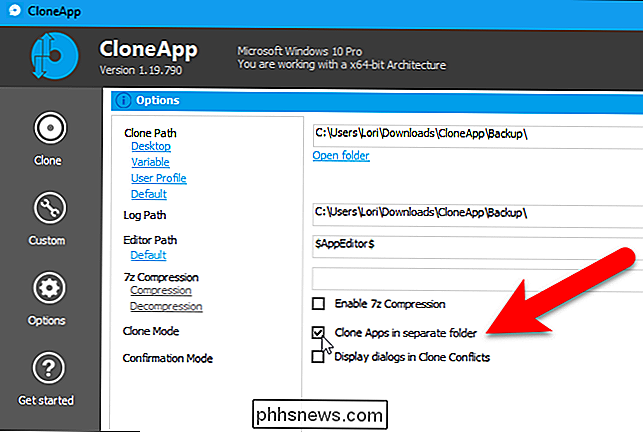
Um Programmeinstellungen Ordner und Registrierungseinträge zu sichern, klicken Sie auf "Clone" auf der linken Seite des CloneApp Fensters.
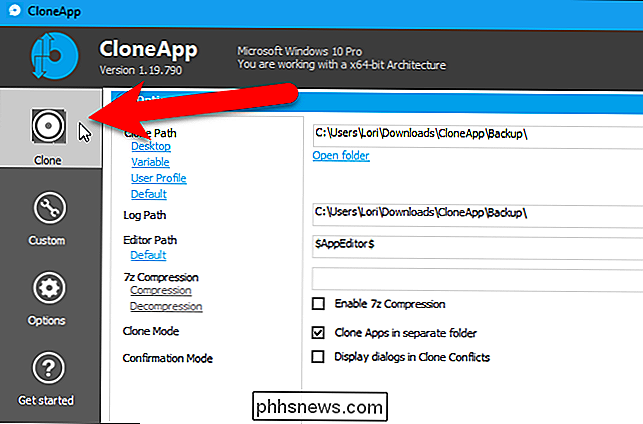
Alle unterstützten Programme sind auf der linken Seite aufgelistet. Um eine Liste der auf Ihrem PC installierten Programme zu sehen, die gesichert werden können, klicken Sie auf "Installiert".
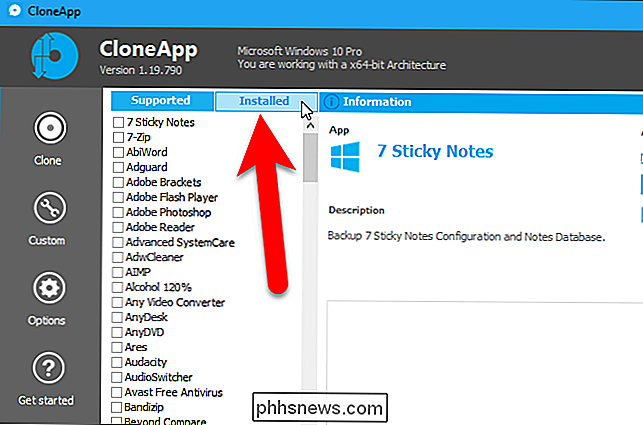
Diese Liste dient nur als Referenz. Um Programme auszuwählen, die Sie sichern möchten, klicken Sie auf "Unterstützt".
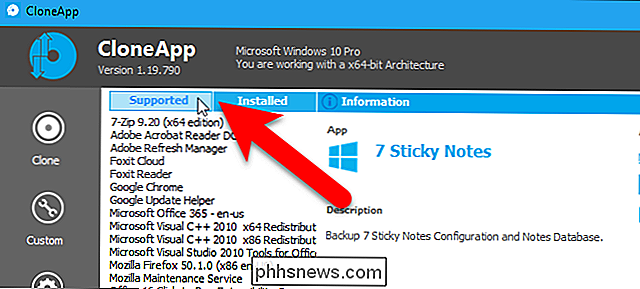
Aktivieren Sie die Kontrollkästchen neben den Programmen, die Sie sichern möchten. Um alle installierten Programme, die CloneApp unterstützt, zu sichern, klicken Sie unter der Liste auf den Link "Select Installed".

Um eine Vorschau der Ordner und Registrierungseinträge anzuzeigen, die für die ausgewählten Programme gesichert werden, klicken Sie auf "Was ist? gesichert? ".
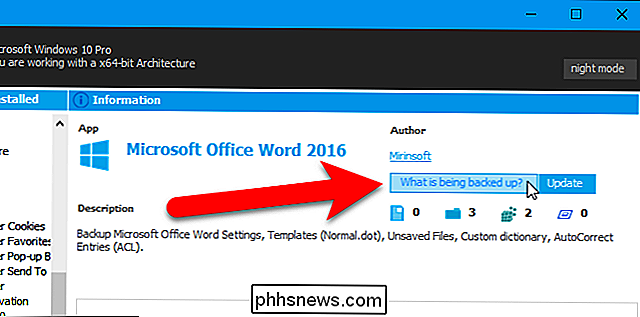
Die Details zu den gesicherten Dateien werden aufgelistet, aber die Dateien werden noch nicht gesichert. Um die ausgewählten Programme zu sichern, klicken Sie auf "CloneApp starten".
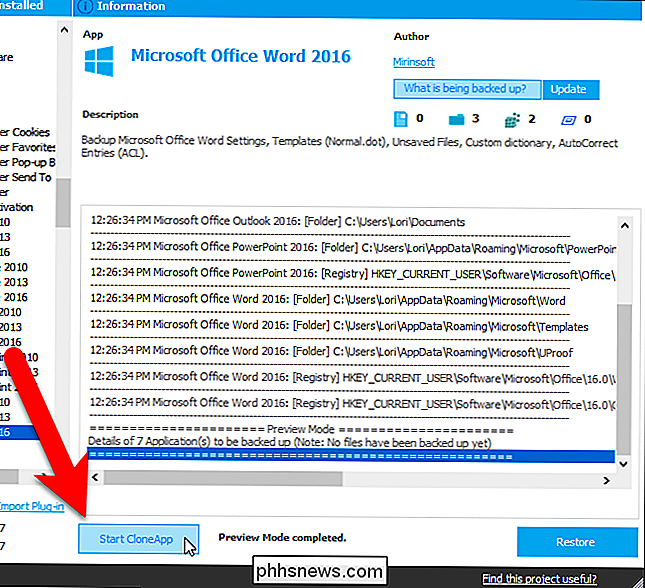
Ein Dialogfeld mit dem Fortschritt der Sicherung wird angezeigt.
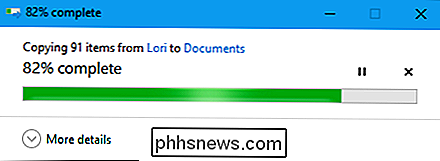
Wenn der Sicherungsprozess abgeschlossen ist, wird eine Meldung am unteren Ende des Protokolls und rechts angezeigt Klicken Sie auf die Schaltfläche CloneApp starten.
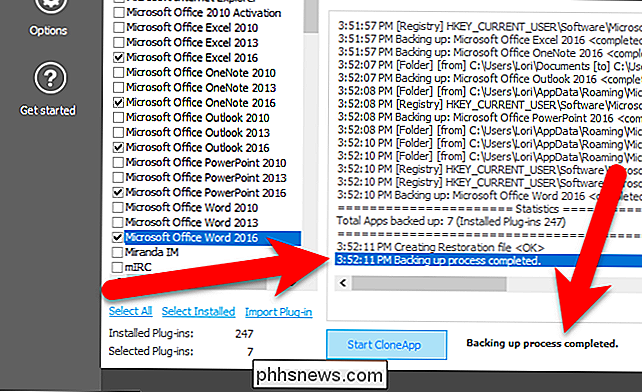
Da wir die Option "Clone Apps in einem separaten Ordner" ausgewählt haben, werden die Backup-Dateien für jedes Programm in separate Ordner verschoben.
Wenn Sie auf eine neue Maschine migrieren, wäre dies a Eine gute Idee, das gesamte CloneApp-Verzeichnis auf einem Flash-Laufwerk, einem Cloud-Speicherordner oder an einem anderen Ort zu speichern, auf den der neue Computer problemlos zugreifen kann. Auf diese Weise haben Sie das Programm und die Backup-Dateien, und der Pfad zu den Backup-Dateien bleibt konsistent, wenn Sie sie wiederherstellen wollen.
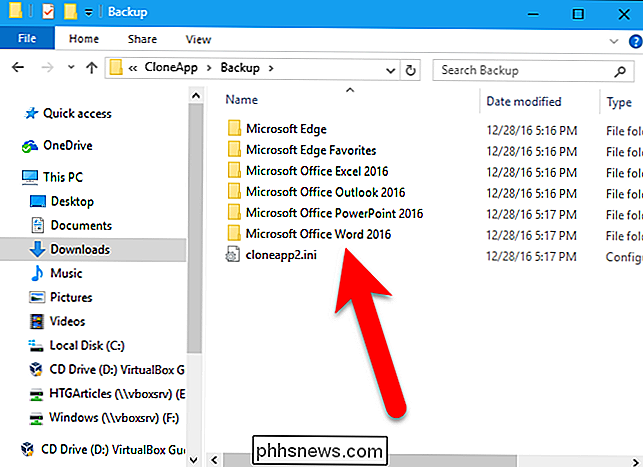
Wenn wir die Option Clone-Apps in separatem Ordner deaktiviert haben, unser Backup-Verzeichnis würde stattdessen so aussehen:
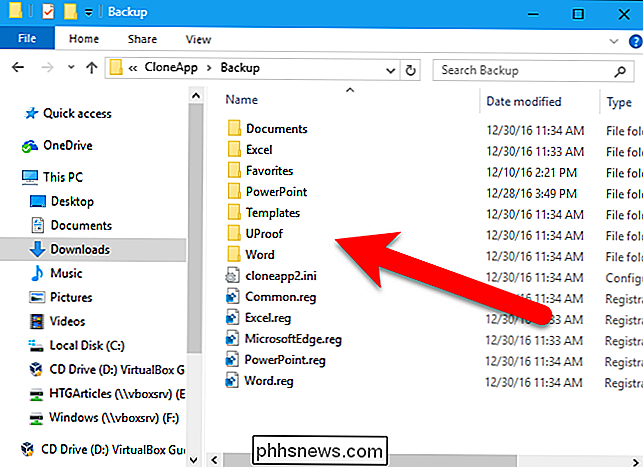
So sichern Sie benutzerdefinierte Dateien und Ordner
Wenn Sie Einstellungsdateien aus einem Programm haben, das nicht von CloneApp unterstützt wird, oder wenn Sie einige tragbare Programme in das Backup einschließen möchten, können Sie eine Sicherungskopie erstellen benutzerdefinierte Dateien und Ordner. Klicken Sie hierzu auf der rechten Seite des CloneApp-Fensters auf "Benutzerdefiniert".
Benutzerdefinierte Dateien und Ordner werden getrennt von den integrierten CloneApp-Programmsicherungen gesichert.
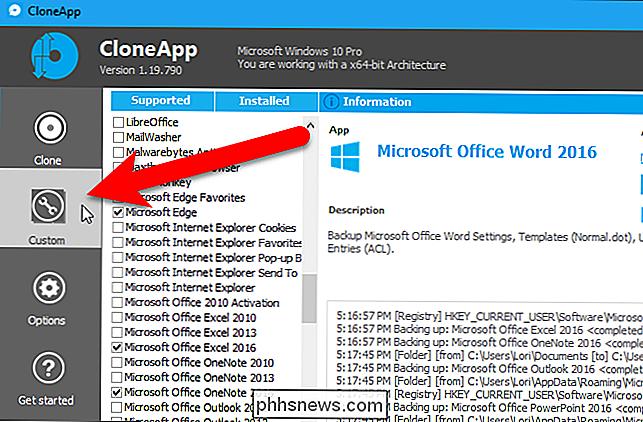
Unter Benutzerdefiniert auf der linken Seite können Sie wählen Sichern Sie Dateien, Ordner oder Registrierungsschlüssel. Sie können auch Befehle zu Sicherungseinstellungen für ein Programm hinzufügen. Die Befehlsfunktion ist nützlich, wenn Sie einen Befehl ausführen möchten, um Einstellungen von einem Programm in das Backup-Verzeichnis zu exportieren.
HINWEIS: Als wir die Registrierungsschlüssel getestet haben, konnten wir sie nicht zum Laufen bringen.
Wir sind Zur Sicherung von Profilen von Snagit und einer portablen Version von SumatraPDF, einem der besten PDF-Reader, die wir für Windows empfehlen. Um Ordner zu sichern, klicken Sie unter Benutzer auf die Schaltfläche "Ordner".
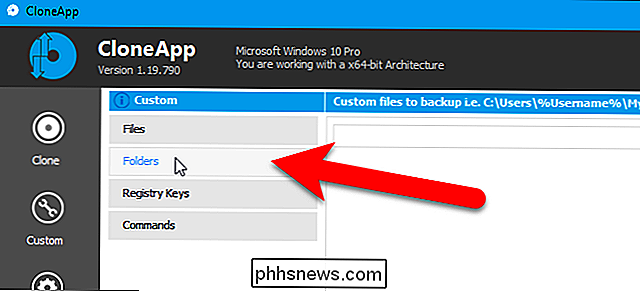
Klicken Sie rechts auf "Durchsuchen".
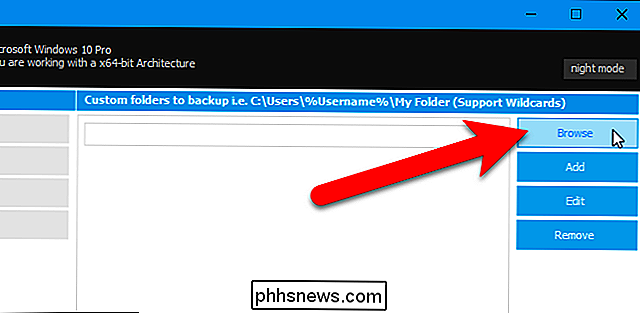
Navigieren Sie im Dialogfeld Nach Dateien und Ordnern durchsuchen zu dem Ordner, den Sie sichern möchten, und wählen Sie ihn aus , und klicken Sie auf "OK".
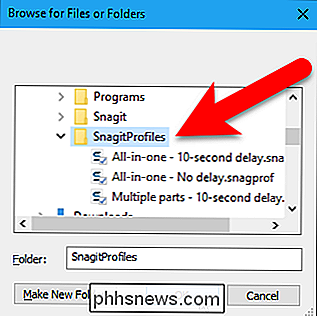
Um den ausgewählten Ordner hinzuzufügen, klicken Sie auf "Hinzufügen".
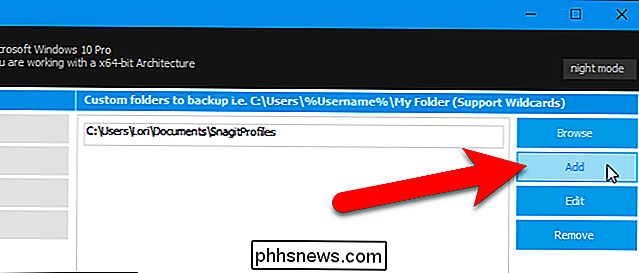
Fügen Sie alle anderen Ordner, die Sie sichern möchten, auf die gleiche Weise und klicken Sie dann auf "Start Backup" Das Dialogfeld wird angezeigt, während die Ordner gesichert werden. Anschließend wird eine Meldung im Protokoll und am unteren Rand des CloneApp-Fensters angezeigt, wenn der Vorgang abgeschlossen ist.
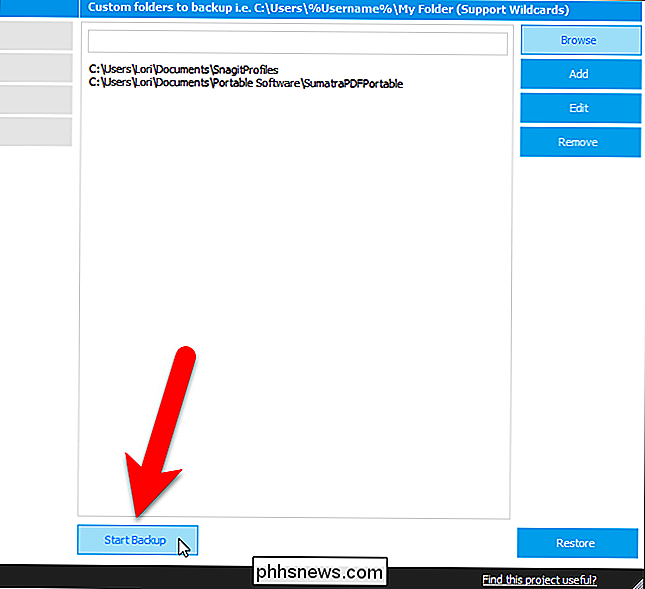
Die gesicherten Ordner (und Dateien, wenn Sie einzelne Dateien ausgewählt haben )
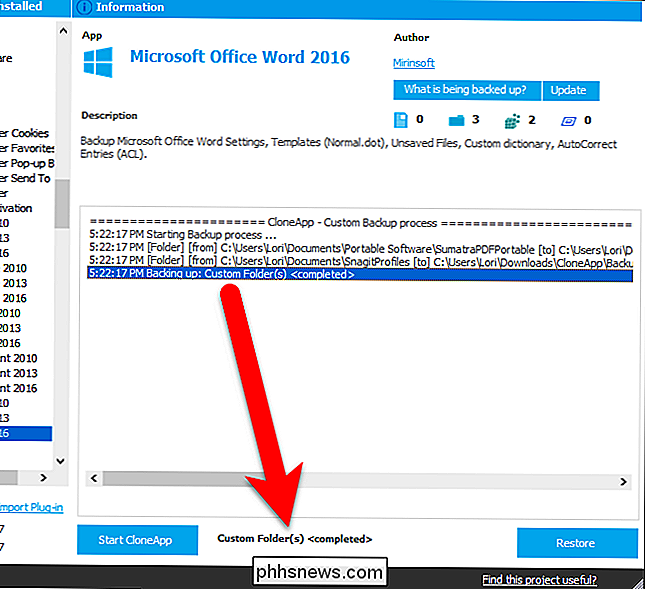
So stellen Sie Ihre Programm- und Registrierungseinstellungen auf Ihrem neuen PC wieder her
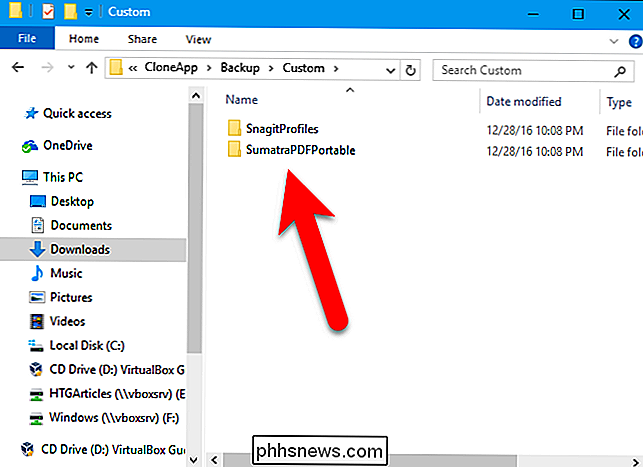
Um gesicherte Programmeinstellungen wiederherzustellen, führen Sie CloneApp im Administratormodus auf dem neuen Computer aus und klicken Sie auf "Wiederherstellen" in der unteren rechten Ecke des CloneApp-Fensters.
HINWEIS: Cusom-Dateien sind derzeit NICHT enthalten Sie müssen die gesicherten benutzerdefinierten Dateien manuell aus dem Sicherungsordner an die Stelle kopieren, an der sie wiederhergestellt werden sollen.
Solange sich im angegebenen Sicherungsordner Sicherungskopien von Dateien und Ordnern befinden, wird der Wiederherstellungsprozess automatisch gestartet .
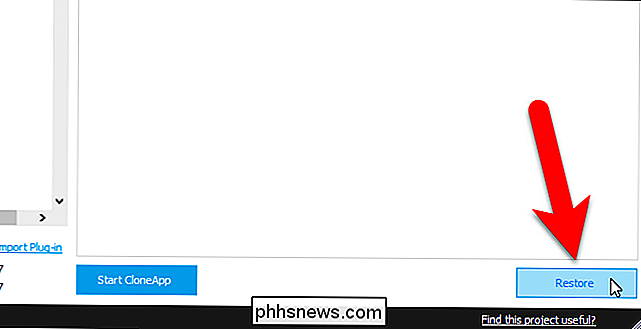
Wenn der Wiederherstellungsprozess abgeschlossen ist, wird am Ende des Protokolls und am unteren Rand des CloneApp-Fensters eine Meldung angezeigt.
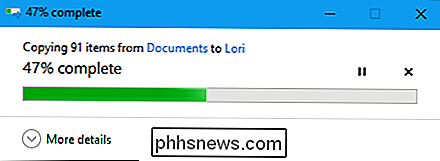
Wenn eine Anwendung, die CloneApp sichern soll, in der Liste fehlt, können Sie vorschlagen in ihrem Forum, dass es in den Plug-ins enthalten ist, die mit CloneApp ausgeliefert werden.
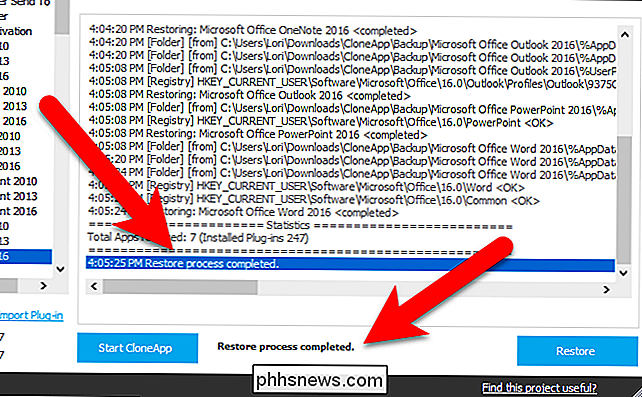

So zeigen Sie leere, nicht formatierte Laufwerke im Festplatten-Dienstprogramm auf macOS an
Das macOS-Festplatten-Dienstprogramm zeigt standardmäßig kein leeres, unformatiertes Laufwerk an. Sie denken vielleicht, dies bedeutet, dass es nicht zum Erstellen von Partitionen auf neuen Festplatten verwendet werden kann, was frustrierend ist, aber Sie können dieses Problem mit einem Klick lösen. Fügen Sie eine solche Festplatte ein und Sie erhalten eine Fehlermeldung: " die von Ihnen eingefügte Diskette war von diesem Computer nicht lesbar.

So richten Sie Ihren neuen Chromecast ein
Der Chromecast von Google ist eine der einfachsten und günstigsten Möglichkeiten, um fast alles auf Ihrem Fernseher zu streamen. So richten Sie das Programm ein: Schritt 1: Chromecast anschließen und Google Home App herunterladen Schließen Sie Ihren Chromecast an Ihren Fernseher an und laden Sie die Google Home App auf Ihr Telefon oder Tablet.



