So sehen Sie, wer sich in Ihrem Netflix-Konto angemeldet hat

Netflix weiß, dass Sie nicht die einzige Person sind, die Ihr Konto verwendet. Das Unternehmen hat das Teilen von Passwörtern weitgehend ignoriert, aber Sie möchten vielleicht immer noch wissen, wer sich in Ihrem Konto angemeldet hat - insbesondere, wenn Sie glauben, dass jemand ohne Ihre Zustimmung Zugang erhalten hat. So finden Sie heraus, wer sich mit Ihren Zugangsdaten angemeldet hat.
Öffnen Sie Netflix in Ihrem Browser, bewegen Sie den Mauszeiger über Ihr Profilsymbol in der oberen rechten Ecke und klicken Sie auf Konto.
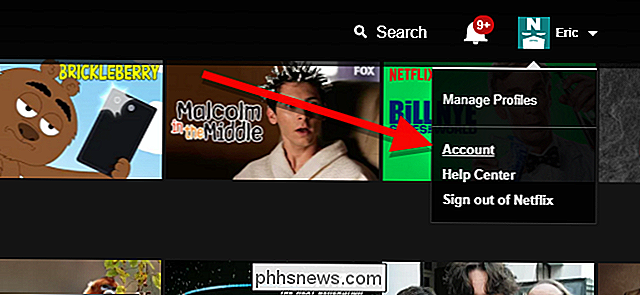
Klicken Sie anschließend unter Mein Profil auf "Aktivitäten anzeigen" . "
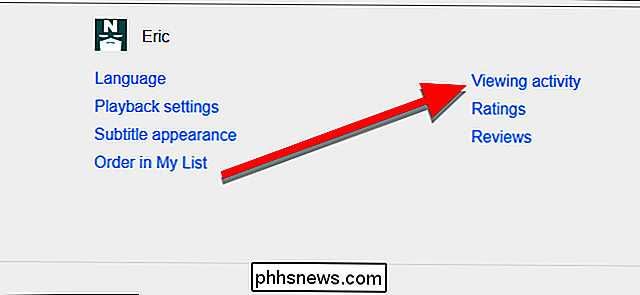
VERWANDT: So löschen Sie Ihre Netflix-Aktivitäten und" Beobachten weiter "
Hier sehen Sie eine Liste aller Dinge, die Sie in letzter Zeit angeschaut haben (die Sie löschen können, wenn Sie möchte Ihre Anzeige Geschichte aufräumen). Klicken Sie über dem oberen Rand der Liste auf "Letzten Kontozugriff anzeigen".
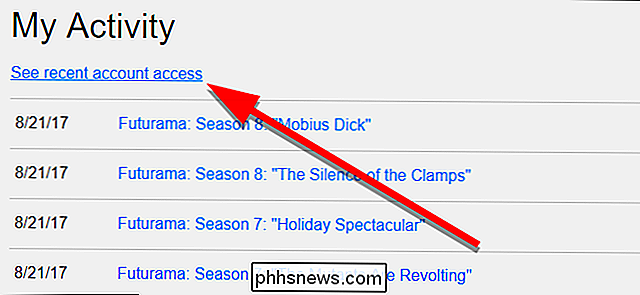
Auf dieser Seite sehen Sie eine Liste jedes Mal, wenn jemand von einem neuen Gerät oder einer Internetverbindung auf Ihr Konto zugegriffen hat. Sie sehen Datum, Uhrzeit, Zeitzone, Standort, IP-Adresse und sogar die Art des verwendeten Geräts (z. B. ein Android-Telefon oder einen Streaming-Stick).
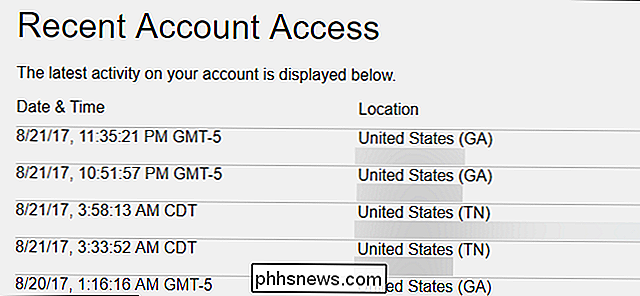
VERWANDT: So melden Sie sich bei Ihrem Netflix ab Konto auf jedem Gerät, das es verwendet
Diese Seite kann nur zu Informationszwecken verwendet werden. Wenn Sie eines dieser Geräte aus Ihrem Konto abmelden möchten, müssen Sie sie alle gleichzeitig aufzeichnen. Wenn Sie vermuten, dass jemand anderes ohne Ihre Erlaubnis auf Ihr Konto zugegriffen hat, möchten Sie möglicherweise auch Ihr Passwort ändern. Ansonsten ist dies ein guter Ort, um zu sehen, wie viele Geräte Sie Netflix beobachten und wie viele Personen Ihr Konto verwenden.

Funktionsweise von Neutralfilter und deren Verwendung für bessere Fotografie
Bei guten Fotos geht es nicht nur darum, das Motiv und die Lernkomposition zu gestalten. Wenn Sie lernen, wie Sie steuern, wie viel Licht in Ihre Kamera eindringt und wie lange, können Sie Fotos machen, die dem Durchschnittsfotografen entgehen. Neutralfilter sind ein mächtiges Werkzeug für diesen Zweck.

Wie Träger und Hersteller die Software Ihres Android-Telefons verschlimmern
Androids Offenheit ist ein wichtiger Grund für seinen Erfolg, aber Mobilfunkanbieter und Telefonhersteller nutzen diese Offenheit oft, um die Erfahrung für ihre Benutzer noch zu verschlimmern . Die Offenheit von Android gibt Carriern und Geräteherstellern die Freiheit, schlechte Dinge zu tun. Die Android-Plattform ist erfolgreich, weil Carrier und Hersteller frei sind, eine Vielzahl verschiedener Geräte zu produzieren und ihre Software anzupassen.



