So machen Sie genauere Auswahlmöglichkeiten mit Photoshop Auswählen und Maskieren

Das Erstellen von Auswahlen und Masken ist eine der grundlegendsten Photoshop-Fähigkeiten. Wenn Sie die Augenfarbe Ihres Modells ändern oder einen nervtötenden Photobomber entfernen möchten, müssen Sie nur den Bereich des Bildes auswählen können, in dem Sie das Bild schützen möchten.
Es gibt Dutzende Möglichkeiten, Auswahlen zu erstellen und Masken in Photoshop, aber im Update vom Juni 2016 brachte Adobe viele von ihnen an einem Ort zusammen: den Arbeitsbereich "Auswählen und Maske". Sehen wir uns an, wie man es benutzt.
Für diesen Artikel gehe ich davon aus, dass Sie ein grundlegendes Verständnis davon haben, wie Photoshop funktioniert. Wenn Sie dies nicht tun, lesen Sie unsere ausführliche Anleitung zu Photoshop und unsere Lektion zu Ebenen und Masken.
Zum Arbeitsbereich "Auswählen und Maskieren"
Wenn ein Bild in Photoshop geöffnet ist, gibt es mehrere Möglichkeiten Zum Arbeitsbereich "Auswählen und Maskieren" wechseln Wähle die Ebene, mit der du arbeiten willst, dann:
- Gehe zu Auswahl> Auswahl und Maske
- Drücke die Tastenkombination Strg + Alt + R (Befehl + Wahl + R auf einem Mac).
- Klicke a Auswahlwerkzeug wie das Lasso oder Quick-Select-Werkzeug, dann drücken Sie die Schaltfläche "Select and Mask ..." in der Optionsleiste.
- Klicken Sie bei ausgewählter Ebenenmaske im Eigenschaftenpanel auf die Schaltfläche "Select and Mask ..."
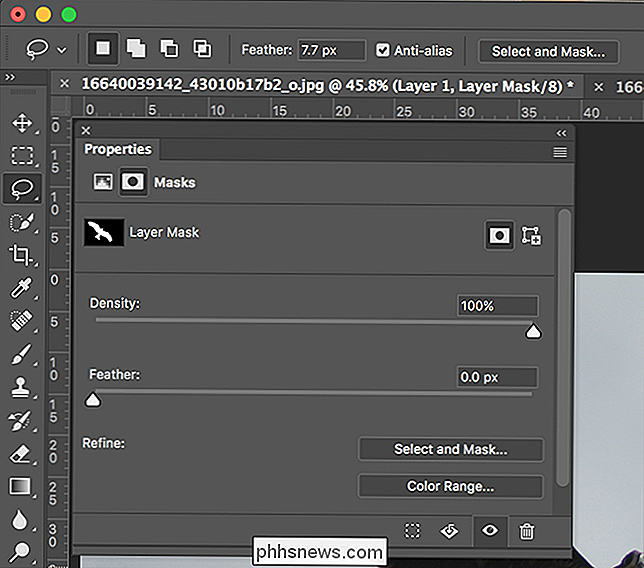
Das sollte Sie zum Hauptauswahl- und Masken-Arbeitsbereich bringen, wo die meisten Ihrer Arbeiten stattfinden.
Der Select- und Mask-Arbeitsbereich
Sobald Sie sich im Select- und Mask-Arbeitsbereich befinden, ll see.
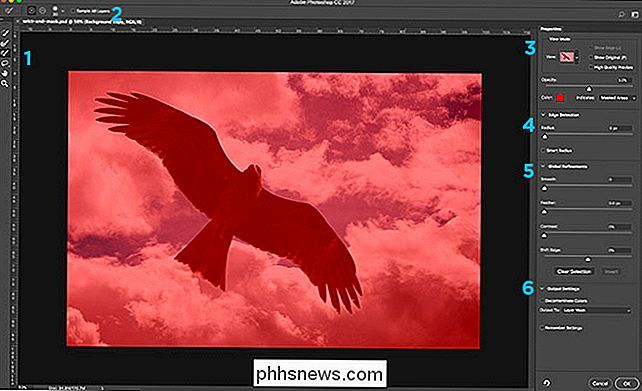
Schauen wir uns nacheinander jeden Teil der Oberfläche an.
- Auf der linken Seite des Bildschirms befindet sich die Toolbar. Statt des vollständigen Photoshop-Toolsets sind Sie auf das Schnellauswahl-Werkzeug, den Kantenverfeinerungs-Pinsel, das Pinsel-Werkzeug, das Lasso-Werkzeug (und darunter das Polygon-Lasso-Werkzeug) beschränkt. Es gibt auch die Hand- und Zoom-Werkzeuge, mit denen Sie sich über das Bild bewegen können.
- Die Werkzeugoptionen-Leiste oben auf dem Bildschirm hat alle Optionen für das aktuell ausgewählte Werkzeug.
- Auf der rechten Seite des Bildschirms haben Sie das Eigenschaftenfenster Oben in diesem Bereich werden die Optionen für die Ansicht angezeigt. Diese steuern, wie die von Ihnen erstellte Auswahl oder Maske angezeigt wird. Derzeit hat jeder nicht ausgewählte Bereich eine rote Überlagerung. Da ich noch nichts ausgewählt habe, hat mein gesamtes Bild eine rote Überlagerung.
- Darunter befindet sich die Kantenerkennung, die die Größe der Bereiche steuert, die Photoshop als Kanten behandelt.
- Weiter ist Global Refinements, mit denen sich die Eigenschaften wie "Feder" oder "Kontrast" der Auswahl.
- Schließlich bestimmen die Ausgabeeinstellungen, wie die Auswahl an den regulären Photoshop-Arbeitsbereich gesendet wird.
So verwenden Sie diese Werkzeuge, um jedes Mal die perfekte Auswahl zu treffen.
Die Auswahlwerkzeuge
Der wichtigste Teil des Auswahl- und Maskenarbeitsbereichs sind die Auswahlwerkzeuge. Sie verwenden diese Informationen, um Ihre Auswahl zu erstellen.
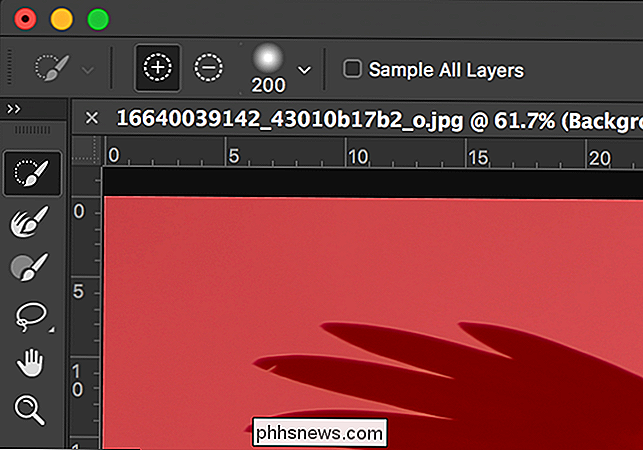
Das Schnellauswahl-Werkzeug funktioniert wie ein Pinsel, der automatisch Bereiche auswählt, in denen Sie malen. In der GIF unten, nur durch das Übermalen des Vogels mit dem Quick-Select-Tool, bekomme ich eine grobe Auswahl von allem.
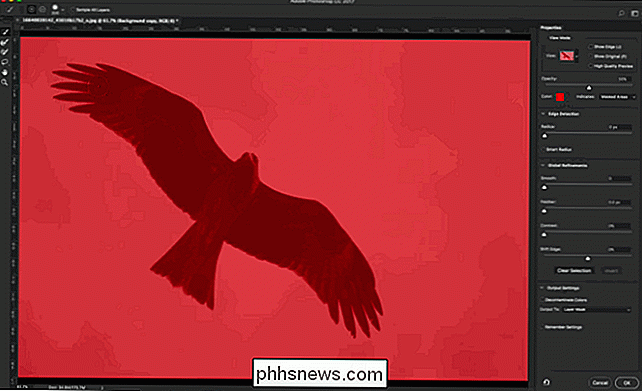
Der Kantenverfeinerungs-Pinsel teilt Photoshop mit, welche Bereiche Ihres Bildes Kanten sind. Es eignet sich hervorragend für bessere Kanten um weiche Details wie die Federn im GIF.
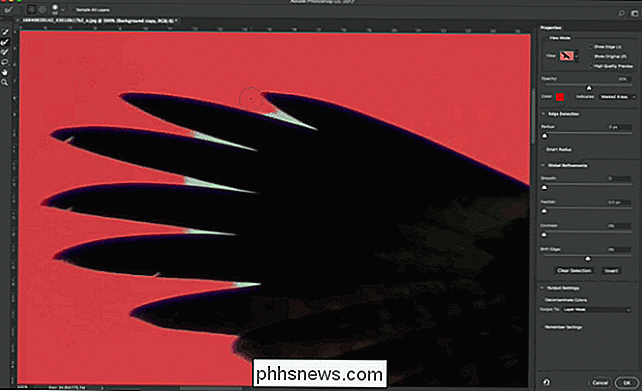
Das Pinsel-Werkzeug dient zum manuellen Malen in einer Auswahl. Wenn die automatisierten Werkzeuge von Photoshop Ihnen nicht die gewünschte Auswahl geben oder Sie nur etwas optimieren möchten, verwenden Sie den Pinsel. Es ist zeitaufwendiger, aber es kann Ihnen die besten Ergebnisse liefern.
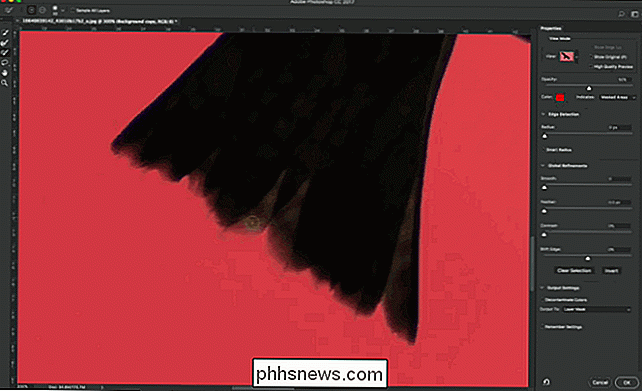
Standardmäßig mit allen drei Werkzeugen, wenn Sie malen, fügen Sie der Auswahl hinzu. Sie können die Auswahl entfernen, indem Sie beim Zeichnen die Alt- oder Wahltaste gedrückt halten.
Schließlich können Sie mit dem Lasso-Werkzeug und dem Polygon-Lasso-Werkzeug große Bereiche des Bildes auswählen. Wenn Sie ein Wacom-Grafiktablett verwenden, können Sie eine relativ genaue Auswahl vornehmen, aber wenn Sie eine Maus oder ein Trackpad verwenden, können Sie nur etwas sehr Grobes verwalten.
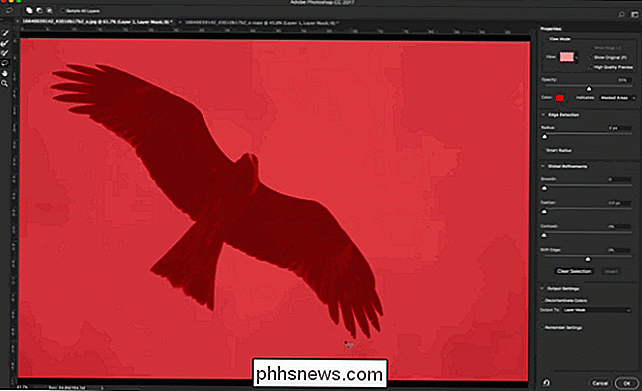
Die Optionen für den Ansichtsmodus
Eins Zu den nützlichsten Funktionen des Auswahl- und Maskenarbeitsbereichs gehört, wie Sie mit verschiedenen Ansichten genau sehen können, was ausgewählt ist und was nicht.
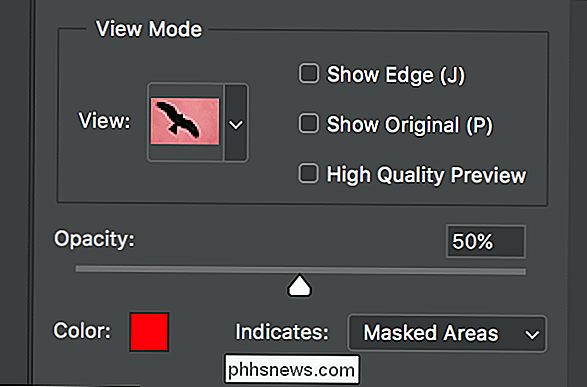
In der Dropdown-Liste Ansicht können Sie zwischen Zwiebelfarbe, Ameisenmarsch, Überlagerung, Schwarz, Weiß, Schwarz-Weiß und Ein-Schichten auswählen. Sie können sehen, wie die einzelnen Optionen unten aussehen.
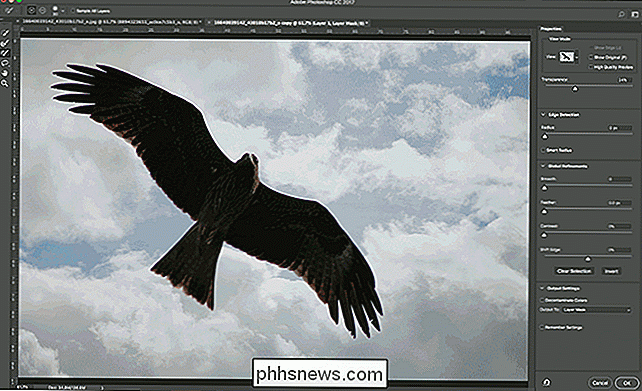
Um zwischen den Anzeigemodi zu wechseln, drücken Sie die Taste F auf Ihrer Tastatur. Je nachdem, was Sie auswählen möchten, bietet Ihnen jeder Ansichtsmodus eine andere Perspektive. Normalerweise verwende ich Overlay für die meisten Dinge.
Einige Ansichtsmodi haben die Möglichkeit, die Farbe, die Deckkraft oder die Darstellung zu ändern. Sie können dies in den Optionen für den Ansichtsmodus ändern.
Wenn das Kontrollkästchen Kante anzeigen aktiviert ist, markiert Photoshop die Bereiche, die es als Kanten betrachtet.

Original anzeigen zeigt an, wie die ursprüngliche Auswahl aussah. Hohe Qualität Vorschau zwingt Photoshop, eine genauere Vorschau zu rendern, obwohl es die verwendeten Werkzeuge verlangsamt.
Kantenerkennungsoptionen
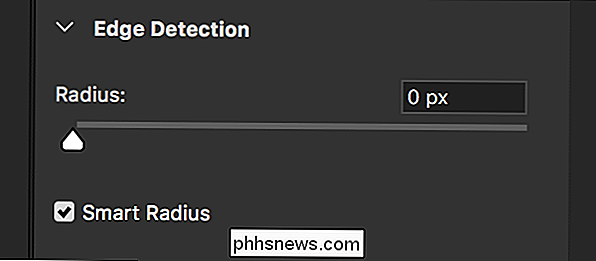
Sie können nicht nur den Kantenkantenpinsel, sondern auch die Kantenerkennungsoptionen verwenden Teilen Sie Photoshop mit, wie die Bereiche Ihrer Auswahl zu interpretieren sind.
Der Radius bestimmt, wie groß ein Bereich ist, den Photoshop als Kante behandelt. Verwenden Sie einen niedrigen Wert für harte Kanten und einen größeren Wert für weiche Kanten. Wenn Sie nicht sicher sind, welchen Wert Sie verwenden sollen, spielen Sie einfach mit dem Schieberegler und sehen Sie, wie sich dies auf Ihre Auswahl auswirkt.
Smart Radius weist Photoshop an, für verschiedene Teile der Auswahl einen anderen Radius zu verwenden. Wenn Sie etwas auswählen, das sowohl harte als auch weiche Kanten hat, wie der Vogel in meinem Beispiel, aktivieren Sie Smart Radius.
Globale Verfeinerungen
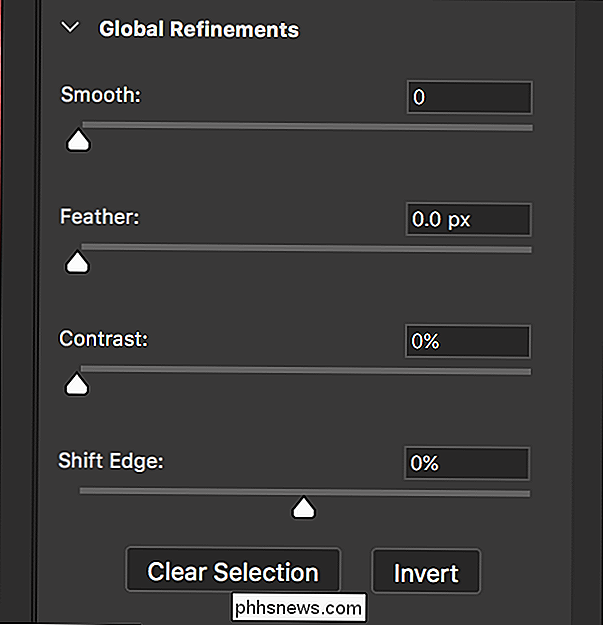
Globale Verfeinerungen passen die gesamte Auswahl an. Zu den Optionen gehören:
- Glätten gleicht gezackte Kanten aus. Je höher der Wert, desto mehr Kanten werden geglättet.
- Feather mildert die Kanten der Auswahl. Sehr wenige Bilder haben Dinge mit perfekt gestochen scharfen Kanten, so dass ein wenig Federung in der Regel zu einer realistischeren Darstellung führt.
- Kontrast härtet weiche Kanten aus. Wenn die Kanten der Auswahl zu weich sind, fügen Sie den Kontrast hinzu, um sie härter zu machen. Es ist im Grunde das Gegenteil von Feather.
- Shift Edge zieht entweder die Auswahlkante hinein (negative Werte) oder schiebt sie heraus (positive Werte). Wenn sich um Ihre Auswahl ein Farbsaum befindet, können Sie die Auswahl in wenigen Prozent entfernen.
- Schließlich setzt die Schaltfläche Auswahl löschen die aktuelle Auswahl zurück und die Schaltfläche Umkehren kehrt die Auswahl um; Abgewählte Bereiche werden ausgewählt und umgekehrt.
Wenn Sie nicht sicher sind, welche genauen Werte Ihre Auswahl benötigt, spielen Sie mit den Schiebereglern und sehen Sie, was gut funktioniert.
Ausgabeeinstellungen
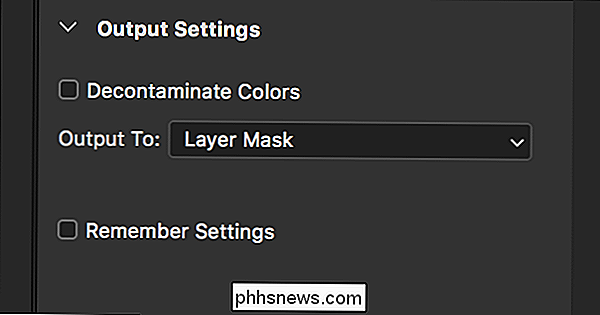
Ausgabeeinstellungen steuern, wie Die Arbeit, die Sie in Auswahl und Maske ausgeführt haben, wird zurück an Photoshop gesendet.
Wenn an den Rändern ein Farbstich vorliegt, wird Photoshop versuchen, es zu korrigieren, wenn Dekontaminieren von Farben aktiviert ist.
Im Dropdown-Menü Ausgabe an kann auswählen, wie die Auswahl an Photoshop gesendet wird. Sie können wählen zwischen:
- Auswahl,
- Ebenenmaske
- Neue Ebene
- Neue Ebene mit Ebenenmaske
- Neues Dokument
- Neues Dokument mit Ebenenmaske
Ich würde empfehlen zu verwenden entweder Ebenenmaske oder Neue Ebene mit Ebenenmaske
Alles zusammenfügen: Der Workspace Arbeitsbereich auswählen und maskieren
Nun haben Sie eine Vorstellung davon, was jeder Teil des Auswahl- und Maskenarbeitsbereichs tut Alles fügt sich zu einem typischen Workflow zusammen. Ich verwende dieses tolle Vogelfoto von SamuelRodgers752 Flickr.
Öffnen Sie das Bild, das Sie in Photoshop bearbeiten möchten, und duplizieren Sie es zu einer neuen Ebene, indem Sie Ebene> Duplizieren oder die Tastenkombination Strg + J (oder Befehl + J auf einem Mac).
Geben Sie den Arbeitsbereich "Auswählen und Maskieren" ein.

Verwenden Sie das Schnellauswahlwerkzeug, um eine grobe Auswahl zu erstellen.

Verwenden Sie den Kantenverfeinerungs-Pinsel, um entlang von Kanten zu malen, an denen die Auswahl nicht perfekt ist.

Verwenden Sie das Pinselwerkzeug, die Kantenerkennungsoptionen und die globalen Verfeinerungen, um die Auswahl fein abzustimmen. Um verschiedene Perspektiven zu erhalten, wechseln Sie zwischen den Ansichtsmodi.
Wählen Sie den Ausgabemodus, z. B. Ebenenmaske, und klicken Sie auf OK, um die Auswahl zurück an Photoshop zu senden.
Jetzt können Sie das tun, was Sie möchten Hintergrund mit einer Volltonfarbe oder, wie Sie unten sehen können, ich habe in diesem viel dramatischeren Himmel mit freundlicher Genehmigung von Flickr Benutzer Owwe hinzugefügt.

Selbst wenn Sie sehr nah heranzoomen, können Sie sehen, dass wir dank des Auswahl- und Maskenarbeitsbereichs eine wirklich gute Auswahl haben.

Der Auswahl- und Maskenarbeitsbereich bringt die besten Auswahlwerkzeuge von Photoshop in einem Modul zusammen. Es ist der einfachste Weg, um fantastische Auswahlmöglichkeiten zu erstellen.
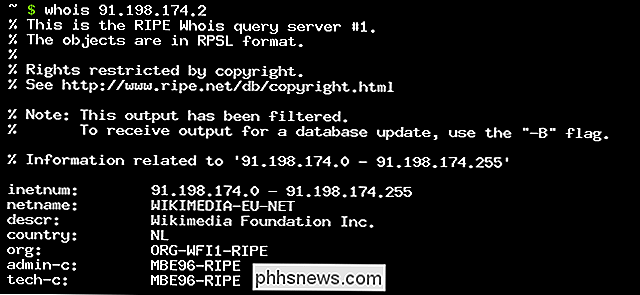
Können Domain-Squatter erkennen, wenn Leute WHOIS-Anfragen machen?
Es kann sehr frustrierend sein, wenn Sie herausfinden, dass der nicht beanspruchte Domain-Name plötzlich von einem Domain-Squatter unter Ihnen registriert wurde den Tag nachdem du nachgesehen hast. Angesichts dieses Dilemmas hat der heutige SuperUser Q & A-Beitrag die Antwort auf die Frage eines neugierigen Lesers.

Umgehen und Zurücksetzen des Passworts auf jedem Betriebssystem
Passwörter können auf jedem Betriebssystem zurückgesetzt oder umgangen werden. Selbst wenn Sie Ihre Passwörter vergessen haben, kann es einen Weg geben. Dies bedeutet auch, dass Übeltäter wahrscheinlich in Ihr System gelangen können, wenn sie darauf zugreifen können - und es ist einfacher als Sie denken.



