So zeigen Sie die Hardware-Spezifikationen und Systeminformationen Ihres Chromebooks an

Google bietet keine einfache Möglichkeit zum Anzeigen des Speichers, des Arbeitsspeichers, der CPU und anderer Spezifikationen Ihres Chromebooks. Aber es ist möglich, all diese Informationen zu erfassen, genau wie auf einem herkömmlichen Computerbetriebssystem.
VERWANDT: 4 Dinge, die Sie beim Kauf eines Chromebooks für Linux beachten sollten
Die Spezifikationen sind wichtig, wenn Sie ' Sie überlegen, Ihr Chromebook zu aktualisieren und möchten wissen, wie viel Hardware Sie haben. Die Techniken, die wir behandeln, sagen Ihnen auch, ob Sie eine ARM- oder Intel-CPU haben, was wichtig ist, wenn Sie ein komplettes Linux-System auf Ihrem Chromebook installieren.
Verfügbare Speicher prüfen
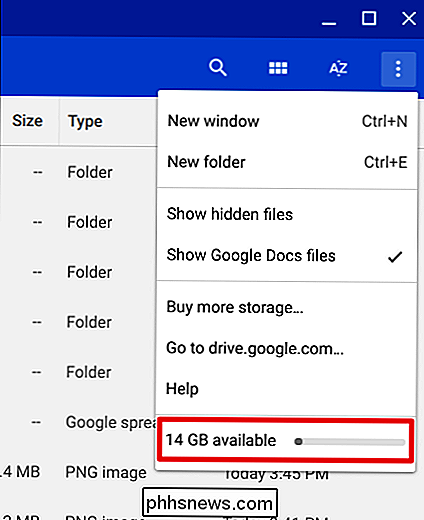
VERWANDT: 6 Möglichkeiten Freigeben von Speicherplatz auf einem Chromebook
Um anzuzeigen, wie viel lokaler Speicher Ihr Chrome OS-Gerät zur Verfügung hat, öffnen Sie die App "Dateien" und klicken Sie auf die Menüschaltfläche. Sie sehen einen Zähler, der anzeigt, wie viel lokalen Speicherplatz Sie noch haben. Sie können Speicherplatz freigeben, indem Sie Dateien aus Ihrem Downloads-Ordner löschen und Ihren Cache leeren.
Anzeigen von Speicher, CPU und Netzwerknutzung
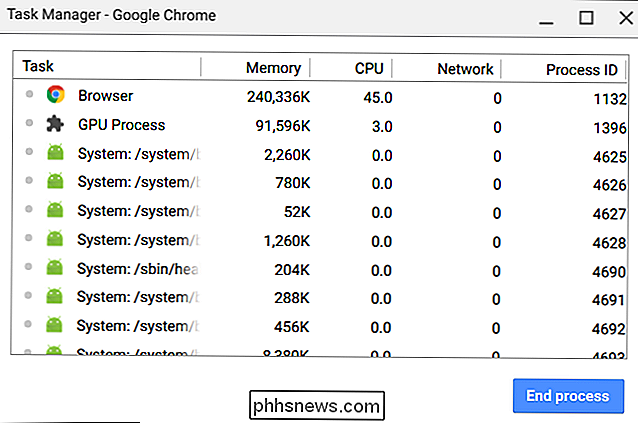
Chrome hat auch einen eigenen Aufgabenmanager auf Chrome OS. Öffnen Sie ein beliebiges Chrome-Fenster, um es zu verwenden. Klicken Sie auf die Menüschaltfläche, zeigen Sie auf "Weitere Tools" und wählen Sie dann die Option "Task-Manager". Der Task-Manager zeigt Ihnen, wie viel Speicher, CPU und Netzwerkaktivitäten verschiedene Webseiten, Browsererweiterungen und Apps verwenden.
Verwenden Sie die Systemseite
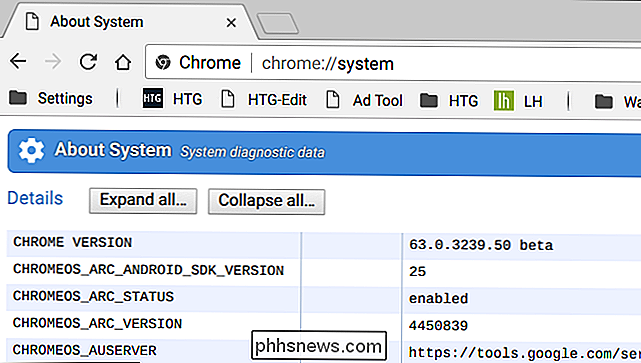
Chrome OS bietet eine spezielle Seite mit Systeminformationen. Sie müssen nichts extra installieren, um es zu finden. Leider bietet diese Funktion nicht die benutzerfreundlichste Benutzeroberfläche.
Um diese Schnittstelle zu finden, geben Sie "chrome: // system" in die Adressleiste von Chrome ein und drücken Sie die Eingabetaste. (Sie können diese Seite auch unter Windows, Mac oder Linux öffnen. Chrome zeigt jedoch nicht annähernd so viele Systeminformationen an.)
Viele der hier enthaltenen Informationen sind technischer als die meisten Leute, aber Sie können Hier finden Sie detaillierte Informationen zu Ihrer Release-Version von Chrome OS, zur CPU des Geräts, zur Festplattennutzung, zur Hardwareplattform und zu den Netzwerkverbindungsinformationen.
Überprüfen der Netzwerkverbindungsdetails
Wenn Sie beispielsweise die Netzwerkverbindungsinformationen Ihres Chromebooks benötigen , die aktuelle IP- oder MAC-Adresse oder die IP-Adresse Ihres Routers - öffnen Sie zunächst die Seite Einstellungen. Der einfachste Weg, dorthin zu gelangen, besteht darin, auf den Infobereich zu klicken und dann das Zahnrad-Symbol "Einstellungen" auszuwählen.
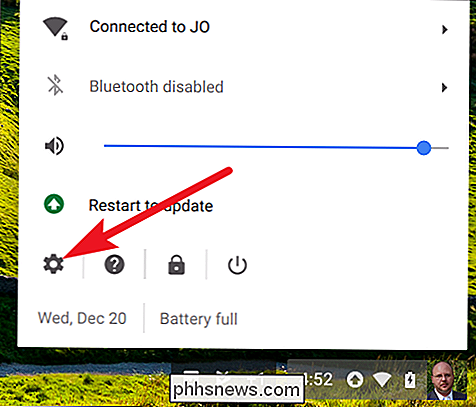
Klicken Sie auf den Namen Ihrer Netzwerkverbindung im Bereich "Netzwerk" oben im Fenster Einstellungen und Klicken Sie dann auf Ihren Verbindungsnamen in der Liste. Die IP-Adresse wird auf der Hauptseite angezeigt.
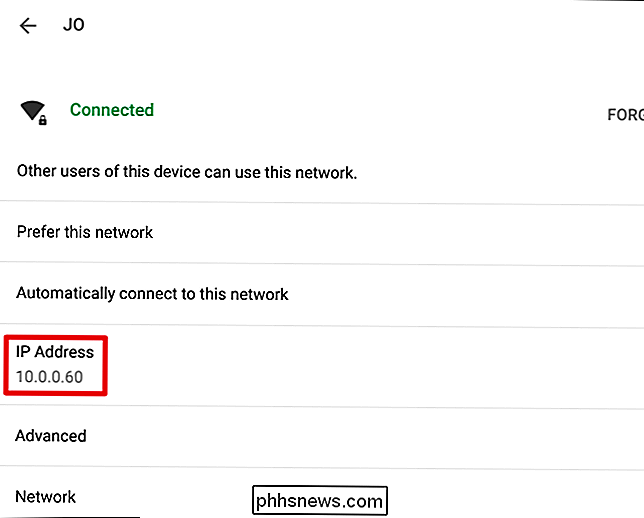
Erweitern Sie den Abschnitt "Erweitert", um Details wie MAC-Adresse, SSID und Signalstärke anzuzeigen.
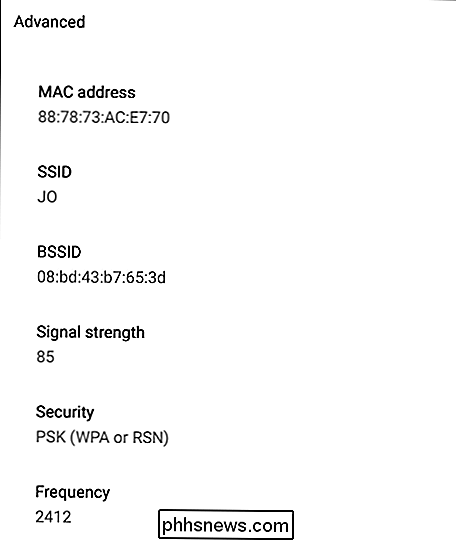
Erweitern Sie den Abschnitt "Netzwerk", um Details wie das Routing-Präfix (Subnetz) anzuzeigen Maske), Gateway (Routeradresse) und DNS-Serveradressen
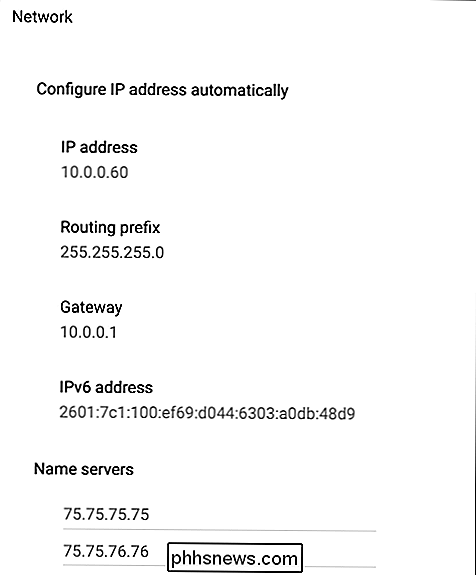
Suchen Sie den Namen Ihres Chromebooks mit dem Wiederherstellungsdienstprogramm
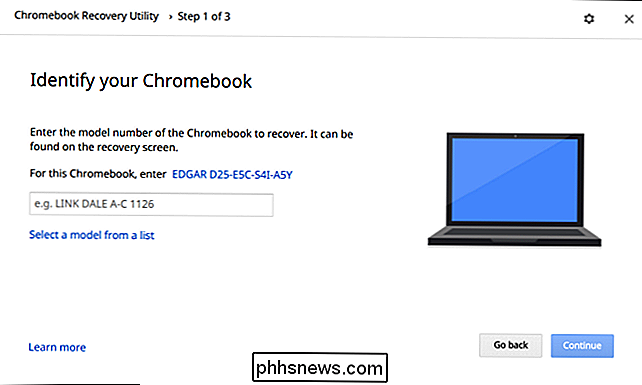
VERWANDT: So setzen Sie ein Chromebook (auch wenn es nicht startet) auf die Werkseinstellungen zurück
Google bietet ein Chromebook Recovery-Dienstprogramm, das Sie auf Ihrem Chromebook installieren können. Installiere diese App und starte sie. Das Dienstprogramm dient hauptsächlich zum Erstellen von Wiederherstellungsmedien, mit denen Sie das Betriebssystem Ihres Chromebooks wiederherstellen können, wenn es beschädigt wird. Auf der ersten Seite der App (nachdem Sie auf die Schaltfläche "Erste Schritte" geklickt haben) wird jedoch auch der genaue Modellname Ihres Chromebooks angezeigt, und Sie können ihn mit einem benutzerfreundlicheren Namen verknüpfen Weitere Informationen, wenn Sie möchten.
Installieren einer System Information App
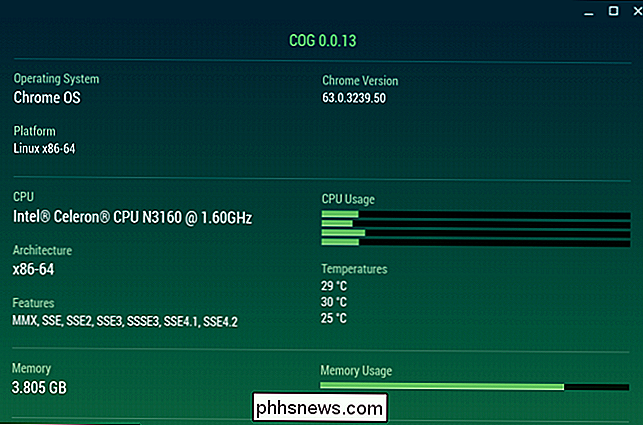
VERWANDT: So erhalten Sie detaillierte Informationen über Ihren PC
Google hat eine Reihe von System-APIs zu Chrome OS hinzugefügt, so einfache Apps können Systeminformationen lesen und anzeigen Google hat eine solche Schnittstelle nicht mit dem Betriebssystem integriert, weil Sie nicht möchten, dass Sie sich darum kümmern müssen, welche Hardware in Ihrem Chromebook vorhanden ist. Diese Apps funktionieren wie die Systeminformationsdienstprogramme unter Windows.
Sie könnten beispielsweise Cog installieren, ein Systeminformationsdienstprogramm, das von einem Google-Mitarbeiter, François Beaufort, erstellt wurde.
Cog zeigt Ihnen den Namen Ihrer CPU und Architektur, Ihre aktuelle System-CPU-Auslastung, die Gesamtmenge an RAM in Ihrem System, die Menge an verbleibendem Speicher, Netzwerkverbindungsinformationen, Anzeigespezifikationen und einige andere Details. Andere Apps funktionieren ähnlich, da nur eine begrenzte Anzahl von Informationen von Chrome OS abgerufen und angezeigt werden kann.
Falls erforderlich, finden Sie detailliertere Hardwarespezifikationen mit einer einfachen Google-Suche, nachdem Sie den genauen Modellnamen Ihrer gefunden haben Chromebook.
Bildquelle: llcatta86 dotcom auf Flickr

So verwenden Sie die Bluetooth-Dateiübertragung zwischen OS X- und Android 5.0-Geräten
Bluetooth wird in der Technologie allgegenwärtig und aus gutem Grund ist es großartig. Wenn Sie über Android-Geräte verfügen, können Sie mit dem Bluetooth File Exchange oder BFE von OS X problemlos Dateien zwischen ihnen und einem Mac übertragen. VERWANDT: Übertragen von Dateien über WLAN zwischen Ihrem PC, Tablet oder Telefon Der Austausch von Dateien über Bluetooth mag zunächst etwas überflüssig erscheinen.

Top 10 Tastaturkürzel für Windows 10
Ich benutze Windows 10 jetzt seit über 6 Monaten und es ist viel besser als Windows 8. Ich benutze es auf meinem Hauptcomputer und bin ziemlich zufrieden damit insgesamt. Das Startmenü zurück zu haben war wahrscheinlich das Beste, was Microsoft getan hat. Heutzutage versuche ich mehr zu einem Power-User zu werden, also habe ich gelernt, Windows 10 nach meinen Wünschen anzupassen und die neuen Snap-Funktionen und mehrere Desktops zu verwenden.In



