So löschen Sie Ihren Dropbox-Cache in Windows, macOS und Linux

Wenn Sie vertrauliche Dateien aus Ihrem Dropbox-Konto löschen, denken Sie möglicherweise, dass Sie sie dauerhaft gelöscht haben. Die Dateien verbleiben jedoch aus Effizienz- und Notfallgründen in einem verborgenen Cache-Ordner auf Ihrer Festplatte, der alle drei Tage automatisch gelöscht wird.
Wenn Sie Speicherplatz benötigen, können Sie den Cache manuell löschen, indem Sie diese Dateien löschen. Es spart nicht ständig viel Speicherplatz, aber wenn Sie eine ziemlich große Datei löschen, kann das einen wesentlichen Unterschied ausmachen.
So löschen Sie den Dropbox Cache in Windows
Um auf den Dropbox Cache Ordner in Windows zuzugreifen Windows, drücken Sie auf der Tastatur Windows + X, um auf das Menü Hauptbenutzer zuzugreifen und wählen Sie "Ausführen".
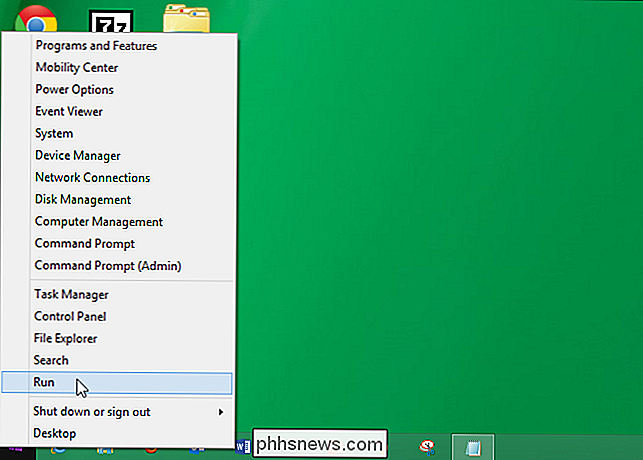
Geben Sie den folgenden Befehl in das Bearbeitungsfeld "Öffnen" im Dialogfeld "Ausführen" ein (oder kopieren und einfügen) und klicken Sie auf "OK."
% HOMEPATH% Dropbox .dropbox.cache
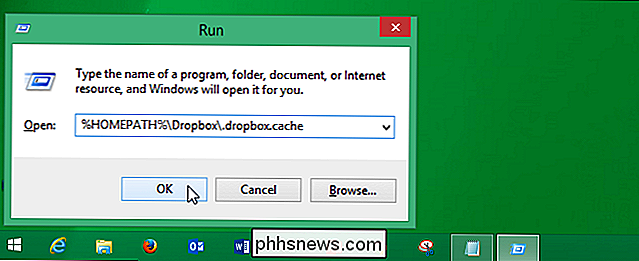
VERWANDT: Erfahren Sie, wie Sie Dateien in Windows sicher löschen
Wählen Sie alle Dateien und Ordner in der ".dropbox.cache" Ordner und drücken Sie die Entf-Taste, um sie zu löschen. Die Dateien werden in den Papierkorb verschoben, daher müssen Sie den Papierkorb leeren, um sie endgültig zu löschen.
HINWEIS: Sie können auch "Umschalt + Entf" drücken, um sie sofort zu löschen und den "Papierkorb" zu umgehen. oder löschen Sie die Dateien sicher.
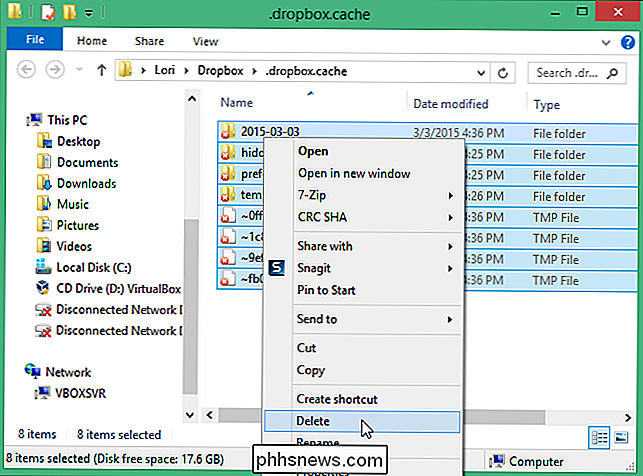
RELATED: Fix "Datei in Verwendung" Deletionsfehler auf Netzlaufwerken durch Deaktivieren der Windows Thumbnail-Generierung
Sie können das folgende "Datei in Verwendung" Dialogfeld beim Versuch, Dateien zu löschen aus dem Ordner ".dropbox.cache". In Windows verfügen alle Ordner mit visuellen Medien (Bilddateien und Filme) über eine Datenbank mit Miniaturansichten (die Datei "thumb.db"), die Miniaturansichten für die Dateien bereitstellt, wenn Sie im Windows Explorer zu einer der verfügbaren Miniaturansichten wechseln. Wenn Sie einen Ordner mit der Datei "thumbs.db" öffnen, sperrt Windows diese Datei, weil sie verwendet wird. Wenn Sie den Inhalt der Datei löschen, weist Windows Ihnen daher zu, dass die Datei "thumbs.db" nicht gelöscht werden kann, weil sie verwendet wird. Das ist gut; Der Rest Ihres Inhalts sollte gelöscht werden. Sie können die Windows-Thumbnail-Generierung deaktivieren, um diese thumbs.db-Datei zu löschen, wenn Sie dies wünschen.
So löschen Sie den Dropbox-Cache auf einem Mac
Der einfachste Weg, den Dropbox-Cache in macOS zu löschen, besteht darin, in den Cache-Ordner zu wechseln Verwenden Sie die Option "Gehe zum Ordner" des Finders. Klicken Sie bei geöffnetem Finder in der Menüleiste auf Gehe zu und dann auf "Gehe zu Ordner".
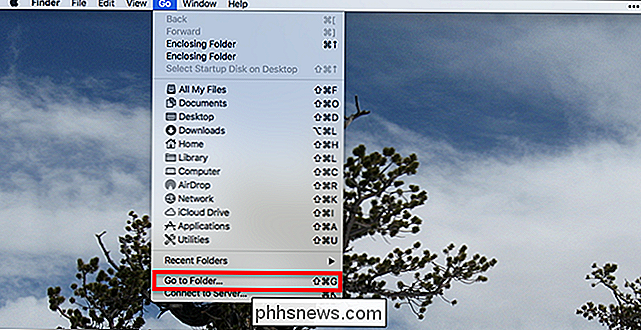
Alternativ können Sie auch die Tastenkombination Befehl + Umschalt + G verwenden. In beiden Fällen erscheint ein Fenster mit der Frage, welcher Ordner Sie öffnen möchten.
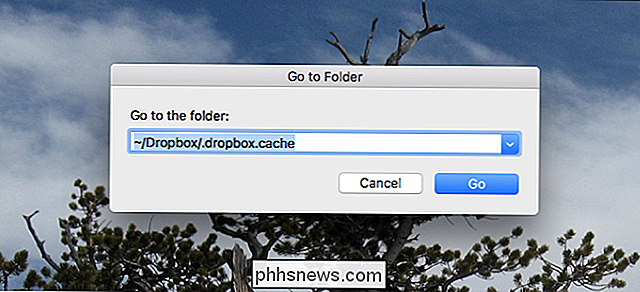
Sie möchten zu~ / Dropbox / .dropbox.cachegehen, vorausgesetzt, Ihr Dropbox-Ordner befindet sich am Standardspeicherort. Um es schnell zu erklären: Das "~" verweist auf Ihren Home-Ordner, "/ Dropbox" ist Ihr Dropbox-Ordner und "/ .dropbox.cache" ist der verborgene Ordner, den Dropbox als Cache verwendet.
Drücken Sie "Enter" oder klicken Sie auf "Go", und der Cache-Ordner wird geöffnet.
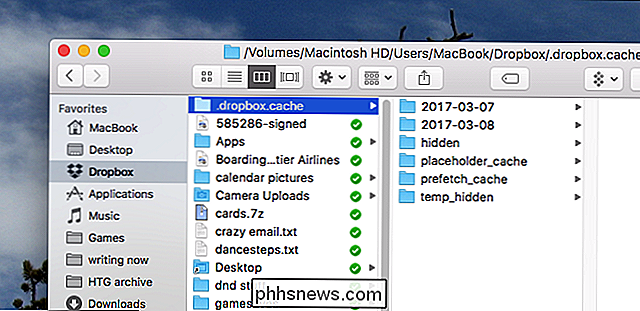
Sie können durchsuchen, welche Dateien derzeit zwischengespeichert werden, oder alles löschen, indem Sie alle Ordner in den Papierkorb-Ordner in Ihrem Dock ziehen.
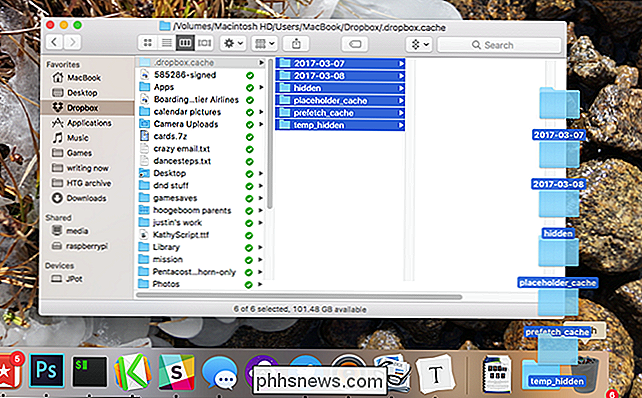
Einfach so Macs Dropbox-Cache ist leer.
So löschen Sie den Dropbox-Cache unter Linux
Um die Einträge im Dropbox-Cache-Ordner unter Linux zu löschen, zeigen wir Ihnen, wie Sie Linux Mint verwenden. Das Verfahren ist in Ubuntu ähnlich und in anderen Linux-Distributionen ähnlich.
Öffnen Sie Ihren Dateimanager oder doppelklicken Sie auf das "Home" -Symbol auf dem Desktop.
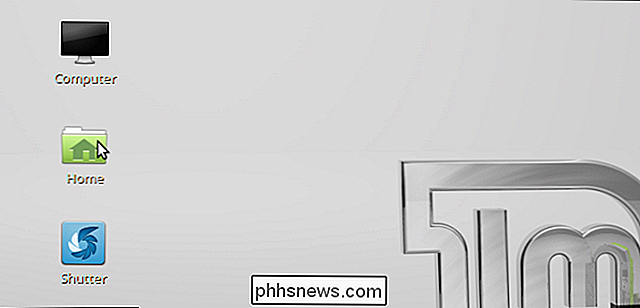
Sie müssen sicherstellen, dass versteckte Dateien angezeigt werden. Um dies in Mint zu tun, öffnen Sie das Menü "Ansicht" und stellen Sie sicher, dass ein Häkchen vor der Option "Versteckte Dateien anzeigen" angezeigt wird. Sie können auch Strg + H drücken, um zwischen den versteckten Dateien zu wechseln.
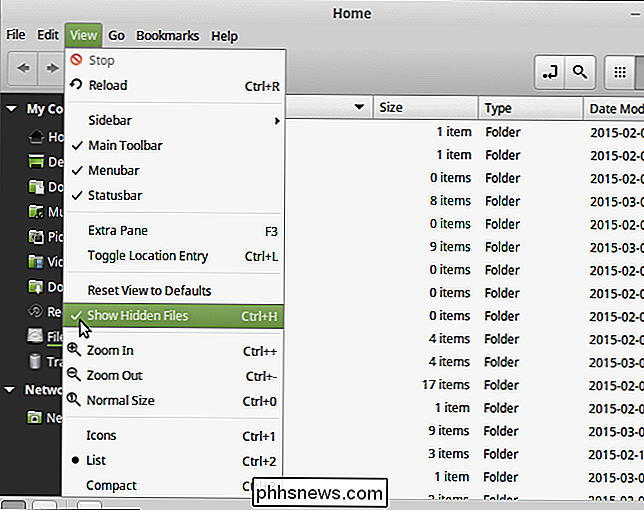
Gehen Sie in den Ordner "Dropbox" und doppelklicken Sie darauf.
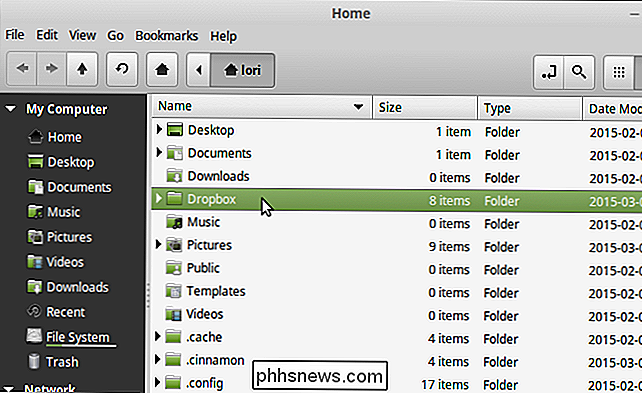
Doppelklicken Sie im Dropbox-Ordner auf den Ordner ".dropbox.cache". Beachten Sie das "." Am Anfang des Ordnernamens. Das bedeutet, dass der Ordner ein versteckter Ordner ist.
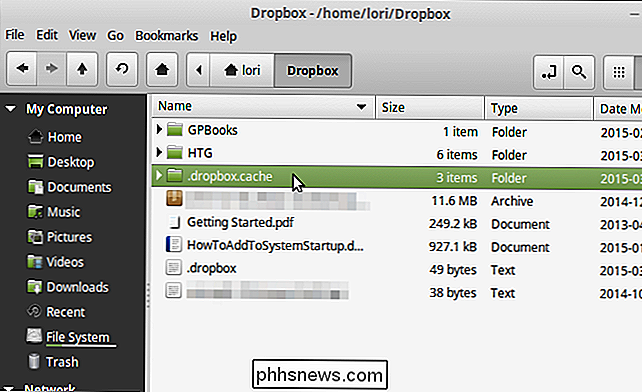
Wählen Sie alle Ordner und Dateien im Ordner .dropbox.cache, klicken Sie mit der rechten Maustaste darauf und wählen Sie "Löschen" (um die Dateien endgültig zu löschen) oder "In den Papierkorb verschieben" (um die Dateien in den Papierkorb zu verschieben).
HINWEIS: Sie können Dateien auch unter Linux sicher löschen.
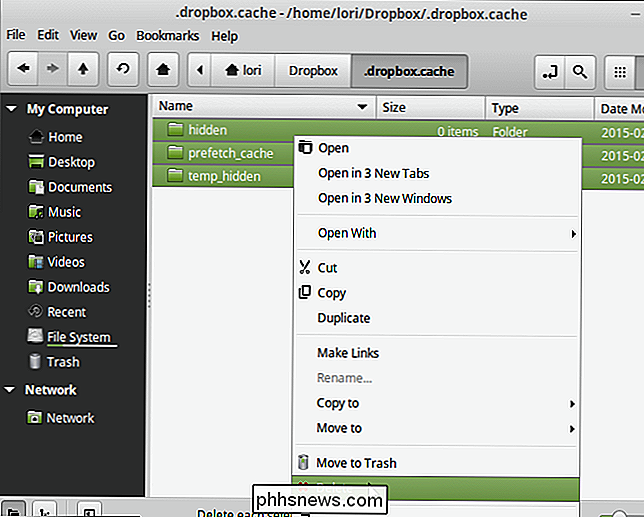
Wenn Sie die Dateien in den Papierkorb verschoben haben, können Sie die Dateien dauerhaft löschen, indem Sie im linken Bereich unter "Arbeitsplatz" mit der rechten Maustaste auf den Eintrag "Papierkorb" klicken , und wählen Sie "Papierkorb leeren" aus dem Popup-Menü.
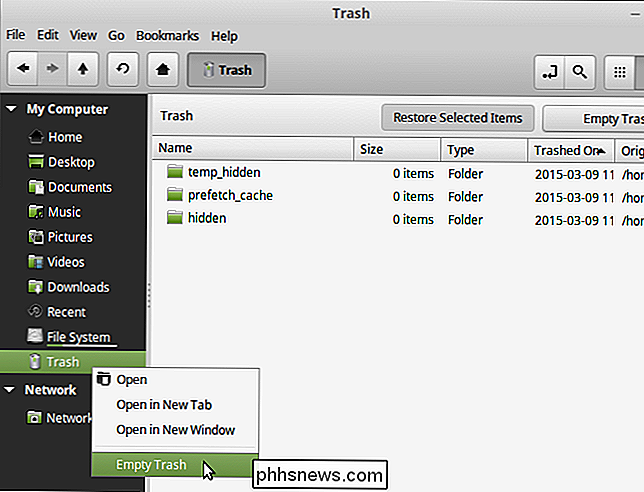
Dropbox behält gelöschte Dateien auf ihren Servern für 30 Tage. Das Löschen der Cache-Dateien auf Ihrem Computer hat keinen Einfluss auf die gelöschten Dateien, die auf ihren Servern gespeichert sind. Dateien, die aus Ihrem Dropbox-Konto gelöscht wurden, können auch nach dem Löschen des Dropbox-Cache-Ordners auf Ihrem Computer innerhalb von 30 Tagen wiederhergestellt werden.

So erhalten Sie einen Zeitplan für Ihre idealen Wetterbedingungen in Weather Underground
Wenn Sie wissen möchten, wann die perfekte Zeit für einen schönen Spaziergang in der Nachbarschaft ist, können Sie Wetter verwenden Undergrounds Smart Forecasts (nur iPhone). Mit dieser Funktion können Sie eine Liste der idealen Wetterbedingungen zusammenstellen, und es werden Ihnen die Zeiten im Laufe des Tages angezeigt, an denen diese Bedingungen erfüllt werden.

So sehen Sie, ob Ihre Facebook-Freunde während eines Notrufs sicher sind
Mit der Funktion "Sicherheitsüberprüfung" von Facebook können Sie im Notfall einchecken, um sich zu vergewissern, dass Sie in Sicherheit sind. Wenn Sie Freunde oder Verwandte in einem Gebiet haben, von dem Sie noch nichts gehört haben, möchten Sie sie vielleicht direkt fragen. Hier ist, wie man jemanden bittet, mit der Sicherheitscheck-Funktion einzuchecken.



