So aktivieren Sie den Wi-Fi-Anruf auf einem Android-Telefon

Wenn Sie sich auf einem Mobilfunkanbieter befinden, der dies unterstützt, ist das WLAN-Telefonieren eine großartige Funktion. Damit kann Ihr Smartphone die beste Verbindung in Ihrem Haus nutzen, um Anrufe und SMS zu tätigen und zu empfangen. Es ermöglicht auch eine höhere Audioqualität und ist ideal, wenn Sie in Ihrem Haus kein gutes Signal erhalten.
- Ziehen Sie den Benachrichtigungsschirm nach unten und drücken Sie lange auf das Wi-Fi-Symbol, um die Wi-Fi-Einstellungen aufzurufen.
- Scrollen Sie nach unten und wählen Sie "Wi-Fi Preferences".
- Tippen Sie auf "Advanced".
- Wählen Sie Wi-Fi Calling und stellen Sie den Schalter auf "On".
Dies ist eine Funktion unter Android seit vielen Jahren ist es immer noch schockierend, wie viele Menschen nicht wissen, dass es existiert. Dies ist teilweise auf eine langsame Trägerakzeptanz zurückzuführen, aber auch auf einen allgemeinen Mangel an Abdeckung für das Merkmal und dessen Nützlichkeit. T-Mobile ist wahrscheinlich der größte Befürworter von Wi-Fi-Telefonie zu diesem Zeitpunkt, obwohl die vier großen Carrier-Sprint, T-Mobile, AT & T und Verizon-alle diese Funktion unterstützen. Wenn Sie mit einem MVNO Geld sparen, haben Sie es wahrscheinlich nicht als Option. Das ist ein Nachteil.
Die meisten modernen Android-Telefone sollten Wi-Fi-Anrufe unterstützen, aber es kann ein Treffer sein. Während beispielsweise das Galaxy S7 im Allgemeinen WLAN-Anrufe unterstützt, bietet meine internationale Version des Telefons diese Funktion nicht. Im Grunde muss es sowohl vom Telefon als auch vom Carrier unterstützt werden.
Ergo, wenn du herumwirfst und versuchst, die Einstellung zu finden, über die wir unten sprechen werden, und sie ist nicht da, dein Träger tut es auch nicht oder
So aktivieren Sie den nativen Wi-Fi-Anruf von Android
Auch wenn Sie ein Telefon- und Mobilfunkanbieter-Kombinationsfeld verwenden, das WLAN-Anrufe unterstützt, wird es wahrscheinlich nicht von aktiviert Standard. Um es einzuschalten, müssen Sie in das Einstellungsmenü springen. Ich verwende hier ein Google Pixel mit Android 8.0 (Oreo), daher kann der Vorgang auf Ihrem Telefon von etwas abweichen.
Sie können zwar alle Schritte durchlaufen, um sich den Weg in die Wi-Fi-Umgebung zu bahnen. Fi Calling-Menü (für das Sie Anweisungen in der "Just the steps" -Box auf der rechten Seite finden), ist die einfachste Sache, nur zu suchen. Öffne den Benachrichtigungsschirm und tippe auf das Zahnradsymbol, um loszulegen.
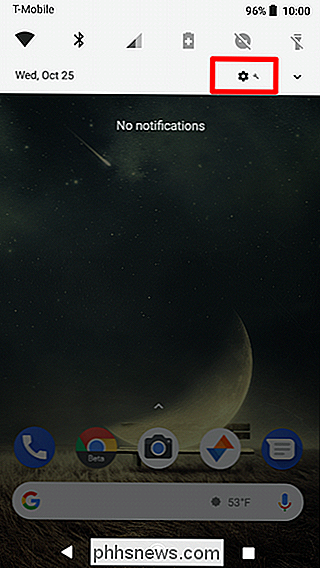
Tippe von dort auf die Lupe und tippe "Wifi-Anruf". Wenn es in deiner Situation verfügbar ist, sollte es hier erscheinen.
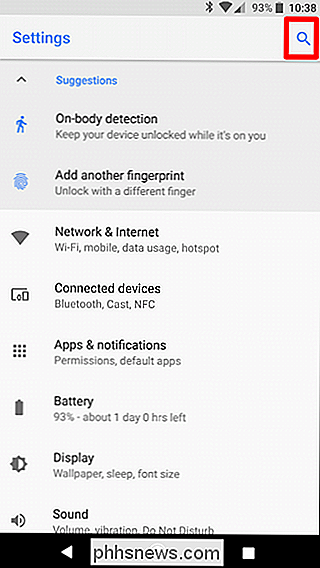
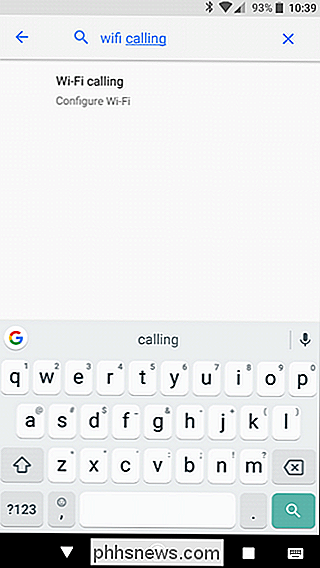
In meinem Szenario, Android hat mich nicht direkt in das Wi-Fi Calling-Menü geworfen, sondern eher in den erweiterten Bereich der WLAN-Einstellungen, wo WLAN-Anrufe gefunden werden. Tippe auf die Option "Wi-Fi Calling", um in den entsprechenden Abschnitt des Menüs zu wechseln.
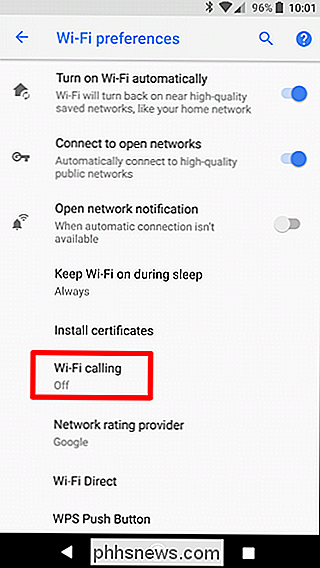
Boom, los gehts - schiebe den Schalter, um ihn zu drehen. Sie können auch auswählen, ob das Telefon WLAN-Netzwerke oder Mobilfunknetze für Anrufe bevorzugen soll. Wann immer es beides hat, wird es Ihre bevorzugte Option verwenden und nahtlos zu der anderen wechseln, wenn eine nicht mehr verfügbar ist.
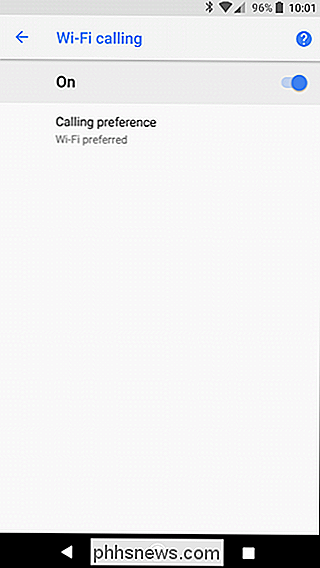
Keine native WLAN-Funktion? Kein Problem - Verwenden Sie einfach eine App
Nur weil Ihr Mobilfunkanbieter und / oder Telefon technisch nicht Wi-Fi-Anrufe unterstützt, bedeutet dies nicht, dass Sie kein anderes Formular der Funktion verwenden können, wenn Sie möchten. Es gibt viele Apps, mit denen Sie Anrufe tätigen können. Hier sind einige der beliebtesten:
- Facebook Messenger
- Google Hangouts (Sie benötigen die Hangouts Dialer App)
- Google Voice
- Google Duo
- Skype (Hinweis: kostet Geld)
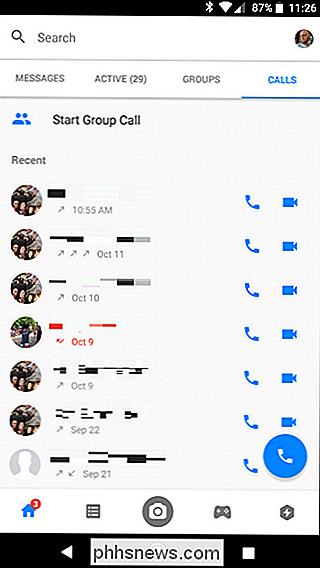
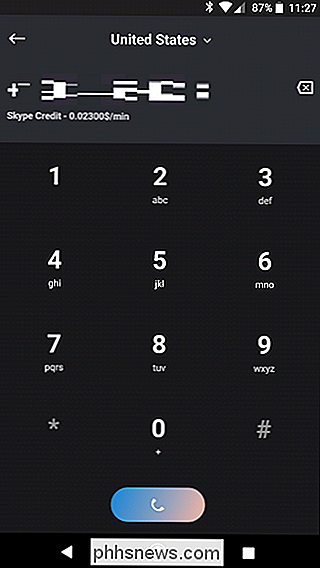
Links: Facebook Messenger; Rechts: Skype (beachten Sie die Kosten pro Anruf)
Grundsätzlich können Sie mit diesen Apps Anrufe über WLAN tätigen, aber sie verwenden weder Ihre tatsächliche Telefonnummer noch rufen sie ein herkömmliches Telefon an meiste Fälle. Stattdessen werden Sie Anrufe von Konto zu Konto tätigen. Wenn Sie zum Beispiel Facebook Messenger verwenden, rufen Sie die Person auf ihrem Facebook-Konto einfach an, anstatt eine Telefonnummer einzugeben. Dasselbe gilt für kostenlose Skype-Konten, allerdings können Sie auch für das Anrufen normaler Telefonnummern Geld bezahlen.
Google Hangouts und Voice sind weitere Ausnahmen - sie arbeiten im Wesentlichen zusammen, um Anrufe zu tätigen. Sie benötigen eine Google Voice-Nummer sowie das Hangouts-Wählprogramm, um Anrufe tätigen zu können. In diesem Fall gilt sollte in der Lage sein, eine herkömmliche Telefonnummer anzurufen. Das Problem wird kommen, wenn Sie Anrufe mit diesen Tools erhalten wollen - Sie müssen dafür eine Menge extra Einstellungen vornehmen.
Um ehrlich zu sein, Facebook Messenger ist wahrscheinlich der beste Weg zu gehen, wenn Sie die Person annehmen, die Sie sind Versuche zu chatten ist auch auf Facebook (und deiner Freundesliste). Es ist sehr einfach zu bedienen und bietet eine gute Anrufqualität.
Es ist auch erwähnenswert, dass diese Dienste auch mit mobilen Daten funktionieren, also müssen nicht auf Wi-Fi sein, um sie zu benutzen. Das ist cool.
Wi-Fi Calling ist ein sehr cooler Dienst, den Sie unbedingt aktivieren sollten, wenn Ihr Mobilfunkanbieter und Ihr Telefon dies unterstützen. Sie erhalten Anrufe mit höherer Qualität und im Wesentlichen keine "toten Zonen", in denen Anrufe abfallen oder stumm werden.

Was ist "coreaudiod" und warum läuft es auf meinem Mac?
Sie haben also beim Durchsuchen des Aktivitätsmonitors etwas namens "coreaudiod" gesehen. Was macht das und könnte es Probleme verursachen? VERWANDT: Was ist dieser Prozess und warum läuft er auf meinem Mac? Dieser Artikel ist Teil unserer fortlaufenden Serie, die verschiedene Prozesse in Activity erklärt Monitor, wie kernel_task, hidd, mdsworker, installd, WindowServer, gebläut, launchd, dbfseventsd und viele andere.

So blocken Sie jemanden auf WhatsApp
WhatsApp ist ein großartiger Service, aber jeder mit Ihrer Telefonnummer kann Sie darüber informieren. Ob Sie einen bestimmten Spambot oder ehemaligen Freund davon abhalten möchten, mit Ihnen Kontakt aufzunehmen, hier ist, wie es geht: Was macht ein Block? Wenn Sie jemanden in WhatsApp blockieren: Nachrichten, die er an Sie sendet, nicht Sie werden sehen, dass die Nachrichten nicht zugestellt werden, wissen aber nicht warum.



