Einrichten und Verwenden von "Routinen" in Google Assistant

Google gab kürzlich bekannt, dass der Assistent "Routinen" erhalten würde, mit denen Benutzer mehrere Aktionen mit einer einzigen Phrase ausführen können. Routinen sind jetzt live, und hier ist, wie man sie benutzt:
Was Routinen tun können und was nicht können
Während wir anfänglich angenommen haben, dass Sie in der Lage sind, einer Routine irgendeine Aktion hinzuzufügen, ist das nicht der Fall. Tatsächlich ist es in dieser anfänglichen Implementierung ziemlich begrenzt.
Im aktuellen Status können Sie nur sechs vordefinierte Routinen verwenden:
- Guten Morgen
- Schlafenszeit
- Verlassen von
- Ich bin zu Hause
- Pendeln zur Arbeit
- Pendeln nach Hause
Jede dieser Routinen bietet eine begrenzte Anzahl von Optionen, und jede Gruppe hängt von der jeweiligen Routine ab. Hier ist ein Blick auf jeden:
- Guten Morgen
- Nehmen Sie Ihr Telefon aus lautlos (Android) und stellen Sie Klingelton / Medienlautstärke
- Einstellen Licht, Thermostate und mehr
- Erzählen Sie über das Wetter, Ihre pendeln , Kalender und Erinnerungen
- Wiedergabe von Musik, Nachrichten, Radio, Podcast, wo Sie aufgehört haben, oder Hörbuch, wo Sie aufgehört haben
- Schlafenszeit
- Legen Sie Ihr Telefon still (Android)
- Erzählen Sie von morgen Wetter und erster Kalenderereignis
- Einen Alarm einstellen
- Licht, Thermostate, Stecker und mehr einstellen
- Medienlautstärke einstellen
- Musik mit einem Sleep-Timer oder Schlafgeräuschen wiedergeben
- Leaving Home
- Passen Sie Lampen, Thermostate und mehr an.
- Ich bin zu Hause
- Passen Sie Lichter, Thermostate und mehr an
- Senden Sie an Google Homes, dass Sie zu Hause sind Lautstärke
- Wiedergabe von Musik, Nachrichten, Radio, Podcasts, Hörbüchern
- Pendeln zur Arbeit (nur Android / iOS)
- Informieren Sie sich über das aktuelle Pendeln, Wetter, Kalenderereignisse und Erinnerungen
- Passen Sie Lichter, Stecker, Thermostate und m ore
- Anpassen der Medienlautstärke
- Wiedergabe von Musik, Nachrichten, Radio oder Podcasts
- Pendeln nach Hause (nur Android / iOS)
- Informieren Sie sich über Ihre Fahrt
- Stellen Sie Lichter, Stecker, Thermostate und mehr ein
- Texte senden
- Ungelesene Texte lesen
- An Google Home senden, dass Sie auf dem Heimweg sind
- Medienvolumen einstellen
- Musik, Nachrichten, Radio oder Podcasts abspielen
- Sie können Aktivieren oder deaktivieren Sie jede dieser Aktionen einzeln, wenn Sie also etwas nicht benötigen oder benötigen, müssen Sie es nicht verwenden.
- Einrichten und Verwenden von Routinen
Zum Zeitpunkt des Schreibens war das Die einzige verfügbare Routine ist "Guten Morgen", aber das wird sich mit der Zeit ändern. Der Prozess der Anpassung jeder Routine ist der gleiche, so dass Sie unabhängig davon mitkommen können.
Starten Sie die Google Home App auf Ihrem Telefon (Android, iOS) und öffnen Sie das Menü. Von dort wählen Sie die Option "Weitere Einstellungen".
Scrollen Sie ein wenig nach unten und tippen Sie dann auf "Routinen".
Tippen Sie auf eine der vorgefertigten Routinen, um sie zu bearbeiten.
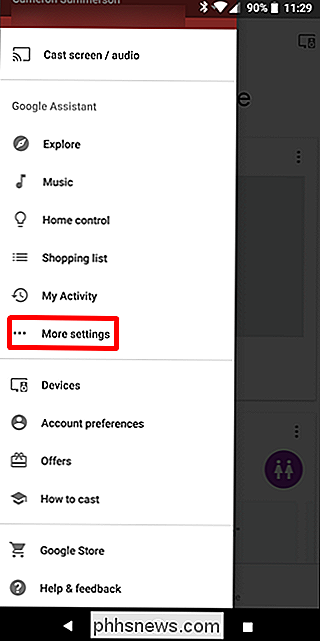
Sie können beginnen mit Anpassen der Phrase, die Sie sprechen, um die Routine zu aktivieren. Für "Guten Morgen" können Sie guten Morgen verwenden, erzählen Sie mir von meinem Tag, oder ich bin auf. Einfach.
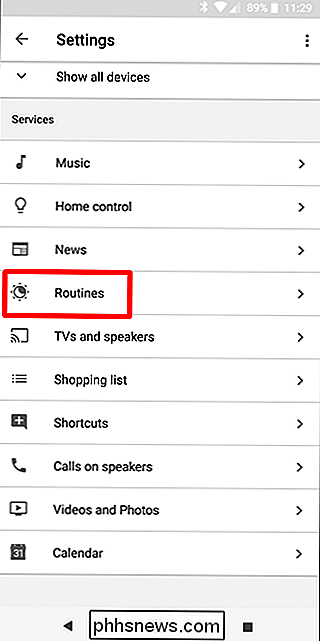
Von dort werden Sie anfangen, die Befehle auszulegen. Viele der Optionen lassen Sie einfach ein- oder ausschalten. Diejenigen, die eine Cog-Ikone zu ihrer Rechten haben, bieten weitere Anpassungsmöglichkeiten. Tippen Sie einfach auf das Zahnrad, um diese Optionen genauer zu untersuchen.
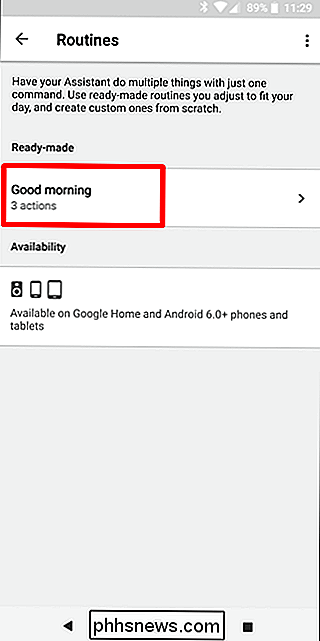
Zum Beispiel bietet die Option "Licht, Stecker und mehr anpassen" Optionen für jedes der an Ihrem Assistenten angeschlossenen Smart Devices.
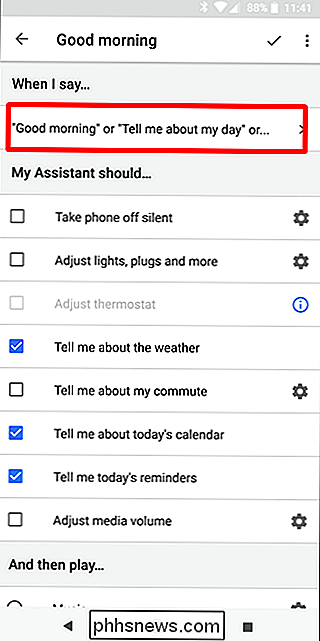
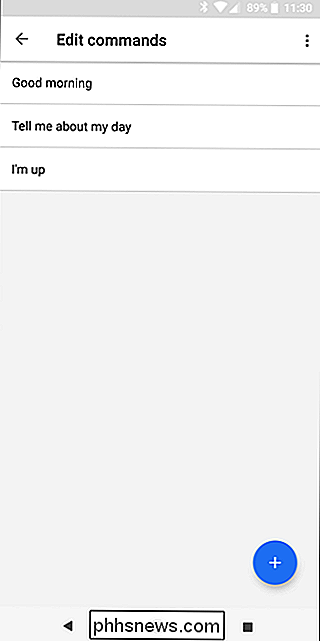
Unterhalb der Liste der grundlegenden Optionen Für die Routine finden Sie einen Abschnitt "And Then Play", in dem Sie festlegen können, was am Ende der Routine abgespielt wird. Wählen Sie die gewünschte Option und drücken Sie dann auf das Zahnradsymbol rechts, um die Option weiter anzupassen. Mit der Option "Musik" können Sie beispielsweise eine bestimmte Wiedergabeliste, einen Titel oder einen Interpreten mithilfe Ihres Standardmusikdiensts definieren.
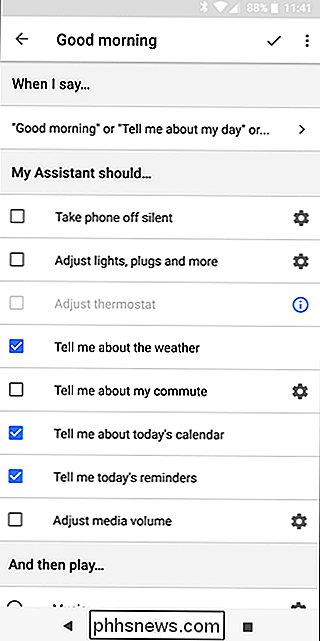
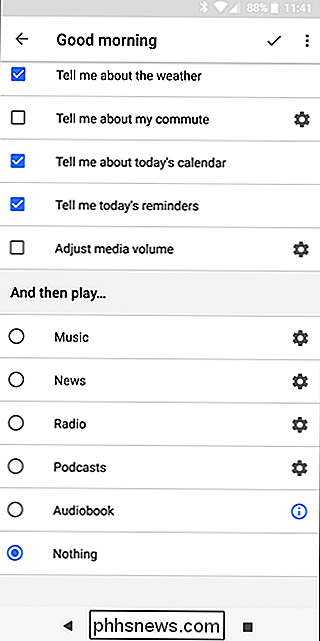
Mit der Option Nachrichten können Sie außerdem die gewünschten Nachrichtenquellen auswählen. Die Podcast-Option kann entweder den letzten Podcast, den Sie gerade hörten, fortsetzen oder eine neue starten, die Sie definiert haben.
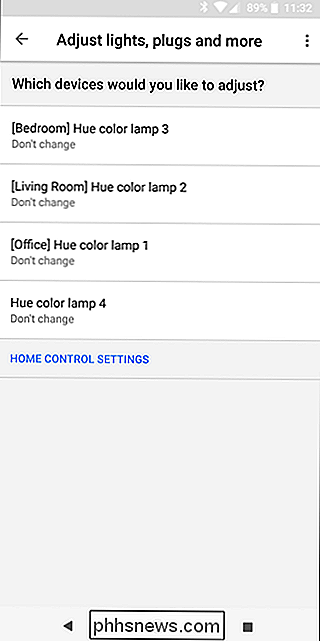
In ihrem aktuellen Zustand sind Routinen begrenzter als wir uns erhofft hatten, aber es scheint, als hätte Google sie wirklich durchdacht und wählte gängige Szenarien mit nützlichen Optionen aus. Hoffentlich werden im Laufe der Zeit mehr Optionen und weitere Anpassungen verfügbar sein, was diese Funktion für Assistenz-Benutzer noch nützlicher macht. Weitere Informationen finden Sie auf der Google-Routlines-Supportseite.
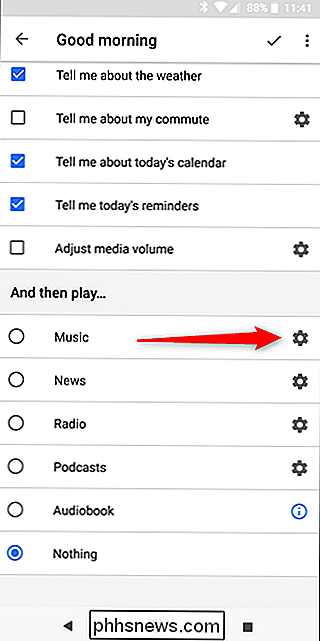
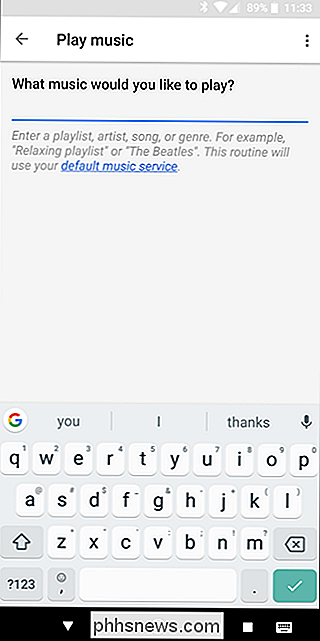
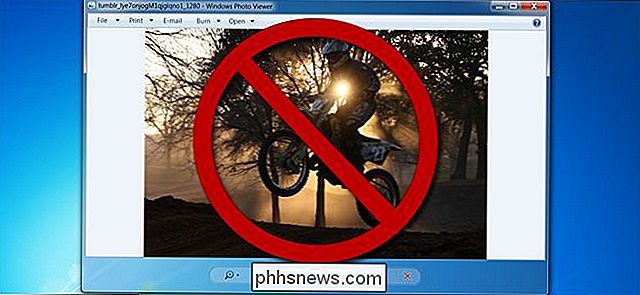
Warum sollten Sie den Standard-Bildbetrachter von Windows durch IrfanView
Windows hat sich mit der Erweiterung seines Funktionsumfangs zu einem Omnibus entwickelt. Es enthält jetzt nicht einen, sondern zwei integrierte Browser, ein Defragmentierungstool und sogar Candy Crush. Aber wie bei den meisten Tools für die Alleskönner ist Windows nicht der beste Weg, um etwas zu tun.

So richten Sie die neuen freigegebenen Bibliotheken von Google Fotos ein und verwenden sie
Google hat auf Google I / O 2017 eine neue Funktion in Google Fotos mit dem Namen "Shared Libraries" angekündigt. Kurz gesagt, ermöglicht dies Benutzern, schnell und einfach Fotos mit anderen, bestimmten Benutzern automatisch zu teilen. Diese Funktion ist jetzt aktiv - hier finden Sie alles, was Sie wissen müssen, um es in Gang zu setzen.



