So wählen Sie in Word 2013 schnell einen ganzen Satz aus

Standardmäßig können Sie mit Word keine Sätze über die Tastatur schnell auswählen. Sie können jedoch für einige in Word verfügbare "verborgene" Befehle Tastaturkürzel hinzufügen, mit denen Sie ganze Sätze auswählen und ein Dokument Satz für Satz durchgehen können.
Hinzufügen von Tastaturkürzeln, mit denen Sie ganze Sätze auswählen oder verschieben können Klicken Sie mit der rechten Maustaste auf das Menüband und wählen Sie im Popup-Menü "Menüband anpassen ..." aus.
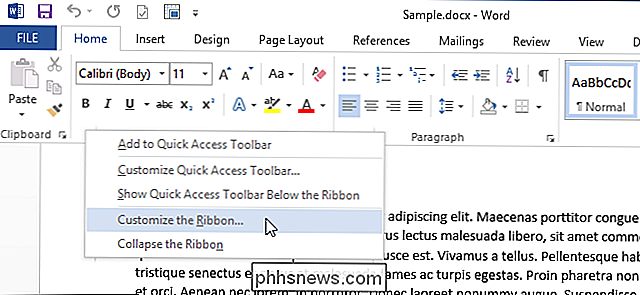
Die Seite "Menüband anpassen" wird im Dialogfeld "Word-Optionen" angezeigt. Klicken Sie unter der Liste der Befehle neben "Tastenkombinationen" auf "Anpassen".
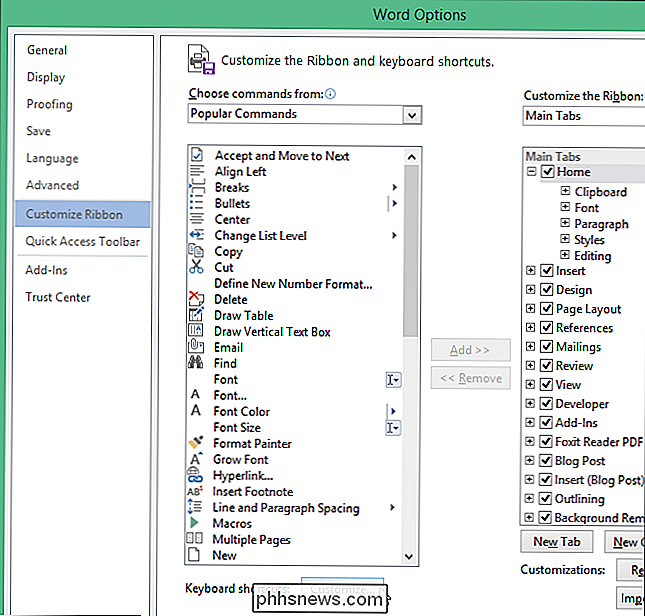
Das Dialogfeld "Tastatur anpassen" wird angezeigt. In diesem Beispiel richten wir eine Tastenkombination für die Auswahl des gesamten Satzes rechts vom Einfügepunkt ein. Wählen Sie in der Liste "Kategorien" "Alle Befehle". Wählen Sie "SentRightExtend" aus der Liste "Befehle". Setzen Sie den Cursor in das Eingabefeld "Neue Tastenkombination drücken" und drücken Sie die Verknüpfung, die Sie verwenden möchten, um einen Satz rechts vom Einfügepunkt auszuwählen. Für unser Beispiel wählten wir Alt + Umschalt + Rechts. Klicken Sie auf "Zuweisen", um die Verknüpfung dieser Aktion zuzuweisen.
HINWEIS: Möglicherweise stellen Sie fest, dass die von Ihnen ausgewählte Tastenkombination bereits einer anderen Aktion zugewiesen wurde. Wenn dies der Fall ist, wird diese Aktion neben "Aktuell zugewiesen" unter dem Listenfeld "Aktuelle Schlüssel" aufgeführt. In unserem Fall ist die von uns gewählte Verknüpfung bereits "OutlineDemote" zugewiesen. Wenn die bereits zugewiesene Aktion jedoch nicht viel verwendet, können Sie sie durch den Befehl SentRightExtend ersetzen.
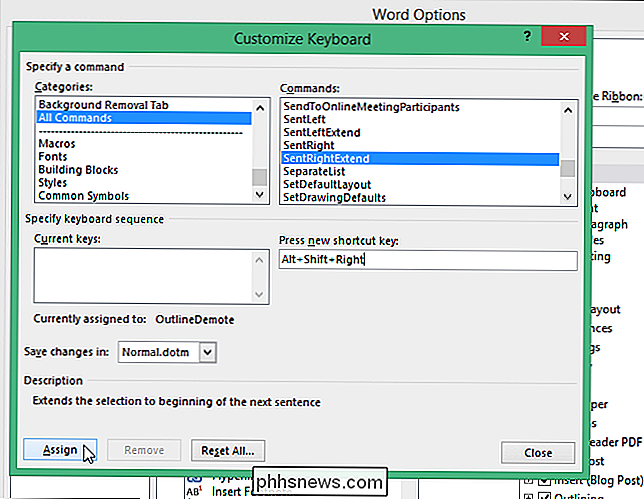
Die Tastenkombination wird zum " Aktuelle Tasten "Listenfeld. Klicken Sie auf "Schließen", um das Dialogfeld "Tastatur anpassen" zu schließen.
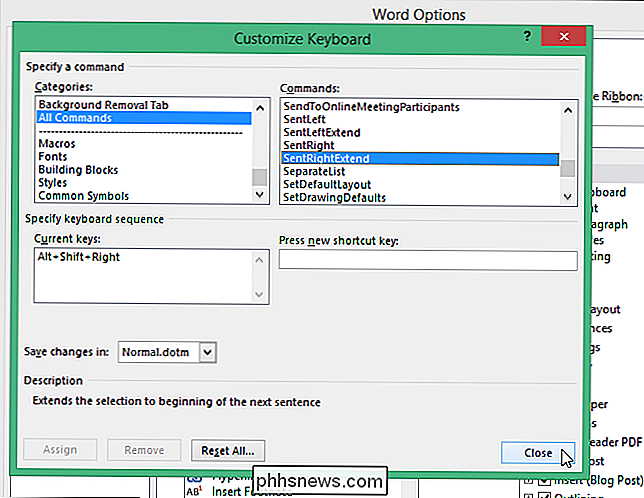
Sie kehren zum Dialogfeld "Word-Optionen" zurück. Klicken Sie auf "OK", um es zu schließen.
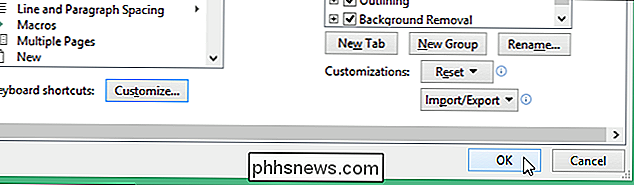
Jetzt können Sie einen ganzen Satz rechts vom Einfügepunkt auswählen, indem Sie einfach Alt + Umschalt + Rechtspfeil drücken. Um Verknüpfungen für die Auswahl eines ganzen Satzes links vom Einfügepunkt hinzuzufügen und ein Dokument nacheinander in beide Richtungen zu durchlaufen, folgen Sie den obigen Schritten, indem Sie erneut die folgenden Befehle aus der Liste "Befehle" auswählen und eine Tastenkombination angeben für jede. Die folgenden Tastenkombinationen sind Vorschläge, Sie können jedoch Ihre eigenen auswählen.
| Aktion | Befehle | Tastenkombination |
| Schrittweise einen Satz nach rechts | SentRight | Alt + Rechtspfeil |
| Wählen Sie den Satz links vom Einfügepunkt | SentLeftExtend | Umschalt + Alt + Linkspfeil |
| Wählen Sie den Satz rechts vom Einfügepunkt | SentRightExtend | Umschalt + Alt + Rechtspfeil |
Es gibt eine andere Möglichkeit, Textabschnitte in Word auszuwählen. Wenn Sie einmal "F8" drücken, schalten Sie den "Extend" -Modus ein. Wenn Sie "F8" ein zweites Mal drücken, wird das aktuelle Wort ausgewählt. Wenn Sie "F8" ein drittes Mal drücken, wird der aktuelle Satz ausgewählt. Wenn Sie "F8" ein viertes Mal drücken, wird der aktuelle Absatz ausgewählt und ein fünftes Mal wird das gesamte Dokument ausgewählt. Beachten Sie, dass "F8" den Text auswählt, während Sie sich durch Ihr Dokument bewegen.

Antworten auf E-Mails auf Ihrer Apple Watch
Bis watchOS 2 konnte die App "Mail" nur Benachrichtigungen für eingehende E-Mails anzeigen und diese anzeigen. Jetzt können Sie auf E-Mail-Nachrichten in Mail mit Ihrer Apple Watch genauso antworten, wie Sie auf Textnachrichten auf Ihrer Uhr antworten können. Es gibt drei Möglichkeiten, mit Ihrer Apple Watch auf E-Mails zu antworten.

Was ist mit Aero Flip 3D in Windows 8 & 10 passiert?
In Windows Vista hat Microsoft eine neue Funktion namens Aero Flip 3D veröffentlicht, um die Möglichkeiten der Hardwarebeschleunigung aufzuzeigen. Um es zu benutzen, musste man die passende Hardware haben und auch ein Aero-Thema verwenden.Diese Funktion ist auch in Windows 7 vorhanden und kann mit der Windows-Taste + TAB- Kombination im Gegensatz zur Standard- ALT + TAB- Kombination aktiviert werden.



