Wiederherstellen der alten Uhr, des Kalenders und des Akkus in der Windows 10-Taskleiste

Windows 10 hat die Benutzeroberfläche für die Uhr, den Kalender und den Akku ziemlich drastisch gegenüber früheren Versionen geändert. Obwohl der neue Stil attraktiv ist und gut zum Windows 10-Look passt, können Sie die alte Benutzeroberfläche von Windows 7 und 8 für diese Funktionen wiederherstellen, wenn Sie diese bevorzugen. Durch den Wechsel zur alten Batterie-Schnittstelle können Sie schneller zwischen den Energiesparplänen wechseln. Sie müssen einige Änderungen in der Registry vornehmen, um diese Änderungen zu ermöglichen, aber es ist ein ziemlich einfacher Hack. Und so geht's:
Update : Dieser Registry-Trick funktioniert leider nicht mehr mit dem Windows 10 Anniversary Update. Wir haben den Post als veraltet gekennzeichnet.
Stellen Sie die alten Uhr-, Kalender- und Akku-Schnittstellen durch manuelle Bearbeitung der Registrierung wieder her.
Um in Windows 10 auf die alte Uhr-, Kalender- und Akku-Schnittstelle zurück zu wechseln Ich muss der Windows-Registrierung einige Schlüssel hinzufügen und dann Werte für sie festlegen.
Standardwarnung: Der Registrierungseditor ist ein mächtiges Werkzeug, dessen Missbrauch das System instabil oder sogar funktionsunfähig machen kann. Dies ist ein ziemlich einfacher Hack und solange Sie sich an die Anweisungen halten, sollten Sie keine Probleme haben. Wenn Sie noch nie damit gearbeitet haben, sollten Sie darüber nachdenken, wie Sie den Registrierungseditor verwenden können, bevor Sie beginnen. Sichern Sie die Registrierung (und Ihren Computer!), Bevor Sie Änderungen vornehmen.
Öffnen Sie den Registrierungseditor, indem Sie Start drücken und "regedit" eingeben. Drücken Sie die Eingabetaste, um den Registrierungs-Editor zu öffnen und Änderungen an Ihrem PC zuzulassen
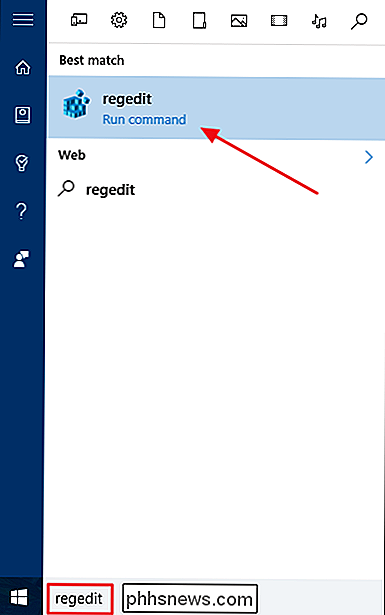
Verwenden Sie im Registrierungs-Editor die linke Seitenleiste, um zum folgenden Schlüssel zu navigieren:
HKEY_LOCAL_MACHINE SOFTWARE Microsoft Windows CurrentVersion ImmersiveShell
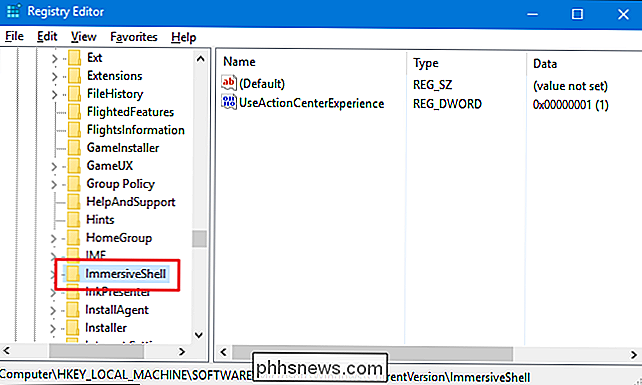
Als Nächstes erstellen Sie einen neuen Wert in diesem Ordner regeln die Uhr und Kalender-Schnittstelle. Klicken Sie mit der rechten Maustaste auf den ImmersiveShell-Ordner, und wählen Sie Neu> DWORD (32-Bit) Value. Benennen Sie den neuen WertUseWin32TrayClockExperience.
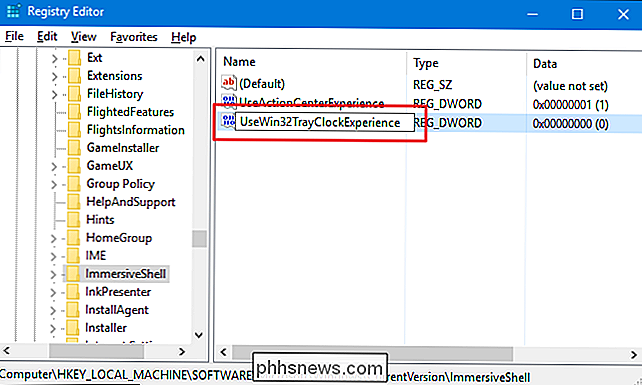
Nun müssen Sie die Einstellung für diesen neuen Wert ändern. Doppelklicken Sie auf das neueUseWin32TrayClockExperienceund ändern Sie im Bearbeitungsfenster den Wert im Feld "Wertdaten" in1.
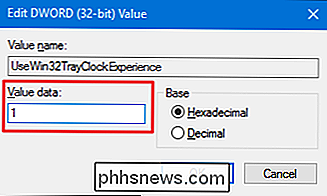
Sie sollten Ihren Computer nicht neu starten müssen Sehen Sie, wie die Änderung wirksam wird. Klicken Sie auf die Uhrzeit und das Datum in der Taskleiste, und Sie sollten die alte Uhr und das Kalenderinterface sehen.
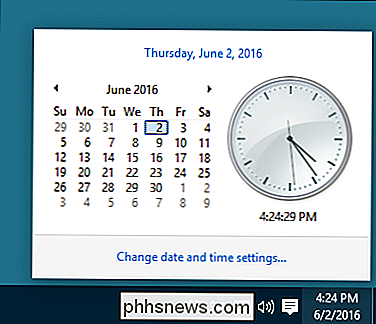
Wenn Sie auch die Batterieschnittstelle auf den alten Stil zurücksetzen möchten, fahren Sie mit diesen Schritten fort, während der Registrierungs-Editor geöffnet ist . Wenn Sie dies nicht tun, können Sie den Registrierungseditor jetzt schließen. Um die Batterieschnittstelle zu ändern, müssen Sie wie zuvor einen weiteren neuen Wert in diesem Immersive Shell-Ordner erstellen. Klicken Sie mit der rechten Maustaste auf den ImmersiveShell-Ordner, und wählen Sie Neu> DWORD (32-Bit) Value. Benennen Sie diesmal den neuen WertUseWin32BatteryFlyout.
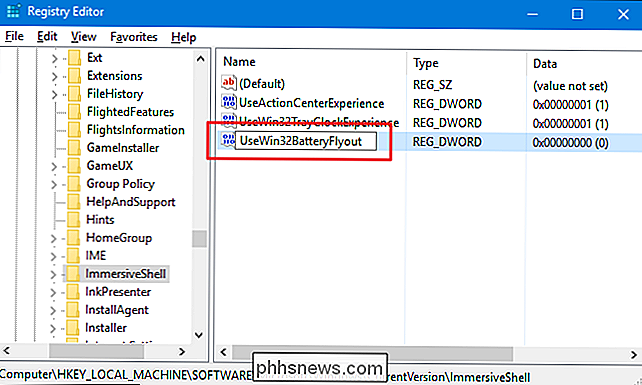
Doppelklicken Sie auf das neueUseWin32BatteryFlyoutund ändern Sie im Bearbeitungsfenster den Wert im Feld "Wertdaten" auf1.
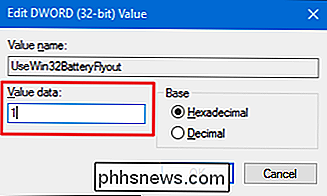
Auch hier sollten Sie Ihren Computer nicht neu starten müssen, damit die Änderungen wirksam werden. Klicken Sie auf das Batteriesymbol in der Taskleiste und Sie sollten das alte Batterie-Interface sehen.
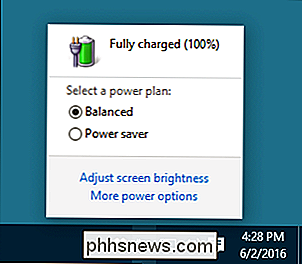
Wenn Sie zur neuen Windows 10-Schnittstelle für die Uhr und den Kalender oder den Akku zurückkehren möchten, müssen Sie nur zum ImmersiveShell-Ordner zurückkehren im Registrierungs-Editor. Sie können entweder den Wert löschen, den Sie für das Element erstellt haben, das Sie wiederherstellen möchten, oder Sie können den Wert für das Element auf0setzen, um es zu deaktivieren. Lassen Sie den Wert einfach an Ort und Stelle Erstelle es in der Zukunft neu.
Downloade unsere One-Click Registry Hacks
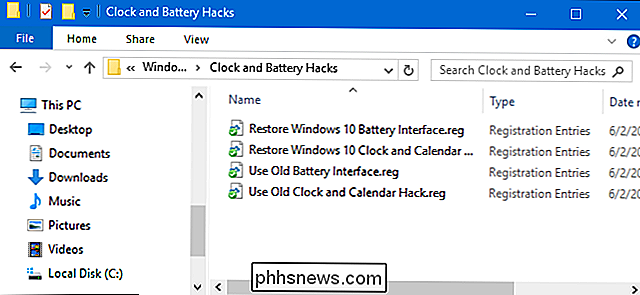
Wenn du nicht selbst in die Registry eintauchen möchtest, haben wir ein paar Registry-Hacks erstellt, die du verwenden kannst. Die Hacks "Use Old Battery Interface" und "Use Old Clock and Calendar Interface" erstellen diese Werte für Sie und setzen sie auf den Wert 1. Die "Windows 10 Battery Interface wiederherstellen" und "Windows 10 Clock and Calendar Interface wiederherstellen" belassen Sie diese Werte, aber setzen Sie den entsprechenden Wert auf 0, um ihn wirksam zu deaktivieren. Alle vier Hacks sind in der folgenden ZIP-Datei enthalten. Doppelklicken Sie auf das zu verwendende Element und klicken Sie auf die Eingabeaufforderungen. Wenn Sie den gewünschten Hack angewendet haben, starten Sie Ihren Computer neu (oder melden Sie sich ab und wieder an).
Clocks und Battery Hacks
RELATED: Wie Sie Ihre eigenen Windows-Registry-Hacks
Diese Hacks sind wirklich nur die ImmersiveShell-Taste, bis auf die Werte abgestreift im vorherigen Abschnitt und dann exportiert zu einem. REG-Datei Wenn Sie Spaß mit der Registry haben, können Sie auch lernen, wie Sie Ihre eigenen Registry-Hacks erstellen. Es ist ziemlich einfach.
Und das ist es. Wenn Sie zu den alten Uhr-, Kalender- und Akku-Schnittstellen von Windows 7 und 8 Tagen zurückkehren möchten, sind dies nur ein paar einfache Registry-Hacks.

Entleeren Sie schnell den Papierkorb in OS X mit Terminal
Aus irgendeinem Grund war das Leeren des Papierkorbs in OS X immer ein langsamer Prozess, besonders wenn Sie viele Dateien dort haben. Ich tankte einen riesigen Ordner, der über 10.000 Gegenstände enthielt, und es dauerte ganze 30 Minuten, ihn zu zerstören!Es gibt nicht viel, was Sie tun können, da das Betriebssystem funktioniert, aber wenn Sie wissen, wie man Terminal benutzt und keine Angst davor hat, dann können Sie den Prozess beschleunigen.Das

Was ist USB-Debugging, und ist es sicher, es auf Android zu lassen?
Wenn Sie jemals versucht haben, etwas auf Ihrem Android-Telefon zu tun, haben Sie wahrscheinlich gehört (oder Lesen Sie) den Begriff "USB-Debugging". Dies ist eine häufig verwendete Option, die ordentlich unter Android Developer Options Menü versteckt ist, aber es ist immer noch etwas, dass viele Benutzer aktivieren, ohne es einen zweiten Gedanken - und ohne zu wissen, was es wirklich tut Wenn Sie beispielsweise ADB (die Android-Debugging-Bridge) verwenden mussten, um beispielsweise ein Factory Image auf einem Nexus-Gerät zu flashen oder ein Gerät zu rooten, haben Sie das USB-Debugging bereits verwendet oder nicht.



