So bearbeiten oder erstellen Sie benutzerdefinierte Modi für das Netgear Arlo Pro Kamerasystem

Standardmäßig verfügt das Arlo Pro-Kamerasystem von Netgear über verschiedene Modi, zwischen denen Sie wechseln können, je nachdem, ob Sie zu Hause oder unterwegs. Möglicherweise möchten Sie jedoch die Einstellungen für verschiedene Modi anpassen. So erstellen Sie Ihre eigenen Modi in der Arlo-App.
Es stehen vier Standardmodi zur Verfügung: Bewaffnet, Deaktiviert, Zeitplan und Geofencing. Leider ermöglicht es keiner dieser Modi, Bewegungen aufzuzeichnen, ohne ständig Alarme zu empfangen. Sie können dazu die Standardmodi bearbeiten, möchten aber möglicherweise die Möglichkeit haben, zwischen dem Empfangen von Alarmen und dem Nicht-Empfangen von Alarmen hin- und herzuspringen. Hier ist es nützlich, einen eigenen benutzerdefinierten Modus zu erstellen.
Öffnen Sie zunächst die Arlo-App und tippen Sie unten auf den Tab "Modus".
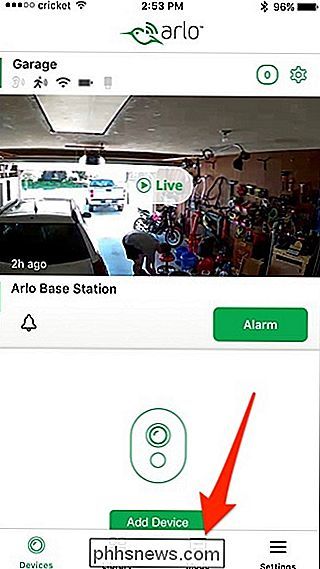
Wählen Sie Ihre Arlo-Basisstation unter "Meine Geräte"
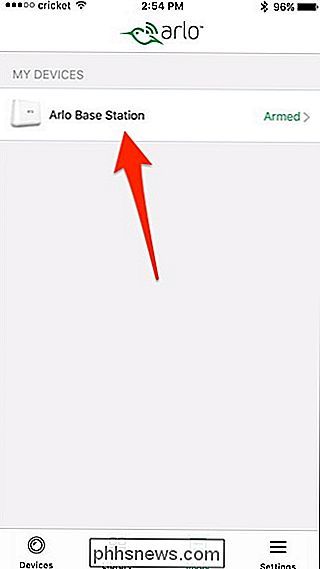
Von hier aus können Sie auf den Stift tippen, um einen vorhandenen Modus zu bearbeiten, oder auf "Einen Modus hinzufügen" tippen, um einen neuen Modus zu erstellen. Wir werden eine neue für dieses Tutorial erstellen.
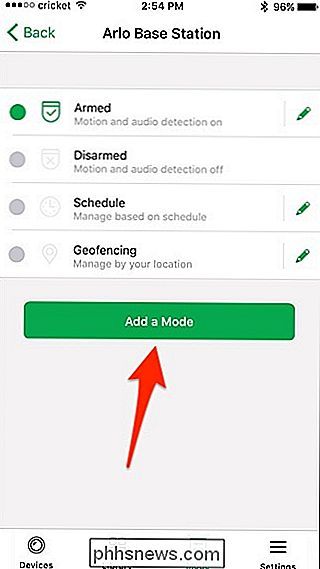
Geben Sie einen Namen für Ihren neuen Modus ein und klicken Sie dann auf "Weiter" in der oberen rechten Ecke des Bildschirms.
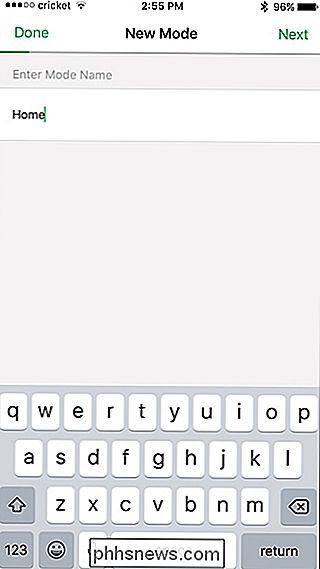
Wählen Sie als nächstes die Kamera (s ), die Sie in diesen neuen Modus einbeziehen möchten und drücken Sie "Next".
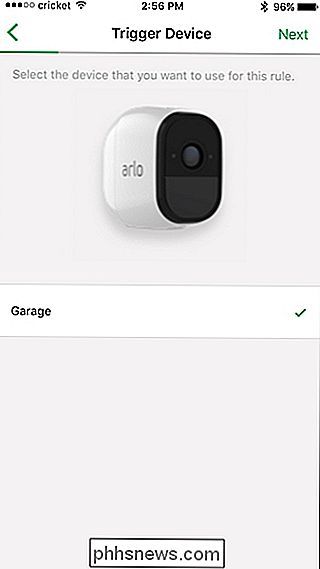
Wählen Sie auf dem nächsten Bildschirm, wie die Kamera (n) aktiviert werden sollen. Wählen Sie entweder "Wenn Bewegung erkannt wird" oder "Wenn Audio erkannt wird ". Sie können auch beides auswählen.
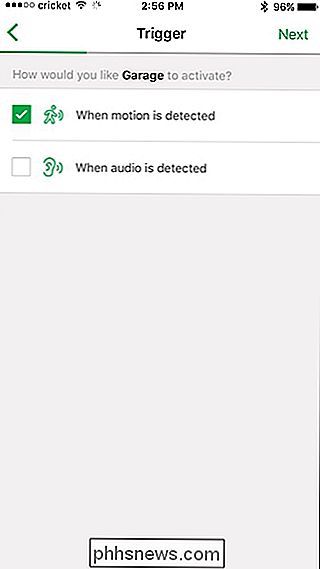
Stellen Sie als nächstes die Bewegungsempfindlichkeit mit dem Schieberegler ein und drücken Sie "Next", wenn Sie fertig sind.
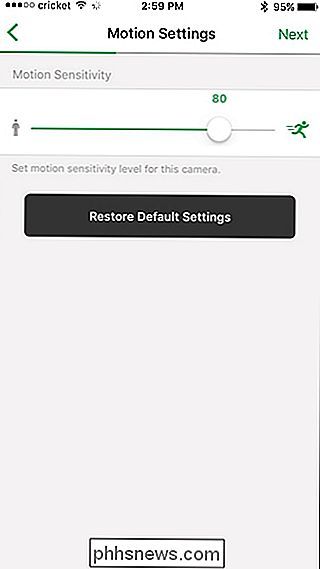
Drücken Sie erneut "Next".
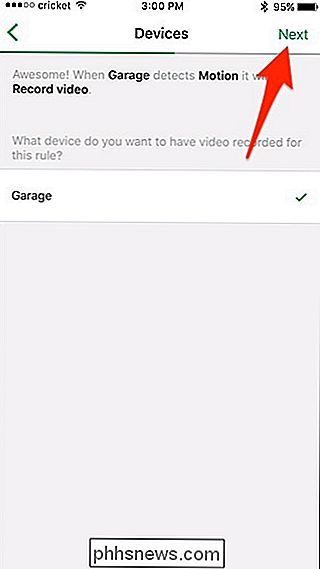
Wählen Sie auf dem nächsten Bildschirm, was Sie wollen die Kamera (n) zu tun, und ob die Sirene ertönen soll oder nicht. Drücken Sie "Next".
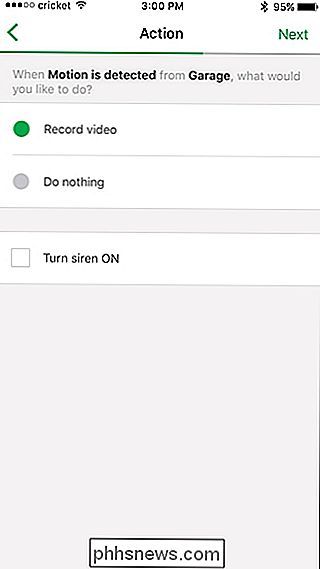
Wählen Sie als Nächstes aus, wie lange die Kamera (n) aufnehmen soll (entweder bis zum Anhalten der Bewegung oder für eine bestimmte Zeit). Klicken Sie auf "Weiter".
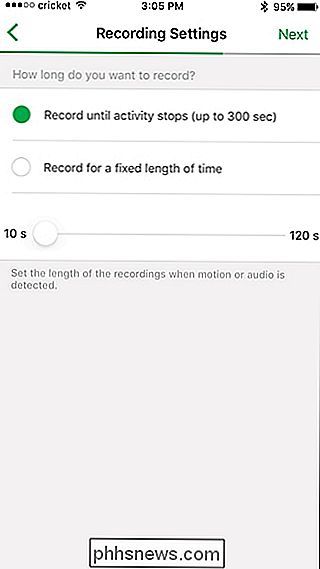
Wählen Sie, wie Sie Benachrichtigungen erhalten möchten, entweder über Push-Benachrichtigungen oder per E-Mail (oder beides). Sie können sich auch dafür entscheiden, keine Warnungen zu erhalten, indem Sie die einzelnen Optionen deaktivieren.
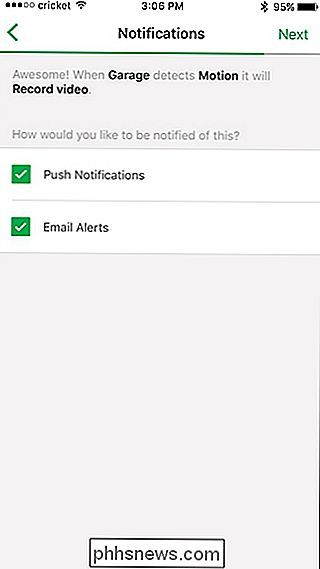
Der letzte Bildschirm zeigt eine Übersicht über die Einstellungen des Modus. Klicken Sie auf "Speichern", wenn alles gut aussieht.
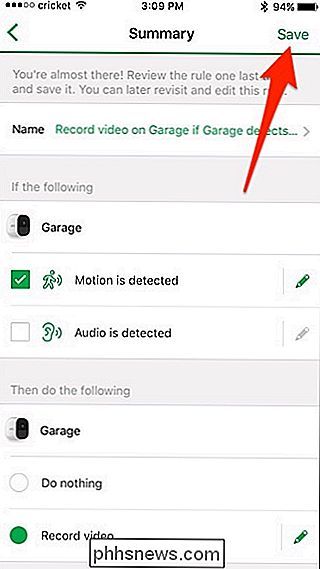
Ihr neuer benutzerdefinierter Modus wird am Ende der Liste angezeigt. Wählen Sie es aus, um es zu aktivieren.
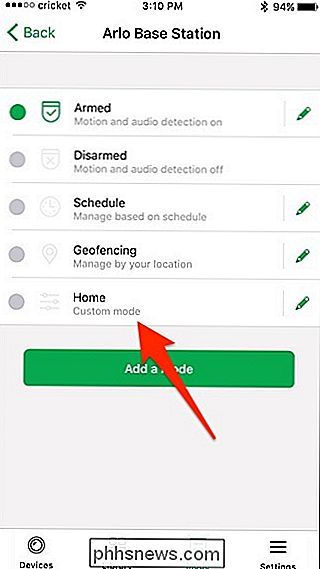
Von dort können Sie jederzeit zwischen den Modi wechseln, je nachdem, ob die Kameras aufnehmen sollen oder nicht.

So geben Sie anderen Benutzern digitale "eKeys" für Ihr Kwikset-KEVO
Mit dem Kwikset KEVO können Sie Ihre Tür sperren und entsperren, ohne dass dafür die richtigen Tasten benötigt werden. Was aber, wenn Sie möchten, dass andere Zugang zu Ihrem Haus haben, insbesondere Familienmitglieder? So geben Sie "eKeys" an andere Mitglieder des Haushalts sowie an Gäste weiter. VERWANDT: Installation und Einrichtung der Kwikset Kevo Smart Lock Mit der Kevo App können Sie uneingeschränkten Zugriff darauf gewähren Familienmitglieder, die unter dem gleichen Dach leben wie Sie oder einen vorübergehenden 24-Stunden-Pass für einen Gast, der die Nacht verbringen könnte.

So erstellen Sie Facebook-Status mit farbigen Hintergründen oder großen Stickern
Wenn Sie kürzlich bei Facebook waren, haben Sie wahrscheinlich bemerkt, dass der Status viel mehr aussieht ... bunt. Während Sie eine Weile lang Fotos, Emotionen und Aktivitäten hinzufügen konnten, können Sie jetzt noch weiter gehen. Was einmal eine normale Textaktualisierung gewesen wäre, sieht jetzt vielleicht so aus: Oder sogar so.



