So erstellen Sie eine Windows-Verknüpfung zum Öffnen eines bestimmten Profils in Chrome

In Chrome können Sie mehrere Profile mit jeweils unterschiedlichen Lesezeichen, Suchverlauf, Einstellungen und Symbolleistenschaltflächen erstellen andere Dinge. Sie können zwischen Ihren Profilen wechseln, wobei jedes Profil in einem separaten Chrome-Fenster geöffnet wird.
VERWANDT: Alles, was Sie über den Profilwechsler von Google Chrome wissen müssen
Im Gegensatz zu Firefox, das die Möglichkeit bietet, jedes Mal ein Profil auszuwählen Sie starten es, Chrome öffnet immer das Standardprofil. Was ist, wenn Sie Chrome gelegentlich mit einem anderen Profil als dem Standardprofil starten möchten? Normalerweise müssten Sie ein Chrome-Fenster öffnen und dann von diesem Browserfenster zu einem anderen Profil wechseln. Sie können jedoch eine Desktopverknüpfung einrichten, um Chrome direkt in einem bestimmten Profil zu öffnen, und Sie können für jedes Profil in Chrome eine dieser Verknüpfungen erstellen. Lesen Sie weiter, um herauszufinden, wie einfach das ist.
Öffnen Sie Chrome und klicken Sie auf das Profil-Logo oben rechts im Fenster der Titelleiste
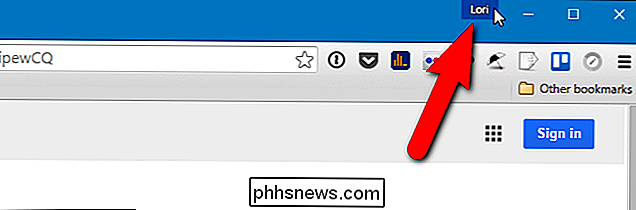
Klicken Sie im Popup-Dialogfeld auf "Person wechseln".
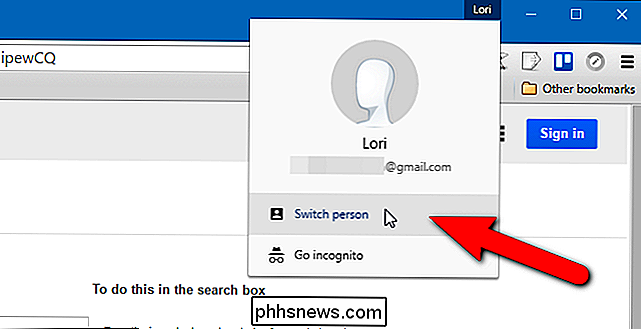
In einem Dialogfeld werden Symbole mit Namen für alle Ihre Chrome-Profile angezeigt. Klicken Sie auf das Profilsymbol, für das Sie eine Desktopverknüpfung erstellen möchten.
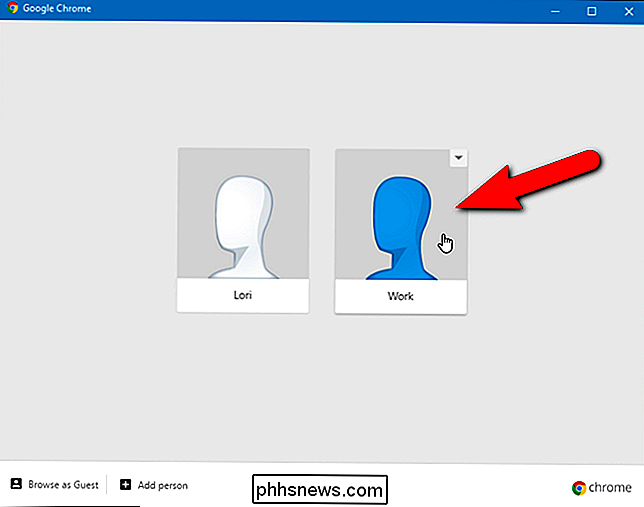
Ein neues Chrome-Fenster wird mit dem ausgewählten Profil geöffnet. Der Name des Profils wird auf dem Profilkennzeichen angezeigt. Klicken Sie auf die Chrome-Menüschaltfläche (drei horizontale Balken) in der oberen rechten Ecke des Browserfensters und wählen Sie im Dropdown-Menü "Einstellungen".
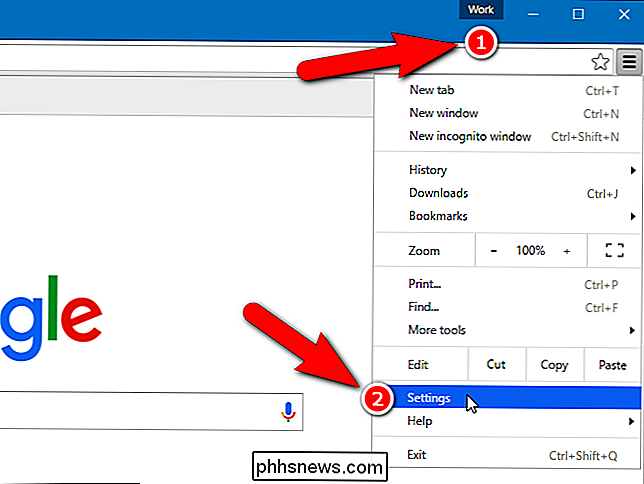
Scrollen Sie auf der Seite Einstellungen nach unten zum Abschnitt Personen und klicken Sie auf die aktuelle Person oder das Profil. Klicken Sie dann auf "Bearbeiten".
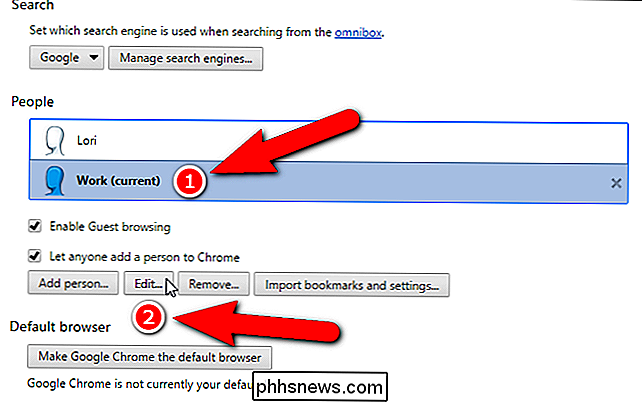
Das Dialogfeld "Bearbeiten" wird angezeigt. Um eine Verknüpfung zu Ihrem Desktop hinzuzufügen, über die Sie Chrome direkt zum aktuell ausgewählten Profil öffnen können, klicken Sie auf "Desktop-Verknüpfung hinzufügen".
Sie können das Bild für Ihr Profil auch ändern, indem Sie auf ein neues klicken Der Name des Profils im Bearbeitungsfeld Name.
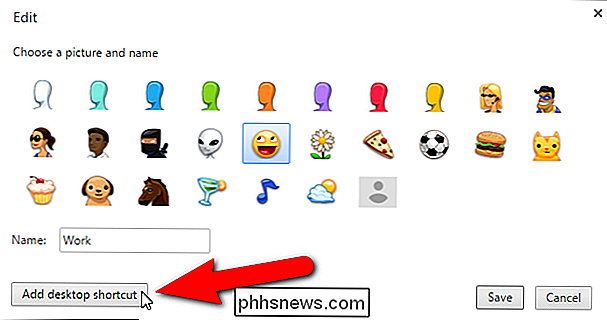
Wenn Sie Ihrem Desktop eine Verknüpfung für dieses Profil hinzugefügt haben, wird die Schaltfläche "Desktopverknüpfung hinzufügen" zur Schaltfläche "Desktopverknüpfung entfernen". Klicken Sie auf "Speichern".
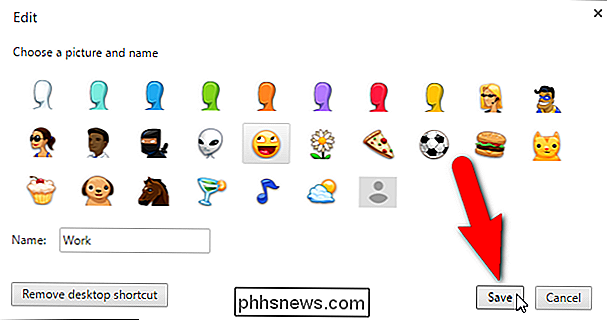
Beachten Sie, dass sich der Avatar in meinem Profil in der Personenliste geändert hat.
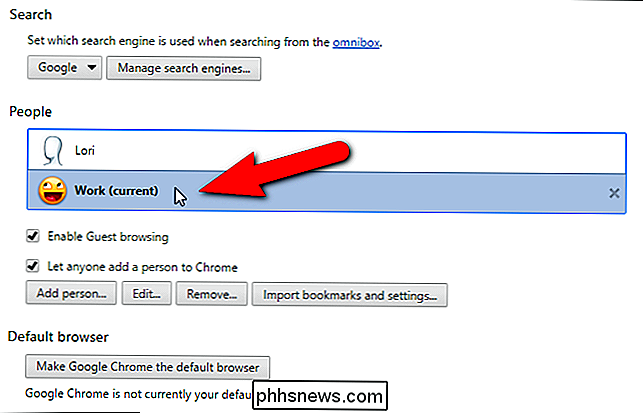
Auf Ihrem Desktop ist jetzt eine Verknüpfung mit dem von Ihnen angegebenen Namen vorhanden. Doppelklicken Sie auf die Verknüpfung, um Chrome mit diesem Profil zu öffnen.
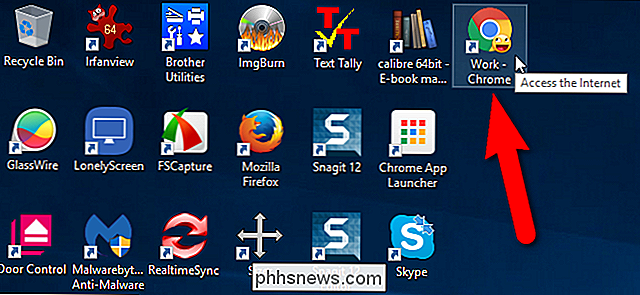
Sie können die Verknüpfung auch an die Taskleiste anheften, um den Zugriff auf andere Programme auf Ihrem Desktop zu erleichtern. Klicken Sie einfach mit der rechten Maustaste auf die Desktopverknüpfung und wählen Sie "An Taskleiste anheften" aus dem Popup-Menü. Sowohl die Verknüpfung auf dem Desktop als auch auf der Taskleiste zeigt den Avatar an, den Sie für das Profil auf dem Chrome-Symbol ausgewählt haben.

Warum (die meisten) Desktop-Apps im Windows Store nicht verfügbar sind
Der in Windows 10 enthaltene Windows Store könnte ein One-Stop-Shop sein, um die gesuchte Software zu finden. Aber es ist nicht. Einige Desktop-Anwendungen, wie Kodi und Evernote, sind jetzt verfügbar - aber die meisten nicht. Der Store bietet in erster Linie Apps im mobilen Stil wie Candy Crush Saga und TripAdvisor - zwei Anwendungen, die Microsoft jetzt mit Windows 10 bündelt Nicht die leistungsfähigeren Desktop-Apps, auf die viele Windows-Benutzer angewiesen sind.

Alles, was Sie über die Batterielebensdauer Ihres iPhone wissen müssen
Die Telefone sind schneller und schneller geworden, aber ihre Akkulaufzeit hat sich nicht wesentlich verbessert. Moderne iPhones haben es immer noch schwer, einen einzigen Tag durchzuhalten, wenn Sie sie stark benutzen, aber es gibt Möglichkeiten, die Akkulaufzeit zu verlängern und das iPhone am Laufen zu halten.



