So richten Sie den Wink-Hub ein (und starten Sie das Hinzufügen von Geräten)

Der Wink-Hub ist ein weiterer Smarthome-Hub, der mit SmartThings und Insteon konkurrieren soll, um ein zentrales System zu erstellen Gerät, mit dem alle anderen Smarthome-Geräte verbunden werden können. So richten Sie sie ein:
Was ist der Wink-Hub?
Smarthome-Hubs fungieren als zentrales Gerät, das sich mit Ihrem Router verbindet (und damit Zugang zu Ihrem Netzwerk und dem Internet erhält) und dann zu Ihren verschiedenen anderen Smarthome-Geräten kann mit ihm verbunden werden, wie Sensoren, intelligente Glühbirnen, intelligente Steckdosen und intelligente Lichtschalter.
RELATED: Was sind "ZigBee" und "Z-Wave" Smarthome Produkte?
Viele dieser kleineren Geräte kommunizieren mit den drahtlosen Protokollen Z-Wave und ZigBee, weshalb ein spezieller Smarthome-Hub von Anfang an notwendig ist - Ihr Router unterstützt keines der beiden Protokolle, daher muss Ihr Telefon mit etwas kommunizieren, das Z-Wave- oder ZigBee-Signale sendet zu Ihren Geräten.
Es gibt viele Smarthome-Hubs auf dem Markt, aber Wink hat einen großen Unterschied zu Produkten wie Samsung SmartThings oder Insteon. Wink macht keine eigenen Sensoren, Ausgänge, Lichter und mehr. Während SmartThings und Insteon ihre eigene Linie von Sensoren zusammen mit ihren jeweiligen Naben herstellen, bildet Wink nur einen Hub. Dies ist jedoch überhaupt kein Problem, da Wink auf Z-Wave- und ZigBee-Geräte von Drittherstellern angewiesen ist.
Zum Beispiel Unternehmen wie GoControl, Cree, GE, Osram, Leviton und Lutron offiziell Produkte herstellen, die sich mit dem Wink Hub verbinden können, und es gibt Hunderte anderer Geräte, die sich mit dem Wink Hub verbinden können, obwohl sie nicht offiziell unterstützt werden, da Z-Wave und ZigBee relativ offene Protokolle sind.

Plus , unterstützt der Wink Hub eine Unmenge anderer Smarthome-Plattformen, auch wenn sie bereits einen eigenen Hub haben. Sie können beispielsweise Ihre Philips Hue-Leuchten mit der Wink-App verknüpfen und sie von dort aus steuern (obwohl Sie dafür noch den separaten Hue-Hub benötigen). Wink unterstützt auch Nest-Produkte, das Ecobee3-Thermostat, die Ring-Türklingel, Kwikset und Schlage Smart-Schlösser sowie sogar Wasserheizgeräte und Garagentoröffner von Rheem und Chamberlain.
Der Wink Hub ist in seiner zweiten Generation und der neueren Der Hub bietet bessere WLAN- und Bluetooth-Konnektivität sowie verbesserte Verarbeitungsleistung. Dieses Handbuch konzentriert sich auf das Einrichten des Wink Hub der zweiten Generation (Wink Hub 2), aber die Anweisungen sind für beide Generationen fast identisch.
Einrichten des Hubs
Beginnen Sie mit dem Auspacken des Wink Hub, Schließen Sie es an die Stromversorgung an und verbinden Sie es mit dem mitgelieferten Ethernet-Kabel mit Ihrem Router (schließen Sie es an einen freien Ethernet-Port des Routers an). Sie können über WLAN mit Ihrem Router verbinden, aber wenn möglich, verwenden Sie am besten Ethernet.

Er startet automatisch und zeigt eine blinkende weiße Statusanzeige an der Vorderseite an.

Als nächstes lade die Wink-App auf dein iOS- oder Android-Gerät herunter.
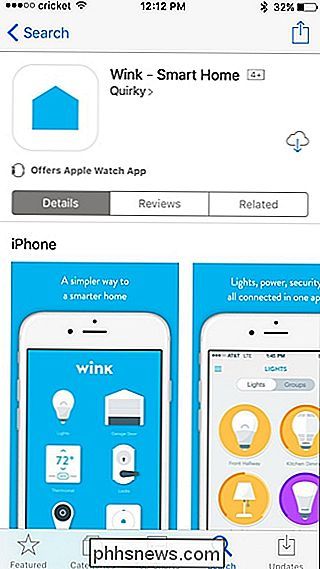
Öffne die App und melde dich entweder bei einem bestehenden Wink-Konto an oder klicke auf "Registrieren", um eins zu erstellen.

Wenn du dich anmeldest Geben Sie Ihren Namen und Ihre E-Mail-Adresse ein und erstellen Sie ein Passwort.
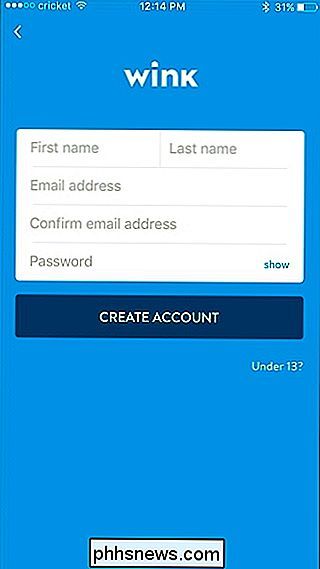
Sobald Sie Ihr Konto erstellt oder sich angemeldet haben, gelangen Sie zum Hauptbildschirm der App. Tippe auf den Plus-Button "Produkt hinzufügen".
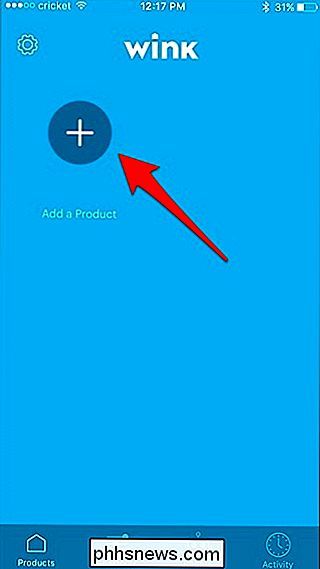
Da wir den Wink Hub mit der App verbinden, wählst du "Hubs" aus der Liste aus.
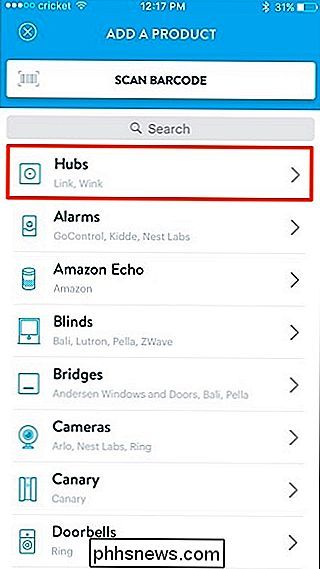
Wähle als nächstes "Wink Hub 2 ". (Wenn Sie den älteren Wink Hub haben, wählen Sie "Wink Hub".)
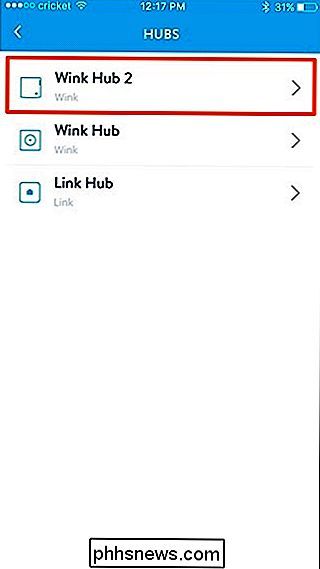
Klicken Sie auf "Next", da wir unseren Wink Hub bereits angeschlossen haben. Hier können Sie jedoch Ihren Wink Hub mit Ihrem Wi-Fi verbinden "Verbinden Sie stattdessen mit Wi-Fi".
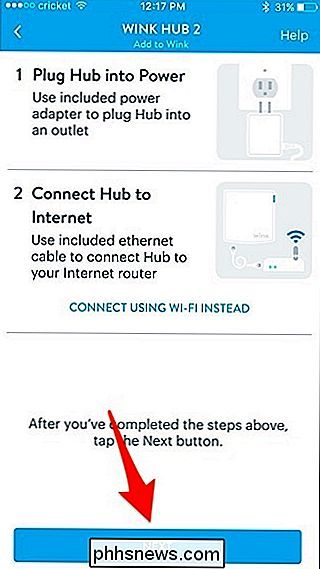
Die App beginnt mit der Suche nach Ihrem Wink Hub.

Sobald es bestätigt, dass es Strom gibt und dass es mit Ihrem Router verbunden ist, tippen Sie unten auf "Add to Wink".
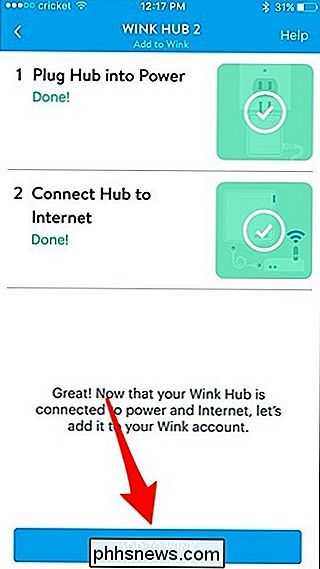
Geben Sie der Winking Hub ein paar Augenblicke Zeit, bis sie Ihren Wink Hub hinzugefügt haben.
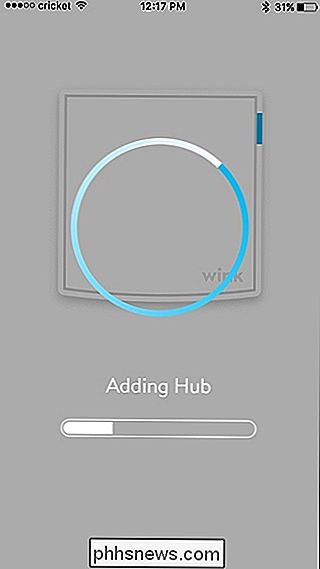
Danach erlauben oder verweigern Sie den Wink Hub, Ihren Standort zu verwenden, der verwendet wird, um Geräte basierend auf Ihrem Heim- oder Abwesenheitsstatus zu automatisieren. Geben Sie anschließend Ihrem Wink Hub einen benutzerdefinierten Namen, und drücken Sie dann "Fertig".
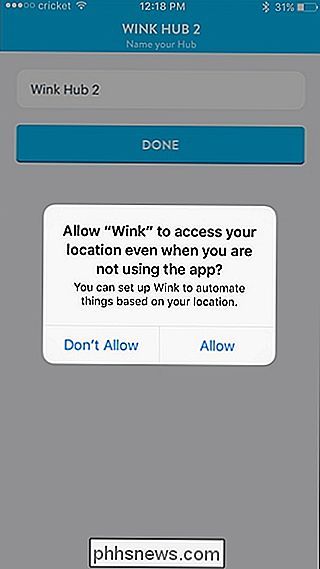
Dein Wink Hub ist jetzt mit deinem Netzwerk verbunden, ebenso wie die Wink-App. Tippe auf "OK, Got It".
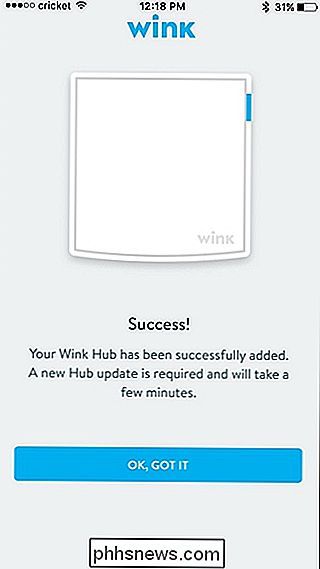
Der Hub wird nun automatisch ein Update installieren, das nur ein paar Minuten dauern sollte, aber nachdem es fertig ist, wirst du in der Lage sein, den Hub zu benutzen und ihm Geräte hinzuzufügen, Außerdem können Sie andere Smarthome-Geräte mit dem Hub und der Wink-App verknüpfen.
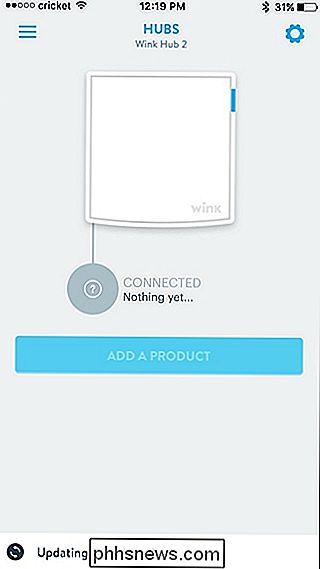
So fügen Sie dem Hub Geräte hinzu
Um Z-Wave- oder Zigbee-basierte Geräte zu Ihrem Wink Hub hinzuzufügen, tippen Sie auf "Add a Product ".
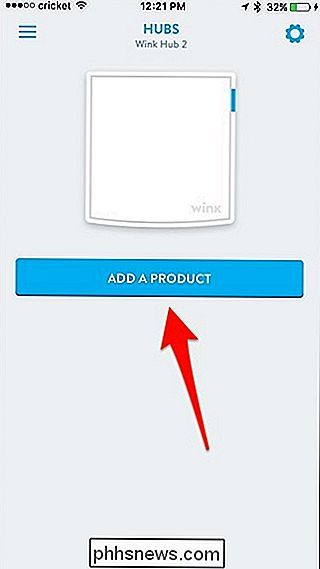
Wählen Sie aus der Liste der Kategorien, aus denen Sie auswählen können, diejenige aus, die dem hinzuzufügenden Gerät entspricht. In meinem Fall füge ich einen Öffnungs- / Schließungssensor hinzu, also scrolle ich nach unten und tippe auf "Sensoren".
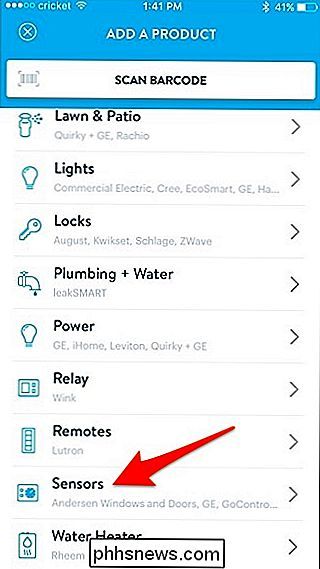
Wähle dort das spezifische Gerät aus, das du hinzufügst. Ich habe einen Ecolink-Sensor hinzugefügt, der jedoch nicht in der Wink-App aufgeführt ist. Ich scrolle jedoch ganz nach unten und wähle "Z-Wave-Sensor".
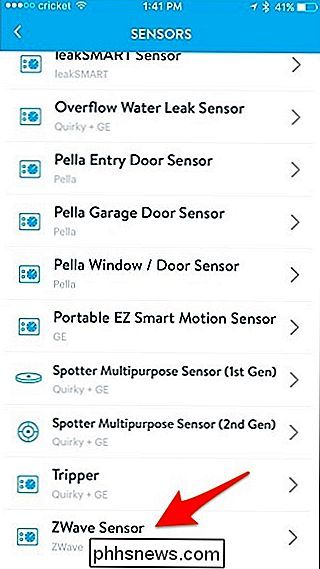
Sie werden dann durch eine Reihe von Anweisungen blättern, die je nach dem Gerät, das Sie hinzufügen, generisch sein können, aber wenn Wink es offiziell unterstützt , dann werden spezifische Anweisungen für dieses Gerät aufgelistet.
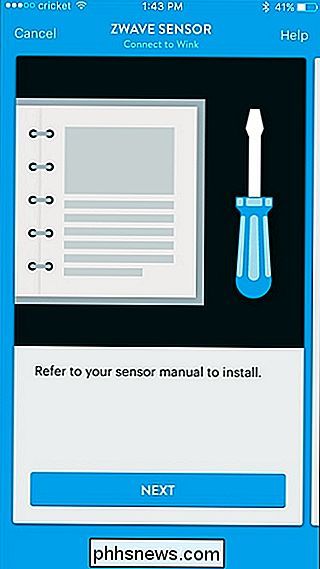
Sie gelangen zu einem Bildschirm, auf dem unten "Connect Now" steht. Tippen Sie darauf und warten Sie, bis die Blinkleuchte des Wink Hubs blau blinkt.
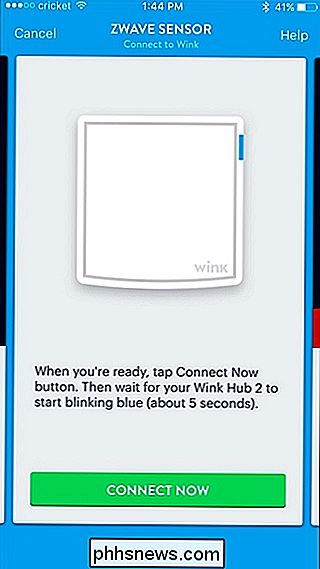
Sobald die Nabe mit dem Sensor gekoppelt werden kann, ziehen Sie den Batteriehalter aus dem Sensor und warten Sie, bis er mit dem Wink Hub gekoppelt ist. Wenn es sich paaren wird, wird die App auf den nächsten Bildschirm gehen, wo Sie wählen werden, wo der Sensor in Ihrem Haus platziert wird. Drücken Sie "Next".
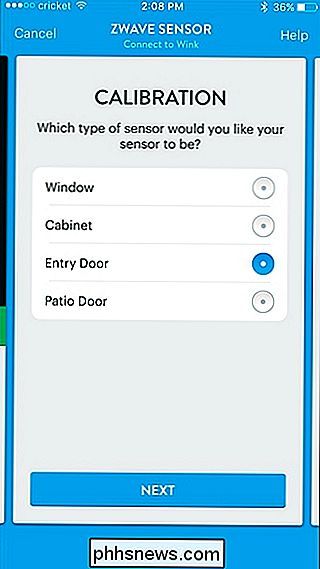
Tippen Sie im nächsten Bildschirm auf "Done" oder "Name Sensor", wenn Sie einen benutzerdefinierten Namen (wie "Haustür" oder "Garagentor") eingeben möchten machen Sie so, dass Sie wissen, welche Tür geöffnet und geschlossen wird, wenn Sie mehrere Sensoren eingerichtet haben.
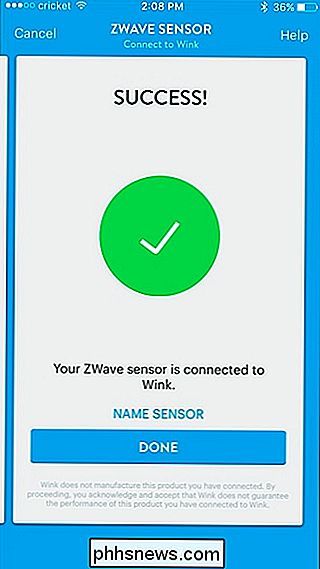
Danach erscheint der Sensor in der App und Sie können seinen Status sehen und ob er geöffnet ist oder nicht geschlossen.
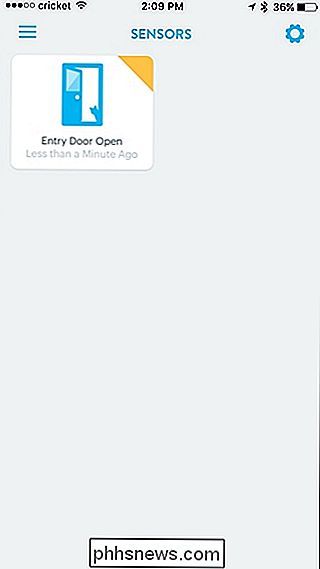
So verknüpfen Sie vorhandene Smarthome-Geräte mit der Wink-App
Wenn Sie einfach ein vorhandenes Smarthome-Gerät mit der Wink-App verknüpfen möchten, können Sie dies über das Menü "Produkt hinzufügen" tun. In diesem Fall verbinden wir einen Ecobee3 Smart Thermostat mit Wink, also wählen wir "Heizen & Kühlen".
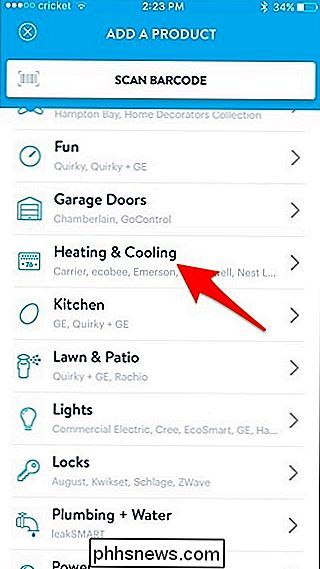
Tippen Sie auf "Ecobee3 Thermostat".
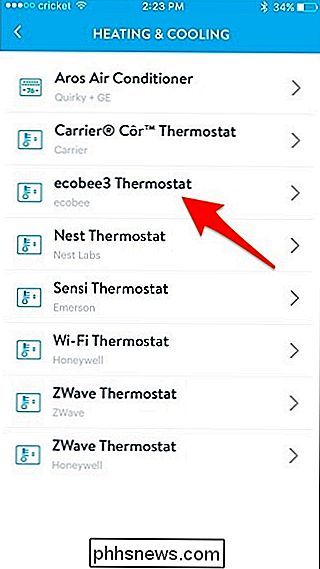
Drücken Sie "Next".
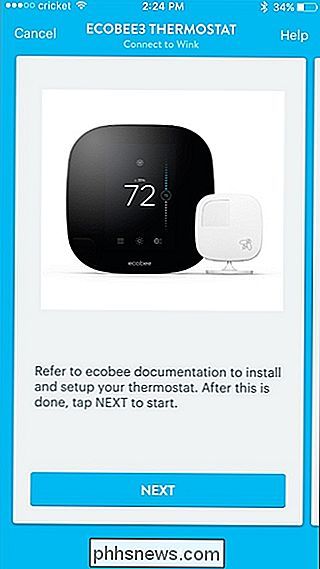
Tippen Sie auf "Ich habe ein Konto", wenn Sie bereits Ihr Thermostat eingerichtet haben (was Sie wahrscheinlich zu diesem Zeitpunkt tun).
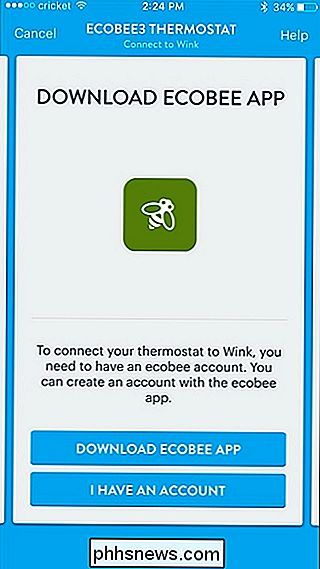
Tippen Sie auf "Jetzt verbinden".
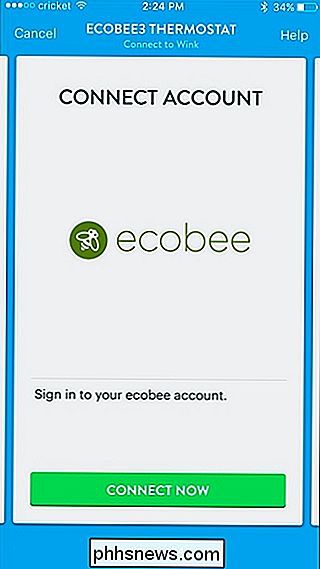
Geben Sie Ihre Zugangsdaten für Ihr Ecobee-Konto und dann tippen Sie auf "Anmelden".
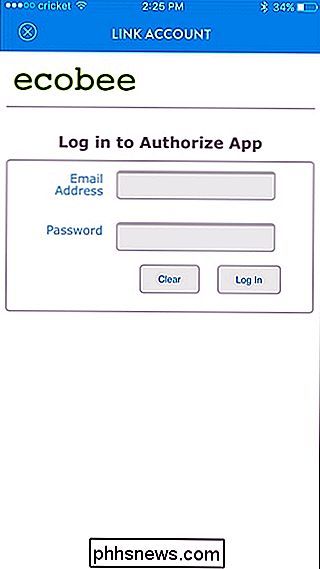
Klicken Sie unten auf "Akzeptieren".
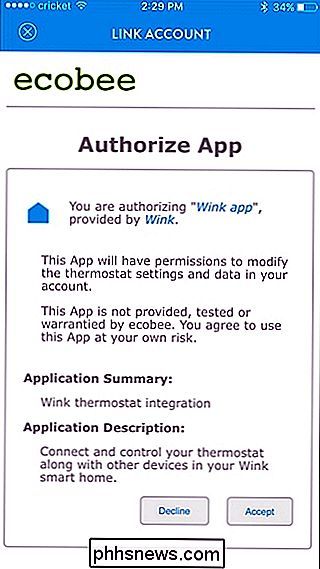
Tippen Sie auf "Weiter".
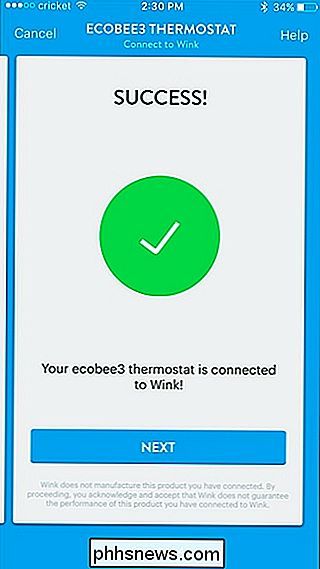
Der Thermostat erscheint nun in der Wink-App, wo Sie fast voll sind Steuerung der Einstellungen, ohne die Ecobee3-App separat öffnen zu müssen.
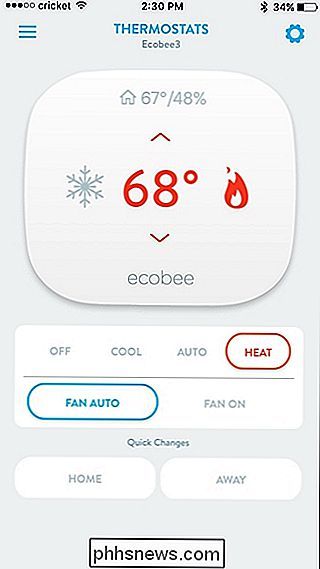
Natürlich können Sie viel mehr als nur Sensoren und Thermostate an Wink anschließen, also sollten Sie, wenn Sie ein Haus voller Smarthome-Geräte haben, diese hinzufügen Wink, um einen One-Stop-Shop zu machen, von dem aus Sie alle Ihre Geräte steuern können.

So geben Sie synchronisierte Plex-Videos von einem Gerät an ein anderes
Die mobilen Plex-Apps für iOS und Android haben eine wirklich nette, aber häufig übersehene Funktion: Sie können Ihr Mobilgerät in ein winziges Medium verwandeln Server, um synchronisierte Inhalte mit Geräten in der Nähe zu teilen, einschließlich anderer mobiler Geräte und Streaming-Apps. Wenn Sie gerade erst von dieser Funktion erfahren, könnten Sie genau wissen, wann ein solches Setup-Streaming von Ihrem iPad z Geräte in der Nähe - wäre nützlich.

Die besten (und schlimmsten) Dinge über das Samsung Galaxy S8
Das Galaxy S8 ist das neueste Flaggschiff von Samsung, eine triumphale Rückkehr ins Rampenlicht nach der katastrophalen Note 7. Es gibt viel zu lieben über die neuesten Androids größten Hersteller, aber es gibt auch eine Menge zu mögen. Lass uns darüber reden. Die besten Dinge über die Galaxie S8 Ich beginne am liebsten mit den guten Nachrichten und arbeite mich dann wieder um die schlechten Sachen herum, also lass uns auf die glänzende Seite der Medaille gehen: Liebe oder Hass Samsung, der S8 hat viel zu bieten.



