So übernehmen Sie die Eigentümerschaft von Dateien und Ordnern in Windows

Wenn Ihnen in Windows jemals der Zugriff auf eine Datei oder einen Ordner verweigert wurde, müssen Sie diese wahrscheinlich gemeinsam mit Ihrem Benutzer übernehmen Konto.
- Klicken Sie mit der rechten Maustaste auf das Objekt und wählen Sie "Eigenschaften".
- Klicken Sie im Eigenschaftenfenster auf der Registerkarte "Sicherheit" auf "Erweitert".
- Klicken Sie neben dem aufgelisteten Eigentümer auf "Ändern "Link.
- Geben Sie Ihren Benutzerkontonamen in das Feld" Geben Sie den zu verwendenden Objektnamen ein "und klicken Sie auf" Namen überprüfen ".
- Wenn der Name validiert ist, klicken Sie auf" OK ".
- Klicken Sie auf" OK "Noch zweimal, um das Eigenschaftenfenster zu verlassen.
In Windows hat ein Benutzer, der Eigentümer einer Datei oder eines Ordners ist, implizite Rechte zum Ändern der Berechtigungen für dieses Objekt. Dieser Benutzer darf auch immer auf die Datei oder den Ordner zugreifen, auch wenn andere Berechtigungen diesem Zugriff scheinbar widersprechen. Wenn Sie eine Datei oder einen Ordner erstellen, erhält das Benutzerkonto, unter dem Sie angemeldet sind, automatisch die Eigentumsrechte.
Es kann jedoch gelegentlich vorkommen, dass Sie eine Datei oder einen Ordner besitzen. Vielleicht haben Sie Dateien oder Ordner, die von einem Benutzerkonto erstellt wurden, das seitdem gelöscht wurde. Vielleicht haben Sie eine Festplatte von einem anderen PC, an dem Sie gerade arbeiten. Oder vielleicht brauchen Sie nur Zugriff auf eine bestimmte Systemdatei wie "notepad.exe" - so können Sie einen Hack anwenden. Was auch immer der Grund sein mag, hier ist der offizielle Weg, den Besitz einer Datei oder eines Ordners zu übernehmen. Und wenn Sie es einmal gelernt haben, machen Sie es sich noch einfacher und fügen Sie direkt in Ihrem Kontextmenü den Befehl "Eigentum übernehmen" hinzu.
Stellen Sie zunächst sicher, dass Sie mit einem Konto mit Administratorrechten angemeldet sind . Standardmäßig kann jedes administrative Konto die Eigentümerschaft einer Datei oder eines Ordners in Windows übernehmen.
Klicken Sie mit der rechten Maustaste auf die Datei oder den Ordner und wählen Sie im Kontextmenü den Befehl "Eigenschaften".
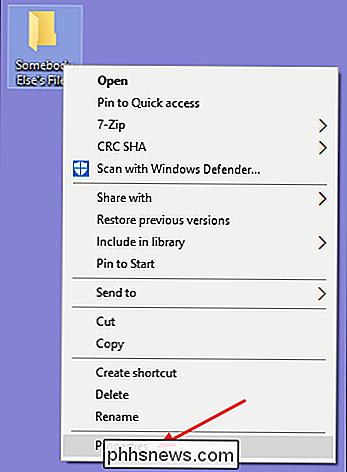
Wechseln Sie im Eigenschaftenfenster zu "Sicherheit" Klicken Sie auf die Registerkarte "und dann auf die Schaltfläche" Erweitert ".
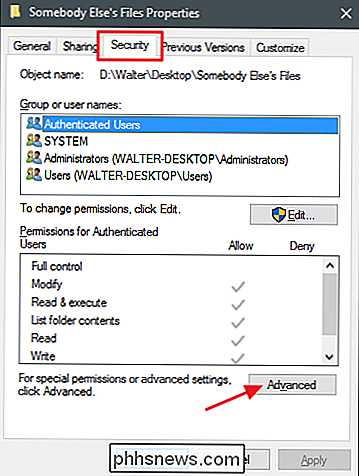
Klicken Sie unter Windows 8 oder 10 im Fenster" Erweiterte Sicherheitseinstellungen "auf den Link" Ändern "neben dem aufgelisteten Eigentümer.
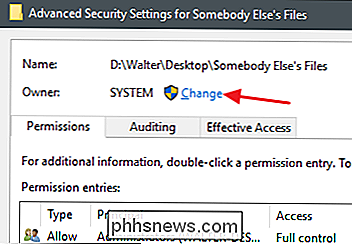
In Windows 7 Das Fenster "Erweiterte Sicherheitseinstellungen" verfügt über eine separate Registerkarte "Besitzer", in der Sie diese Änderungen vornehmen können. Klicken Sie auf dieser Registerkarte auf die Schaltfläche "Bearbeiten" und dann auf die Schaltfläche "Andere Benutzer oder Gruppen" auf der folgenden Seite.
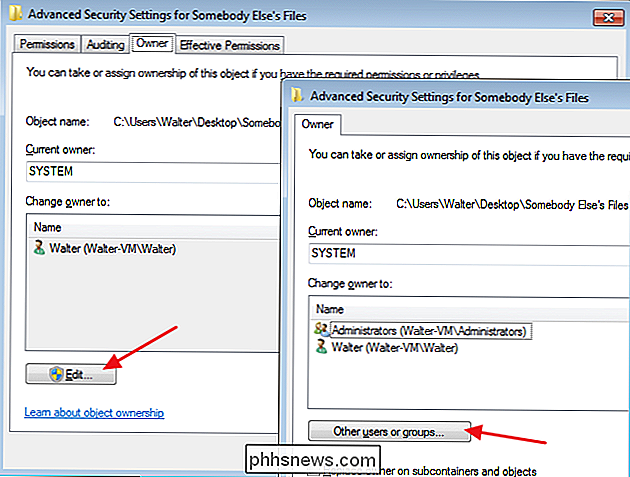
Ab diesem Zeitpunkt gelten die restlichen Anweisungen in diesem Artikel, unabhängig davon, ob Sie Windows 7 verwenden. 8 oder 10.
Geben Sie im Fenster "Benutzer oder Gruppe auswählen" im Feld "Geben Sie den zu verwendenden Objektnamen ein" Ihren Benutzerkontonamen ein und klicken Sie dann auf die Schaltfläche "Namen überprüfen". Wenn Sie einen gültigen Namen eingeben, sollte sich der Name so ändern, dass der vollständige Benutzername mit dem Namen des PCs angezeigt wird. Sie können dann auf die Schaltfläche "OK" klicken.
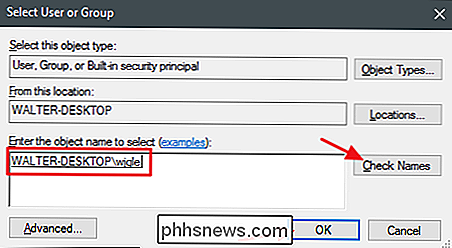
RELATED: Alle Features, die ein Microsoft-Konto in Windows 10 erfordern
Hinweis: Wenn Sie ein Microsoft-Konto (anstatt eines lokalen Kontos) verwenden, Ihr offizieller Benutzername ist nur die ersten 5 Buchstaben der vollständigen E-Mail-Adresse, die Sie zum Einrichten des Kontos verwendet haben. Sie haben wahrscheinlich auch bemerkt, dass diese fünf Buchstaben auch verwendet wurden, um Ihren Benutzerordner zu benennen.
Zurück im Fenster "Erweiterte Sicherheitseinstellungen" sehen Sie, dass Ihr Benutzerkonto nun als Eigentümer des Objekts aufgeführt ist. Wenn es sich um einen Ordner handelt, wird unter dem Besitzer eine Option mit dem Namen "Besitzer auf Untercontainern und Objekten ersetzen" angezeigt. Vergewissern Sie sich, dass ausgewählt ist, und klicken Sie dann auf "OK".
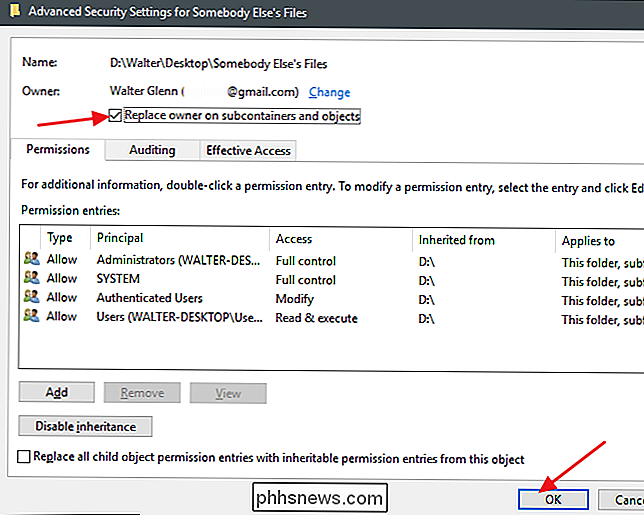
Zurück auf der Registerkarte "Sicherheit" der Datei Klicken Sie im Eigenschaftenfenster auf die Schaltfläche "OK".
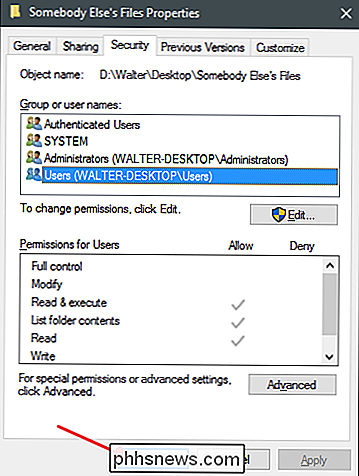
Sie sollten nun uneingeschränkten Zugriff auf Ihre Datei oder Ihren Ordner haben.

So erstellen Sie ein neues lokales Benutzerkonto in Windows 10
Wenn Sie Windows 10 aktualisieren, kommt Ihr altes Konto mit. Wenn Sie eine Neuinstallation durchführen, erstellen Sie während des Vorgangs ein neues Konto. Aber was ist, wenn Sie zusätzliche lokale Konten hinzufügen möchten? Lesen Sie weiter, wie wir Ihnen zeigen, wie. Warum soll ich das tun? Millionen von Windows-Benutzern erstellen nie sekundäre Konten auf ihren Computern und verwenden ihr primäres Administratorkonto für alles.

Erhalten Sie Benachrichtigungen über ein vollständiges Time Machine-Laufwerk? Haben Sie das Gefühl, dass Ihre Backups zu lange dauern? Eine größere, schnellere Festplatte könnte die beste Lösung sein, aber Sie können auch helfen, bestimmte Ordner von Ihren Backups auszuschließen. VERWANDT: So sichern Sie Ihren Mac und stellen Dateien mit Time Machine wieder her Wir ' Ich habe Ihnen gezeigt, wie man mit Time Machine Dateien sichert und wiederherstellt, und wie man bestimmte Ordner von der Sicherung ausschließt.



