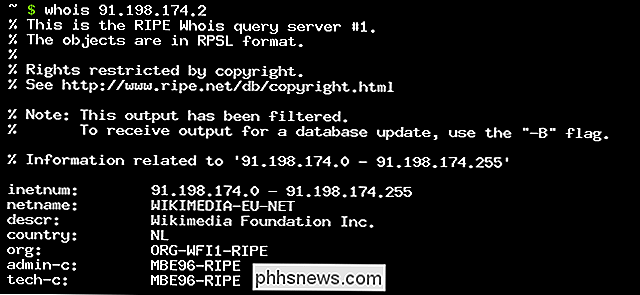So nehmen Sie einen Screenshot auf Ihr iPhone oder iPad

Das Aufzeichnen eines Screenshots Ihres iPhones ist eine großartige Möglichkeit, genau das zu erhalten, was Sie auf dem Bildschirm sehen, und zum Glück ist das ganz einfach weil die Verknüpfung in jedes iPhone, iPad und iPod Touch integriert ist.
Es gibt alle möglichen Gründe dafür. Müssen Sie den Jungs in der IT-Abteilung zeigen, wie das Intranet-Portal des Unternehmens auf Ihrem iPhone seltsam aussieht? Schnapp dir einen Screenshot. Bedenken Sie, dass der flockige Mobilfunk-Service es schwierig macht, den Coupon oder die Bordkarte, die Sie benutzen müssen, wenn Sie am Schalter sind, hochzuziehen? Richten Sie einen Screenshot des Bildschirm-Barcodes ein. Wenn Sie die Webseite oder App nicht laden können, können Sie den Code scannen lassen. Sobald Sie sich angewöhnt haben, das Screenshot-Tool zu verwenden, werden Sie es immer wieder neu verwenden.
Um einen Screenshot auf einem iPhone, iPad oder iPod Touch mit einer Home-Taste zu erstellen, drücken Sie einfach und Halten Sie gleichzeitig die Home-Taste und die Sleep / Wake-Taste (z. B. die Einschalttaste) gedrückt.
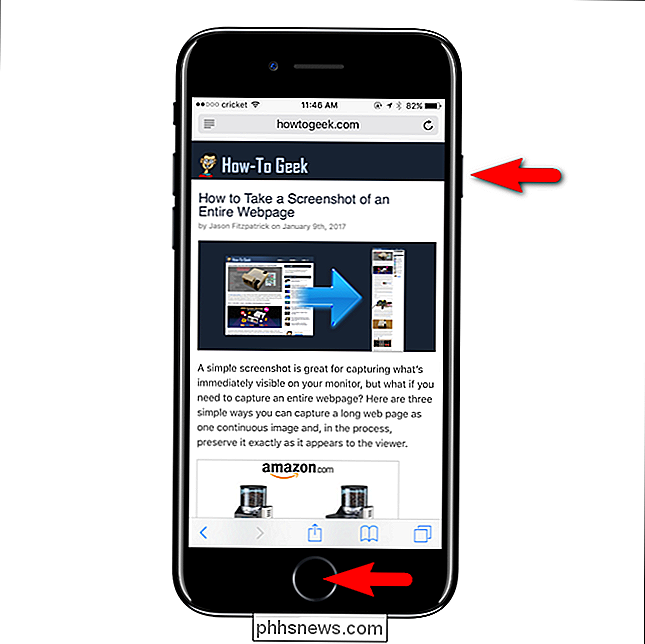
Ein Screenshot eines Artikels über Screenshots zur Demonstration von Screenshots, natürlich.
Auf einem iPhone X müssen Sie stattdessen und drücken Halten Sie die Lauter-Taste und die Seitentaste gleichzeitig gedrückt. Der "Side-Button" ist der neue Name für den Sleep / Wake- oder Power-Button, mit dem Sie Siri auch durch langes Drücken starten können.
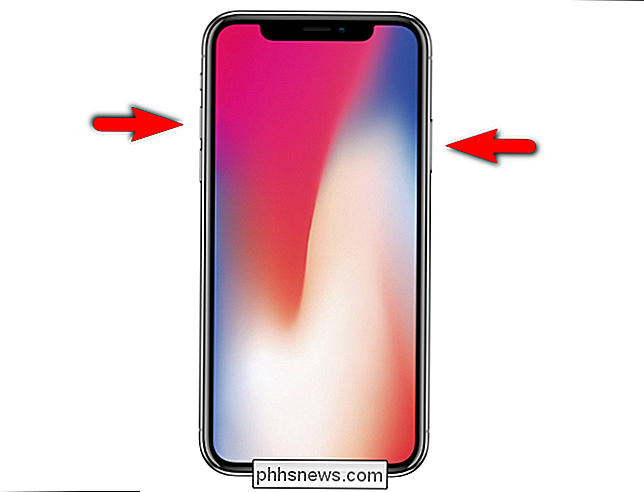
Der Bildschirm wird für einen kurzen Moment weiß blinken, wenn Sie den Screenshot machen. Ich höre einen Schnappschuss-Sound. Auf iOS 10 und früher wird der Screenshot direkt in der Fotos App gespeichert. Auf iOS 11 sehen Sie ein Miniaturbild, das den Screenshot in der unteren linken Ecke des Bildschirms darstellt. Nehmen Sie mehrere Screenshots und Sie sehen mehrere Thumbnails.
Um sofort mit einem Screenshot zu arbeiten, tippen Sie auf das Thumbnail. Wenn Sie dies nicht tun, wird es nach etwa vier Sekunden verschwinden und der von Ihnen aufgenommene Screenshot wird in der Fotos App gespeichert.
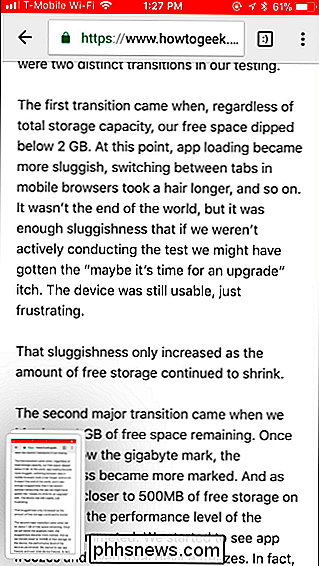
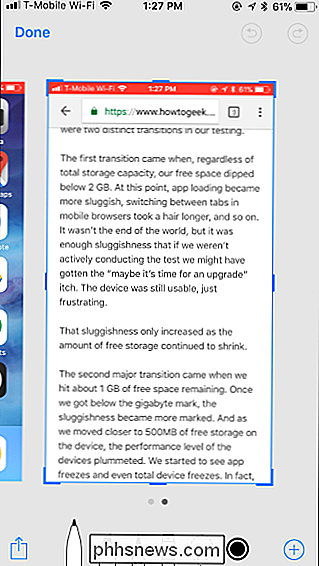
Die neue Screenshot-Ansicht zeigt Ihnen das oder die Fotos, die Sie aufgenommen haben und mit denen Sie die Markierungen erstellen können teile sie.
Um einen Screenshot zu markieren, tippe auf die verschiedenen Zeichenwerkzeuge (wie Marker, Bleistift oder Textmarker) am unteren Bildschirmrand und wähle eine Farbe aus. Sie können direkt über die Screenshots zeichnen. Diese Tools sind für die Verwendung mit dem Apple Pencil auf einem iPad optimiert, Sie können sie jedoch nur mit Ihrem Finger verwenden.
Um einen oder mehrere Screenshots vor oder nach dem Markieren zu teilen, tippen Sie auf die Standard-Schaltfläche Share unten auf der Bildschirm. Sie können jede installierte App auswählen, die Bilder akzeptiert. So können Sie die Bilder an einen Freund senden, sie auf sozialen Medien veröffentlichen, sie in einen Cloud-Speicherdienst hochladen und mit einer leistungsfähigeren Fotobearbeitungs-App bearbeiten oder, was immer Sie möchten.
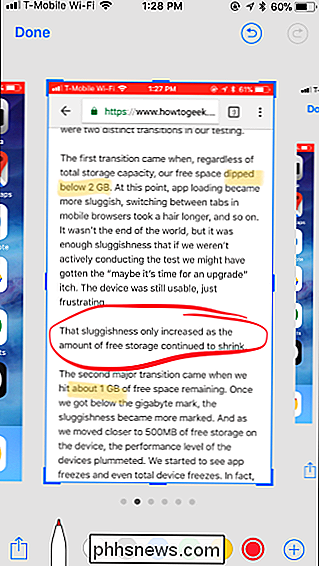
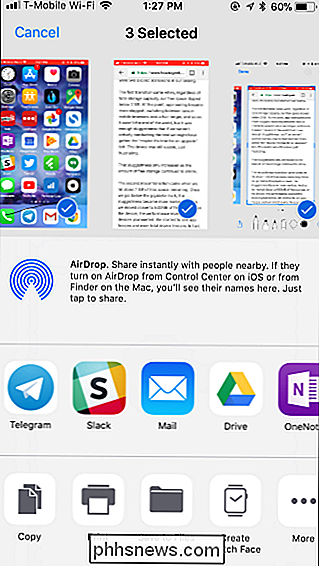
Wenn Sie fertig sind, tippen Sie auf "Fertig". Sie können entweder die aufgenommenen Screenshots in Ihrer Fotos App speichern oder sie verwerfen und sie von Ihrem Gerät löschen.
VERWANDT: So nehmen Sie ein Video Ihres iPhone- oder iPad-Bildschirms auf
Angenommen, Sie speichern Ihre Screenshots zur App "Fotos" - entweder hier oder durch Erstellen von Screenshots und durch die Möglichkeit, das Thumbnail eigenständig zu entfernen - werden sie in der App "Fotos" verfügbar sein. Sie werden als .PNG-Dateien gespeichert und bequem im Ordner "Screenshots" gespeichert, der in der Albenansicht angezeigt wird. Videos, die Sie mit dem neuen Screen Recording-Tool aufnehmen, werden ebenfalls in diesem Ordner gespeichert.
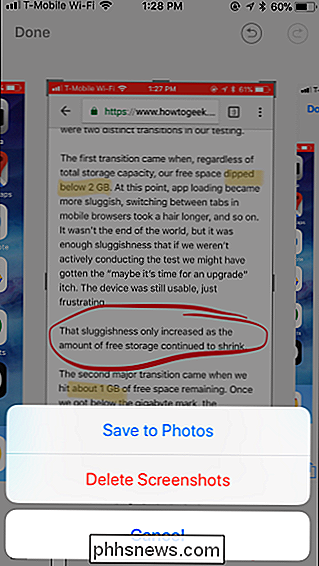
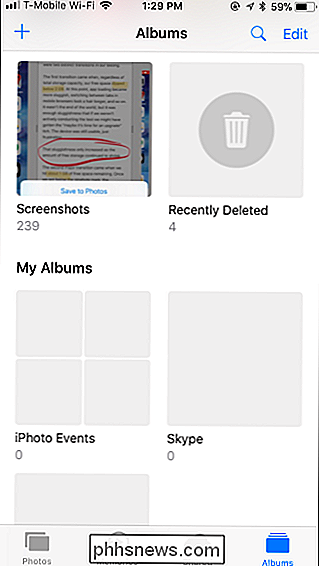
Sie können Screenshots wie jedes andere Foto auf Ihrem Gerät öffnen, bearbeiten, an Ihre iMessages anhängen, per E-Mail versenden oder kopieren Ihr Computer mit einem USB-Kabel, genau wie jedes andere Foto. Beachten Sie jedoch Folgendes: Wenn Sie ein Programm auf Ihrem Computer zum Kopieren von Fotos von Ihrem iPhone verwenden, achten Sie darauf, dass sowohl PNG- als auch JPG-Dateien kopiert werden. Die Google-Fotoverwaltungssoftware Picasa kopiert beispielsweise keine PNG-Dateien
RELATED: So machen Sie einen Screenshot auf fast jedem Gerät
Möchten Sie Screenshots auf mehr als nur Ihrem iPhone oder iPad machen? Sie können hier mehr über Screenshots auf fast jedem anderen Gerät lesen.

So blockieren Sie Anrufe von einer bestimmten Nummer auf einem iPhone
Wenn Sie weiterhin Anrufe von jemandem (von jemandem) erhalten, mit dem Sie nicht sprechen möchten, ist das Beste, was Sie tun können, das Blockieren Sie. Es gibt ein paar verschiedene Möglichkeiten, dies auf dem iPhone zu tun, und wir werden uns genauer ansehen, wie Sie diese Leute manuell aus Ihrem Leben fernhalten können.
So fügen Sie Favicons zu Safari auf macOS
Wir haben uns geeinigt: Mac-Benutzer sollten Chrome für Safari ablehnen. Es bietet viel bessere Akkulaufzeit, bessere Leistung und Inhaltsfilter sind viel besser als Werbeblocker. RELATED: Mac-Nutzer sollten Google Chrome für Safari ablehnen Safari ist besser als Chrome in jeder Hinsicht, bar eins : Safari fehlt Favicons.