So verwenden Sie ein Android-Gerät als zweiten Monitor für Ihren PC oder Mac

Es ist kein Geheimnis, dass zwei Monitore Ihre Produktivität verbessern können, aber nicht jeder benötigt ein Paar Bildschirme alle die Zeit . Wenn Sie sich jedoch in einer Situation befinden, in der ein zweiter Bildschirm nützlich sein könnte, können Sie Ihr Android-Gerät problemlos doppelt bedienen.
Nun, bevor wir in wie kommen, möchte ich zuerst zeigen Obwohl es am sinnvollsten ist, ein Android-Tablet als zweiten Monitor zu verwenden, funktioniert dies auch mit Telefonen. Wenn Sie nur wirklich, wirklich brauchen ein wenig Informationen von Ihrem Hauptbildschirm, dann gehen Sie los und geben Sie es mit dem kleinen Bildschirm. Aber eigentlich ist ein Tablet am besten.
Für dieses kleine Experiment brauchen Sie ein paar Dinge: einen Computer (Windows und Mac werden unterstützt - sorry, Linux-Benutzer), ein Android-Gerät, eine Kopie von iDisplay ($ 9,99) aus dem Play Store und dem iDisplay-Treiber auf Ihrem Computer. Sie können auch einen kleinen Ständer wie diesen haben, oder einen Fall, der Ihr Tablet aufrecht halten kann, während Sie arbeiten. Schließlich arbeitet iDisplay über WLAN und USB und funktioniert auf beiden Geräten gut. Je nachdem, wo Sie sich gerade befinden, möchten Sie vielleicht ein USB-Kabel, um Ihr Tablet mit Ihrem PC zu verbinden. Wir werden darüber in Kürze sprechen.
Schritt 1: Installieren Sie iDisplay auf Ihrem Tablet und Computer
Sobald Sie alle notwendigen Dateien heruntergeladen haben, ist die Einrichtung alles ist super einfach. Da die iDisplay-Installation auf Ihrem Android-Gerät grundsätzlich automatisiert ist (nehmen Sie es einfach aus dem Play Store), konzentrieren wir uns darauf, wie Sie es auf dem Computer einrichten. Ich benutze einen PC für dieses Beispiel, aber der Prozess sollte auf einem Mac ähnlich genug sein.
Doppelklicken Sie zuerst auf die heruntergeladene Treiberdatei, um den Prozess zu starten. Je nachdem, welche Windows-Version Sie verwenden, wird möglicherweise ein Warnbildschirm angezeigt oder nicht angezeigt. Wenn Sie dies erhalten, klicken Sie auf "Ja", damit das Programm installiert werden kann.
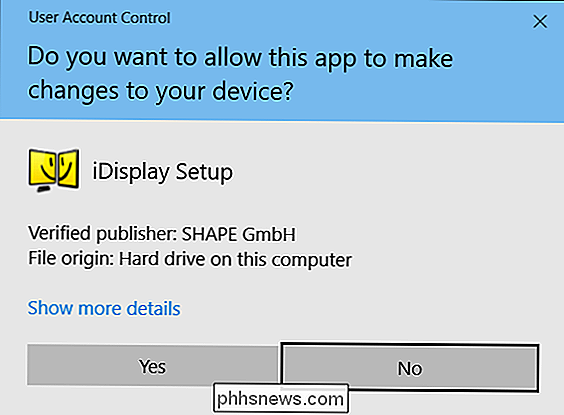
Der Rest des Installationsprozesses ist ziemlich selbsterklärend - klicken Sie einfach durch und lassen Sie iDisplay sein Ding machen. Es enthält keinen gebündelten Müll oder ähnliches, so dass Sie sich beim nächsten Start Ihres Browsers keine Gedanken über die Ask Toolbar in Firefox oder Internet Explorer machen müssen.
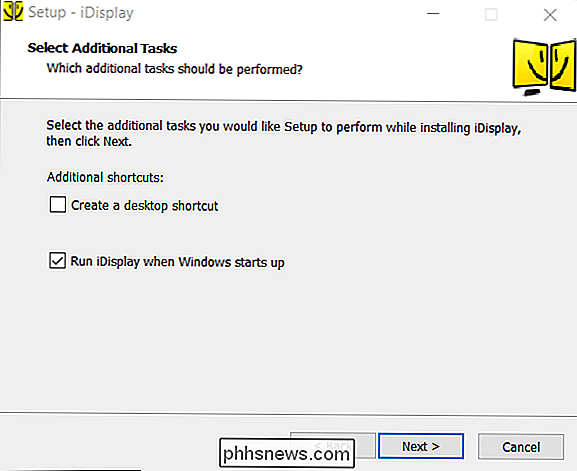
Abhängig von der Geschwindigkeit Ihres Systems Es kann einige Minuten dauern, bis der Installationsprozess abgeschlossen ist. Der Bildschirm wird wahrscheinlich einige Male flackern, wenn der Bildschirmtreiber installiert wird, und sobald er fertig ist, müssen Sie Ihren Computer neu starten. Ich weiß, ich weiß - es ist 2016. Ich hasse es so sehr wie du.
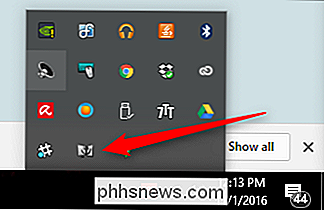
Nach dem Neustart sollte der iDisplay-Treiber automatisch starten - überprüfe die Taskleiste, um sicherzugehen. Wenn es nicht gestartet wurde, drücken Sie einfach die Windows-Taste auf Ihrer Tastatur und beginnen Sie mit der Eingabe von "iDisplay". Es sollte im Menü erscheinen und Sie können es von dort starten.
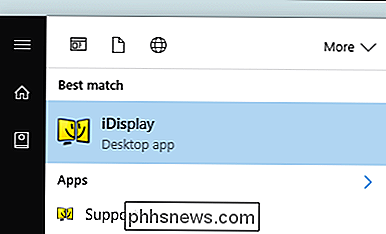
Schritt Zwei: Verbinden Sie Ihr Tablet
Nun, da der Server läuft, starten Sie iDisplay auf Ihrem Android-Gerät. Es gibt hier buchstäblich keine Einstellungen - starten Sie es einfach und es wird nach einem Computer suchen, auf dem der iDisplay-Server läuft.
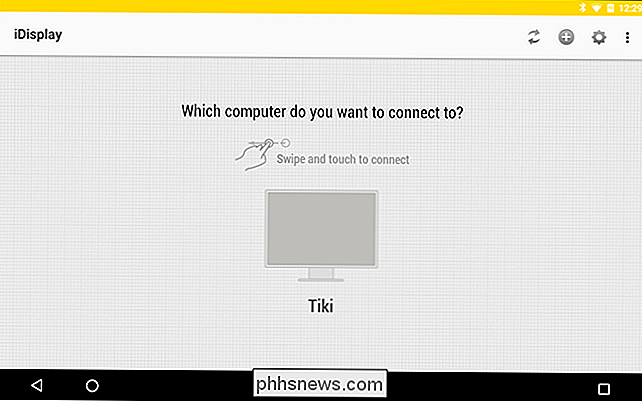
Hier ist das Coole an iDisplay: Es nutzt eine hybride Verbindung, also funktioniert es mit Wi-Fi und / oder USB. Es ist rad. Wenn Sie sich an einem Ort befinden, an dem das WLAN langsam ist (oder es sich um eine öffentliche Verbindung handelt), schließen Sie einfach ein USB-Kabel an. Zuhause? Wi-Fi sollte die Arbeit gut machen. Zwischen den beiden habe ich im Vergleich zu einer USB-Verbindung eine sehr geringe WLAN-Latenz vonfestgestellt. Daher empfehle ich beide zu empfehlen.

Sobald iDisplay den Computer gefunden hat, mit dem Sie sich verbinden möchten, tippen Sie auf es. Wenn Sie mehrere Computer haben, können Sie wischen, um sie zu durchlaufen. Wenn Sie versuchen, eine Verbindung herzustellen, wird auf dem PC eine Warnung angezeigt. Wenn Sie Ihren Computer verwenden (was ich annehme), klicken Sie einfach auf "Immer zulassen", damit diese Warnung nicht erneut angezeigt wird insbesondere ein Android-Gerät.
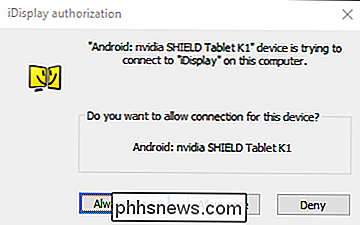
Es wird noch eine weitere Warnung angezeigt, die Sie darauf hinweist, dass Ihr Bildschirm beim Laden des Treibers flackert, und wenige Sekunden später zeigt das Android-Gerät Ihren PC-Bildschirm an.
Schritt 3: Anpassen der Anzeigeeinstellungen
Von hier aus können Sie sie wie jeden anderen Monitor anpassen und anpassen: Klicken Sie einfach mit der rechten Maustaste auf den Desktop und wählen Sie "Display Settings".
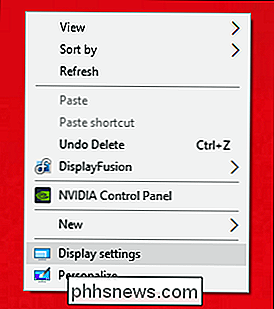
Wiederum abhängig von was Version von Windows, die Sie verwenden, kann dies anders aussehen als meine Screenshots - das Konzept ist jedoch immer noch das gleiche. Sie können Ihr neues mobiles Display als fest verdrahtet behandeln: Sie können es von rechts nach links, von oben nach unten verschieben; wählen Sie, um es zu verlängern; oder es sogar zur Hauptanzeige machen. Ich kann mir nicht vorstellen warum Sie das tun möchten, aber hey-Sie können.
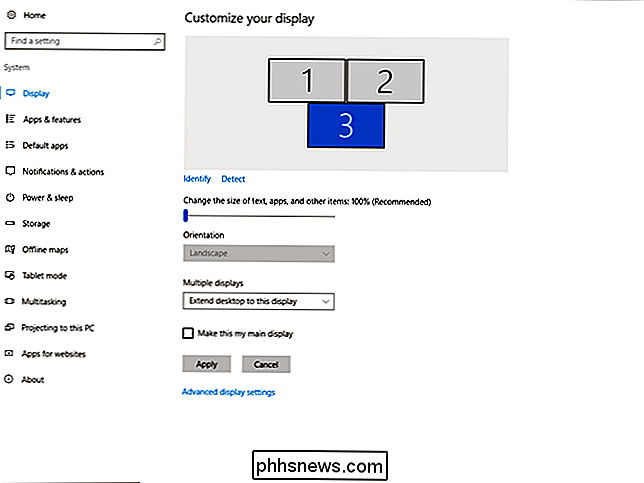
Sobald Sie damit fertig sind, ist das Trennen der Anzeige genauso einfach wie das Verbinden. Tippen Sie zuerst auf die grüne Aktionstaste in der unteren rechten Ecke (Sie müssen darauf tippen - dies kann nicht mit der Computermaus angeklickt werden). Dies öffnet das Menü auf der linken Seite, wo Sie "Disconnect" auswählen können. Sobald Sie auf diesen tippen, flackert Ihr Computerbildschirm erneut, wenn der Server die Verbindung trennt und alles wird wieder normal.
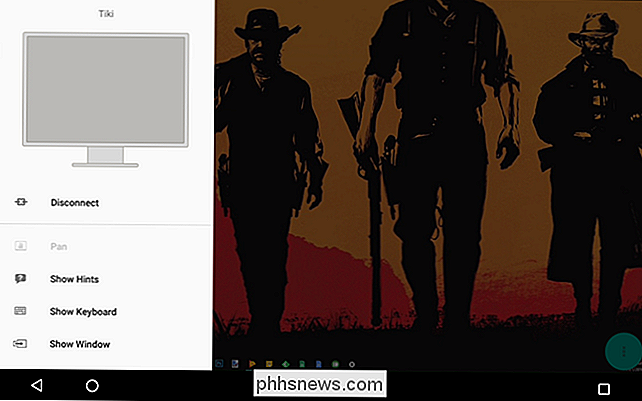
Es gibt auch a Eine Handvoll weiterer nützlicher Optionen in diesem Menü, wie beispielsweise die Option zum Anzeigen der Bildschirmtastatur. Noch nützlicher ist jedoch wahrscheinlich die Option "Fenster anzeigen", die Ihnen eine vollständige Liste aller derzeit auf dem Computer laufenden Software liefert und sie dann automatisch auf das Gerät überträgt. Es ist rad. Sie können Anwendungen auch in der Taskleiste starten, indem Sie "Anwendung starten" verwenden.
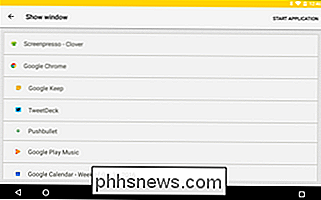
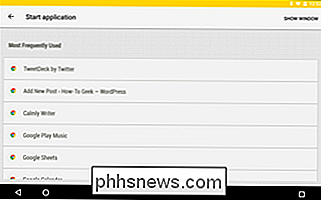
Schließlich sollten Sie einige Dinge im Menü Einstellungen beachten. Sie sind größtenteils selbsterklärend, aber definitiv etwas, das Sie sich ansehen sollten, wenn Sie das Beste aus Ihrem zweiten Bildschirm machen wollen. Sehen Sie sich unbedingt die Option "Auflösung" an - abhängig von der Auflösung Ihres Tablets sollten Sie diese Option optimieren, damit Fenster und Symbole nicht ganz winzig angezeigt werden. Experimentieren Sie und finden Sie die besten Einstellungen, die für Sie funktionieren.
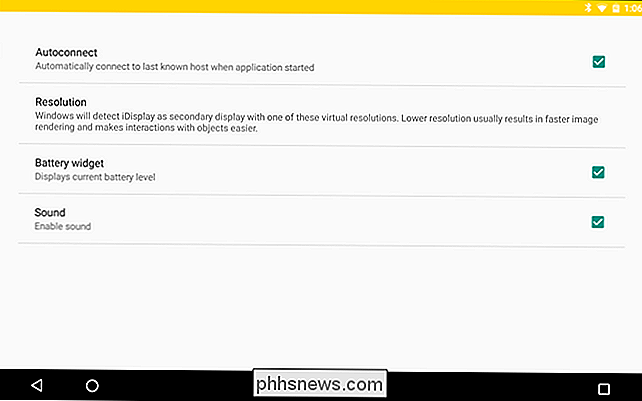
Android-Tablets können nützliche Produktivitätsmaschinen sein, aber manchmal reichen sie einfach nicht aus. Mit iDisplay können Sie ganz einfach schalten und Ihr Android-Gerät als zweiten Bildschirm mit Ihrem Laptop verwenden. Boom.

Hinzufügen eines Sprachfilters zum Video in Snapchat
Snapchat war schon immer das spaßigste soziale Netzwerk. Es ist ein Ort, an dem Sie schlechte Fotos senden, ohne befürchten zu müssen, dass Ihr Chef sie sehen wird. Zu diesem Zweck hat Snapchat eine der Funktionen, die bisher nur als Teil von Objektiven verfügbar waren, in eine eigene Sache zerlegt: Sprachfilter.

So geben Sie den Zugriff auf Ihre Netgear Arlo-Kameras frei
Wahrscheinlich haben Sie mehrere Personen in Ihrem Haushalt. Wenn Sie Arlo-Kameras in Ihrem Haus installiert haben, wäre es von Vorteil, diesen Zugang mit anderen Familienmitgliedern zu teilen. So richten Sie sie ein: Öffnen Sie zunächst die Arlo-App und tippen Sie auf die Registerkarte "Einstellungen" in der unteren rechten Ecke des Bildschirms.



