So schalten Sie Gruppengespräche auf Facebook stumm (vorübergehend oder dauerhaft)

Es passiert den Besten von uns. Du kümmerst dich um deine eigenen Angelegenheiten und dann bam - jemand bringt dich zu einem Gruppen-Facebook-Chat, um das Büro zu planen, und spuckt deinen Posteingang mit ständigen Benachrichtigungen. Hier ist, wie man einen Deckel darauf legt.
Wenn Sie die Gruppen-Chat-Funktion auf Facebook nicht häufig verwenden, überrascht es Sie wahrscheinlich, wie schnell das Hinzufügen zu einem Ärgernis wird. Wenn im Gruppenchat viele (wenn nicht sogar Dutzende) von Personen enthalten sind, wenn jede Person nur wenige Nachrichten an die Gruppe sendet, dann gibt es immer noch Dutzende von Benachrichtigungen auf Ihrem Computer oder auf Ihrem Telefon.
Schauen wir uns an, wie Sie sowohl die Facebook-Weboberfläche als auch die Facebook Messenger-App auf Ihrem mobilen Gerät beruhigen können.
Gruppenchat von Facebook.com verwalten
Verwalten Sie Ihre Chatbenachrichtigungen über das Facebook-Web Melden Sie sich bei Ihrem Facebook-Konto an und suchen Sie auf der rechten Seite der Navigationsleiste nach dem Chat-Symbol. Klicken Sie auf das Chat-Symbol und dann auf den Eintrag für den Gruppen-Chat, den Sie stummschalten möchten.
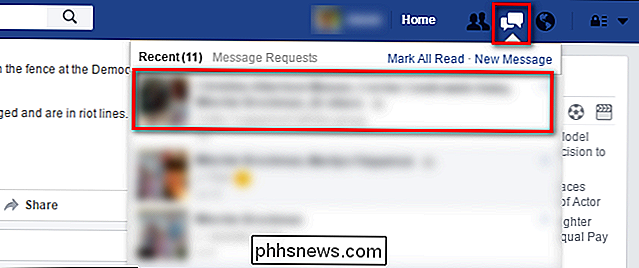
Unten in der unteren rechten Ecke Ihres Browser-Bereichs sehen Sie nun das Chat-Feld für diese Unterhaltung. Klicken Sie auf das Zahnradsymbol in der Kopfzeile des Chat-Felds und wählen Sie "Konversation stummschalten".
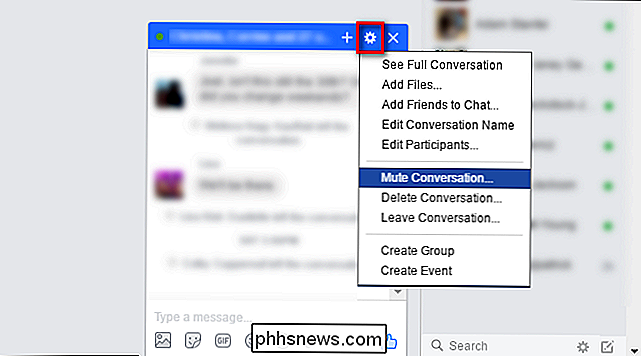
Hier können Sie auswählen, wie lange Sie die Konversation stummschalten möchten. Wenn Sie während einer Besprechung nur das Geplapper über ein bevorstehendes Ereignis zum Verstummen bringen möchten, kann die Einstellung "1 Stunde" ausreichen, bis zum Morgen "Bis 8 Uhr morgens", und wenn Sie mit der Unterhaltung fortfahren möchten in Ihrer eigenen Zeit ohne Benachrichtigungen "Bis Sie es wieder einschalten".
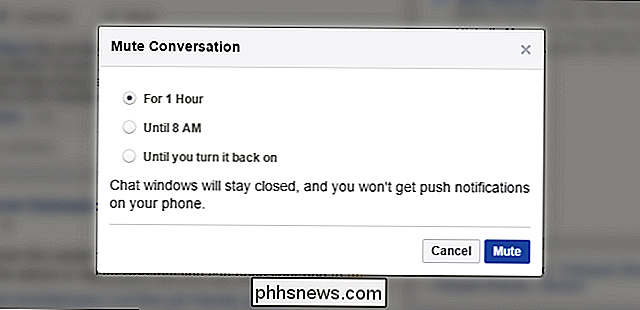
Welche Wahl Sie hier treffen, gilt auch für Ihre Nachrichtenbenachrichtigungen über Facebook Messenger auf Ihrem Mobilgerät.
Gruppenchat verwalten Über Facebook Messenger
Das Stummschalten einer Konversation in der mobilen App von Facebook, Messenger, ist mehr oder weniger der gleiche Prozess (mit etwas mehr Genauigkeit darüber, wie lange die Stummschaltung dauern sollte). Um eine Konversation in Facebook Messenger stummzuschalten, starten Sie die App und wählen Sie die Konversation, die Sie stummschalten möchten.
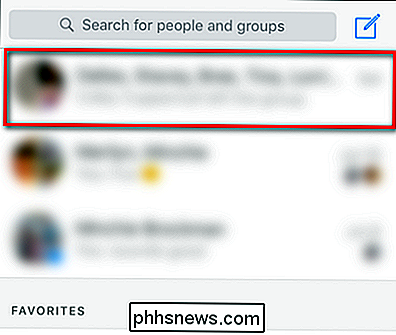
Nachdem Sie die Konversation ausgewählt haben, klicken Sie auf die Titelleiste der Konversation (zB "Steve Smith, John Adams , Mark ... ").
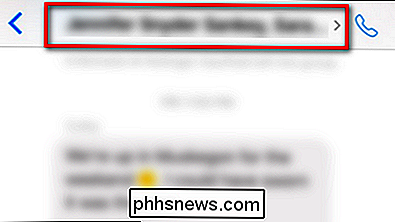
Wählen Sie im sich ergebenden Einstellungsmenü" Gruppe "den Eintrag für" Benachrichtigungen ".
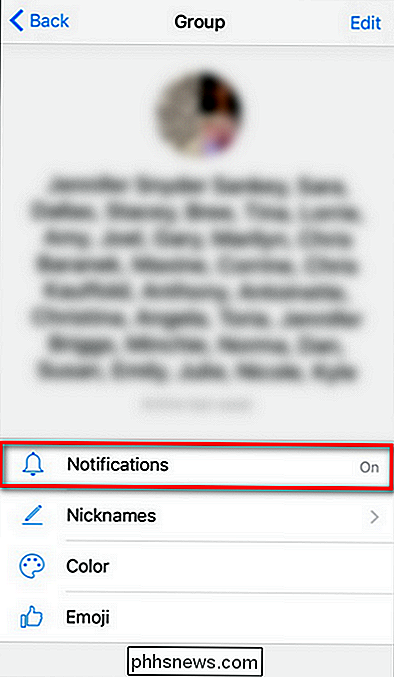
Hier können Sie, wie auf der Facebook - Seite, auswählen, wie lange Sie den Chat stummschalten möchten Konversation. Der einzige kleine Unterschied besteht darin, dass Sie die Konversation statt einer Stunde, bis zum Morgen oder auf unbestimmte Zeit in kleinen Schritten von 15 Minuten, 1 Stunde, 8 Stunden oder 24 Stunden stummschalten können oder bis Sie die Benachrichtigungen erneut aktivieren.
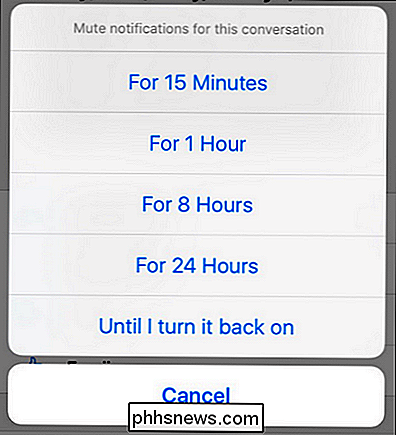
Tippe auf deine Auswahl und du bist fertig.
Mit nur ein paar kleinen Änderungen kannst du dich von einem ständigen Strom von Benachrichtigungen sehr geärgert fühlen, wenn du hilfst, Great Omas Überraschungsgeburtstag auf deine eigenen, ununterbrochenen Bedingungen zu planen.

Kann ich Philips Hue-Lampen im Freien verwenden?
Philips Hue-Lampen sind ideal für Ihr Zuhause und bieten viel Platz für Ihren Wohnraum. Was aber, wenn Sie diese intelligenten Glühbirnen im Freien in Verandalampen oder Flutlicht verwenden möchten? Funktionieren Philips Hue-Lampen in einer Außenumgebung? Es ist wichtig zu wissen, dass jede Glühbirne und ihre Schaltkreise, die Regen und anderen Niederschlägen ausgesetzt sind, nicht sicher sind und die Glühbirne und die Verkabelung leicht ruinieren können.

Platzieren Sie Ihre Lautsprecher, um Ihre Heimkinoerfahrung zu optimieren
Egal, ob Sie Ihre Computerlautsprecher oder ein komplexes Heimkino-Bundle einrichten, die Kunst und Wissenschaft der Lautsprecherkanäle und -platzierung verstehen kritischste Schritt in Ihrem neuen Soundsystem zu genießen. Lesen Sie weiter, während wir Sie durch einen Crash-Kurs in Surround-Sound-Setup führen.



