So fügen Sie einen Rechner zu Microsoft Word

Um Grundrechenarten in Word zu tun, müssen Sie normalerweise den Windows-Rechner öffnen, um Ihre Antworten zu erhalten, und dann manuell in Word einfügen. Es gibt jedoch ein Add-In von Drittanbietern für Word, das einen Popup-Taschenrechner bereitstellt, der Zahlen in Ihrem Dokument berechnet und automatisch die Antwort einfügt.
Wenn Sie beispielsweise ein Lehrer sind, der ein Arbeitsblatt mit einigen grundlegenden Elementen erstellt Mathe Probleme für Ihre Schüler, können Sie einfach einen Antwortschlüssel für sich selbst mit diesem Popup-Rechner erstellen. Wir zeigen Ihnen, wie Sie das Add-In für den Popup-Rechner installieren und verwenden.
Die Installation des Popup-Rechners in Word unterscheidet sich etwas von der Installation anderer Programme, daher werden wir den Installationsvorgang durchführen. Laden Sie den Popup-Rechner für Word von seiner Homepage herunter und extrahieren Sie die .zip-Datei. Doppelklicken Sie dann auf die Datei "Instl_WordCalculator.exe".
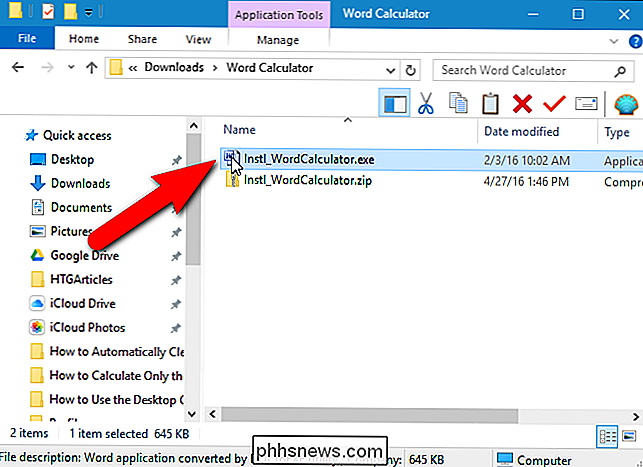
Klicken Sie im Dialogfeld "Popup-Rechner für Word" auf "Weiter".
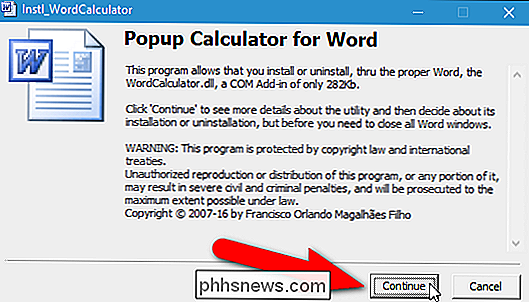
Ein schreibgeschütztes Word-Dokument mit Schaltflächen zum Installieren, Deinstallieren und Beenden wird angezeigt das Dokument. Klicken Sie auf "Installieren".
HINWEIS: Wenn Sie den Popup-Rechner in Zukunft deinstallieren möchten, führen Sie das Installationsprogramm einfach erneut aus und klicken Sie in diesem Dokument auf "Deinstallieren".
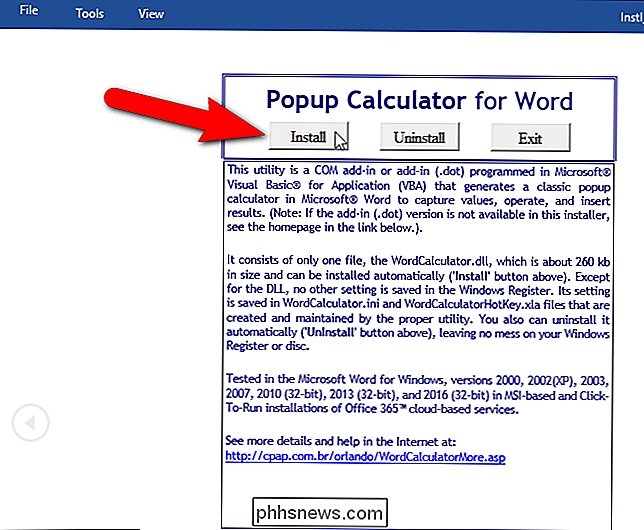
Um den Popup-Rechner in Word zu installieren muss Word mit Administratorrechten starten; Das Installationsprogramm erledigt dies jedoch für Sie. Klicken Sie einfach auf "OK" im angezeigten Dialogfeld "Installieren".

Wenn das Dialogfeld "Benutzerkontensteuerung" angezeigt wird, klicken Sie zum Fortfahren auf "Ja".
HINWEIS: Dieses Dialogfeld wird möglicherweise nicht angezeigt Ihre Einstellungen für die Benutzerkontensteuerung
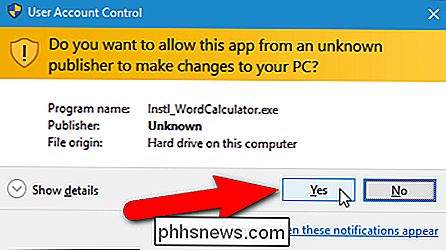
Übernehmen Sie im Dialogfeld Installation als COM-Add-In die Standardauswahl "EXCLUSIVE". Wenn Sie diesen Popup-Rechner für alle Benutzer installieren möchten, aktivieren Sie das Kontrollkästchen "Für alle Benutzer dieses Windows, einschließlich derer ohne Administratorebene". Klicken Sie auf "Weiter".
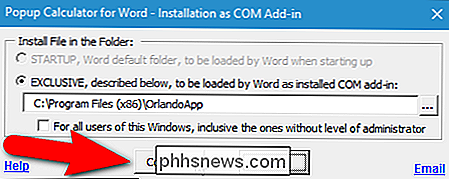
Lesen Sie im Dialogfeld "Lizenzvereinbarung verwenden" die Lizenz und klicken Sie dann zum Fortfahren auf "OK".
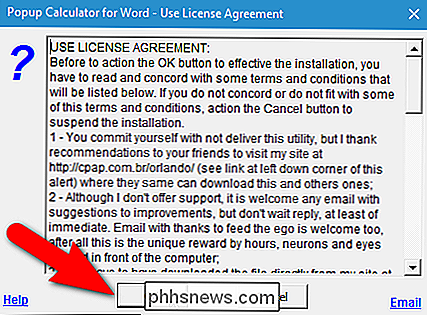
Die Installation wird beendet und es erscheint ein Erinnerungsdialogfeld mit dem Hinweis, dass der Popup-Rechner verfügbar sein wird Klicken Sie auf das Kontextmenü, nachdem Sie Word neu gestartet haben. Klicken Sie auf "OK".
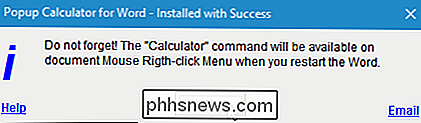
Starten Sie Word neu und öffnen Sie die Datei mit den Zahlen, die Sie berechnen möchten. Wählen Sie die zu berechnenden Zahlen aus, klicken Sie mit der rechten Maustaste auf die Auswahl und wählen Sie "Rechner" aus dem Popup-Menü.
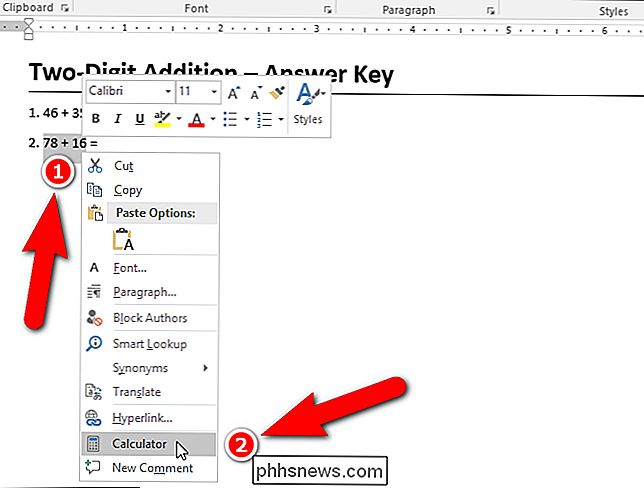
Das Dialogfeld "Mehrfacherfassung" zeigt die gesamte erfasste Menge und die erfassten Zahlen an. Um auf den Popup-Rechner zuzugreifen, klicken Sie auf "OK". Wenn Sie nicht auf den Popup-Rechner zugreifen möchten, klicken Sie auf "Abbrechen".
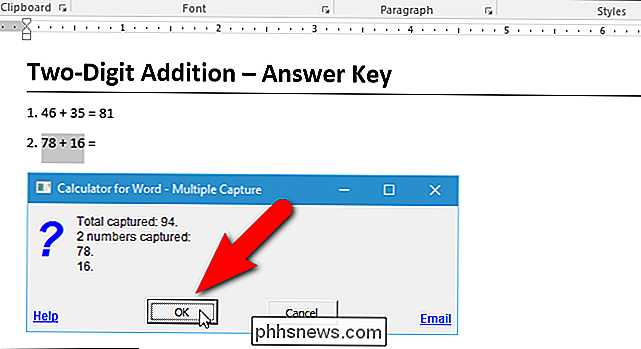
Der Popup-Rechner zeigt die Antwort an.
HINWEIS: Der Popup-Rechner erscheint möglicherweise nicht in der Nähe des Cursors. Um den Taschenrechner zu verschieben, klicken und halten Sie die Titelleiste und ziehen Sie den Taschenrechner an die gewünschte Stelle.
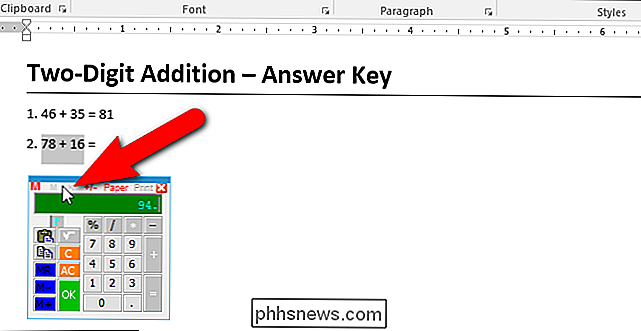
Um das Ergebnis aus dem Popup-Rechner einzufügen, bewegen Sie den Cursor zunächst an die Stelle, an der das Ergebnis erscheinen soll. Während der Popup-Rechner geöffnet ist, können Sie in das Word-Dokument klicken, um es zu aktivieren und dann auf den Cursor klicken.
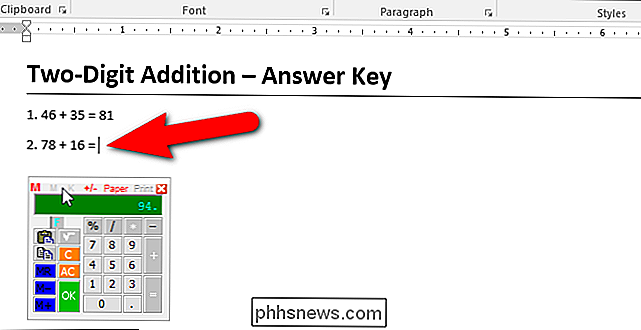
Um das Ergebnis vom Taschenrechner am Cursor einzufügen, klicken Sie auf die Schaltfläche "OK" oder drücken Sie den Abwärtspfeil oder die "Tab" -Taste auf der Tastatur.

Das Ergebnis wird am Cursor eingefügt und der Popup-Rechner schließt automatisch.
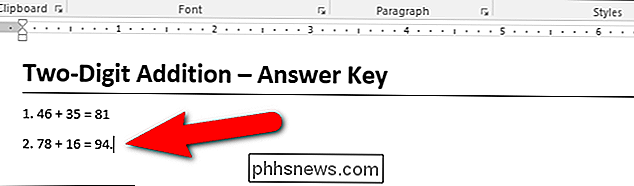
Alternativ können Sie das Ergebnis auch in die Windows-Zwischenablage kopieren, indem Sie drücken Drücken Sie die "Shift" -Taste, während Sie auf "OK" klicken, oder drücken Sie den Abwärtspfeil oder die "Tab" -Taste auf der Tastatur.
Wenn Sie einen Nummernblock auf Ihrer Tastatur haben und diesen zur Berechnung verwenden möchten, tun Sie dies nicht Wählen Sie eine beliebige Nummer. Klicken Sie einfach mit der rechten Maustaste auf den Cursor und wählen Sie im Popup-Menü "Calculator".
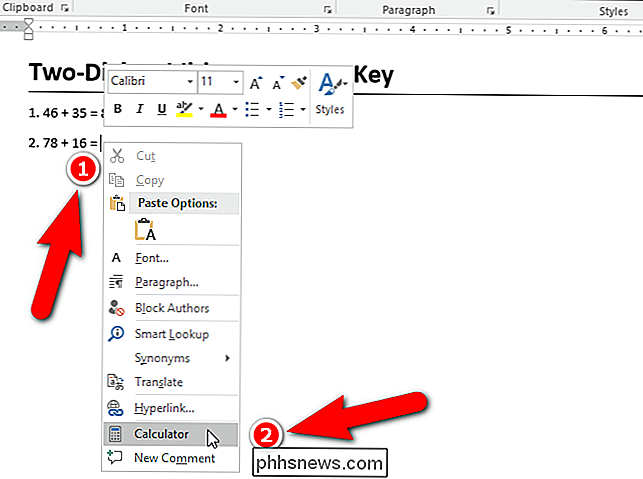
Wenn Sie vor dem Aufrufen des Popup-Rechners nichts auswählen, wird automatisch das Zeichen oder das Wort (keine Leerzeichen) links neben dem Cursor angezeigt ausgewählt. Klicken Sie erneut auf das Word-Fenster, um es zu aktivieren, und platzieren Sie den Cursor an der Stelle, an der das Ergebnis eingefügt werden soll.
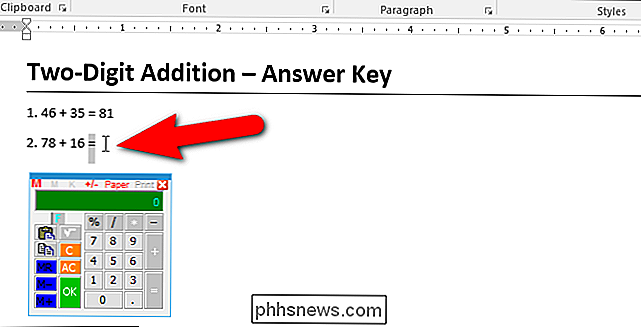
Benutzen Sie den Nummernblock um die Zahlen zu berechnen und drücken Sie den Abwärtspfeil oder "Tab" um das Ergebnis am Cursor einzufügen.
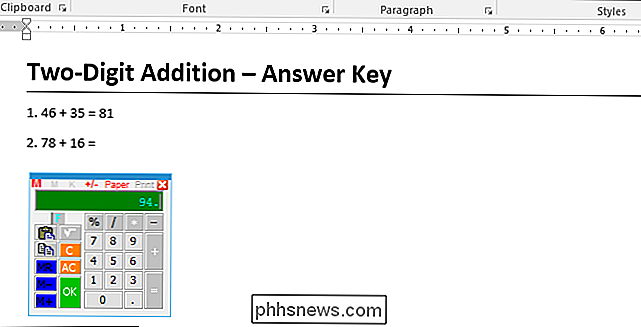
Der Popup Rechner hat auch ein Papierband wie einige manuelle Taschenrechner, wo Sie die Historie sehen können deine Berechnungen. Um auf das Papierband zuzugreifen, klicken Sie in der Titelleiste des Rechners auf "Papier".
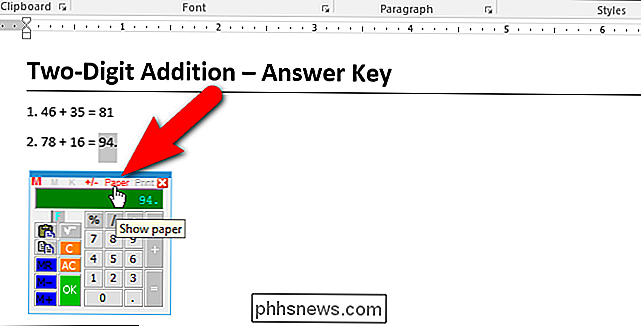
Das Papierband erscheint oben auf dem Rechner. Sie können alle vorherigen Zahlen oder Ergebnisse wiederverwenden, indem Sie darauf klicken.
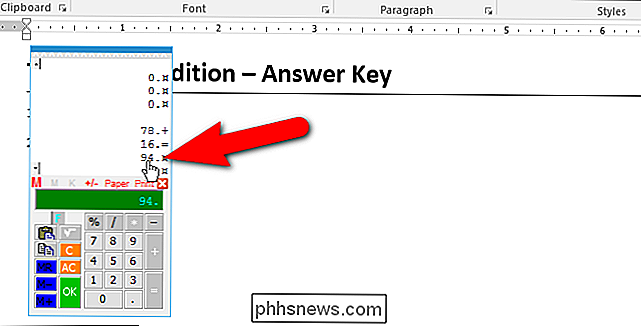
HINWEIS: Wenn der Popup-Rechner zu klein ist, können Sie die Größe ändern, indem Sie den Cursor über eine Ecke des Taschenrechners bewegen, bis er zu einem Zweiwegpfeil wird und klicken und ziehen Sie die Ecke heraus, um den Taschenrechner größer zu machen. Wenn Sie den Rechner das nächste Mal öffnen, wird er auf seine ursprüngliche Größe zurückgesetzt.
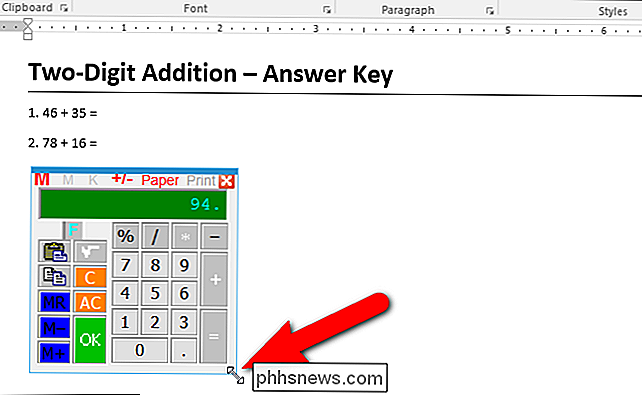
Ich empfehle Ihnen nicht, den Befehl Beenden im Menü zu verwenden, um den Rechner zu schließen. Für mich hat es den Rechner gesperrt. Wenn Sie auf einen gesperrten Rechner stoßen, schließen Sie Word vollständig (schließen Sie alle Dateien). Dies sollte auch alle offenen Rechner schließen.

So bookmarken Sie Orte in der Windows-Registrierung
Die Windows-Registrierung bietet eine Fülle von möglichen Optimierungen für Ihren PC, aber es ist eine komplizierte Struktur zum Arbeiten. Sie können die Dinge etwas einfacher machen indem du deine Lieblingsorte bookmarkst. Das Hinzufügen von Favoriten in der Registry ist ein weiterer dieser super einfachen Tipps, die Leute vielleicht bemerkt haben, aber nur selten nutzen.

Konfigurieren eines POP3-E-Mail-Kontos in Windows 10
Auch wenn die meisten der enthaltenen Windows 10-Apps bereits einen beträchtlichen Teil der negativen Presse erhalten haben, mögen einige der Kernstücke des Puzzles Die Mail- und Kalender-Apps haben sich als würdige Ergänzungen für das Gesamtangebot erwiesen. Wir haben Ihnen bereits gezeigt, wie Sie Ihr Google Mail-Konto in der Mail-App nutzen können.



