So erstellen Sie ein Image Ihres PCs vor dem Upgrade auf Windows 10

Windows 10 ist das bisher größte und aggressivste Windows-Rollout. Bevor Sie den Sprung wagen, müssen Sie Ihre Festplatte so abbilden, dass Sie, wenn Sie zur Vertrautheit mit Windows 7 oder Windows 8 zurückkehren möchten, dies mit einem Klick tun können.
Hinweis: Diese Anleitung enthält Einzelheiten wie Sie ein Bit-für-Bit-Backup (ein Disk-Image) Ihrer aktuellen Windows-Systemfestplatte erstellen, damit Sie später Ihren Computer mit diesem Image wiederherstellen können. Wenn Sie nicht danach suchen und Ihre Platte bitweise auf eine brandneue Festplatte (einen Festplattenklon) kopieren möchten, empfehlen wir Ihnen, unser ausführliches Tutorial zu lesen :
Warum sollte ich das tun?
Es gibt nichts Schlimmeres, als eine größere Änderung an Ihrem PC vorzunehmen und dann herauszufinden, dass die Änderung Ihren Arbeitsablauf beeinträchtigt (wie ein Die alte App, auf die Sie sich verlassen, funktioniert nicht mehr) oder bricht Ihren PC, weil der Sprung zu einem neuen Betriebssystem Ihre Hardware nach neuen (und noch unveröffentlichten) Treibern lässt.
Im Laufe der Jahre haben wir Ich habe viele Möglichkeiten zur Verwendung der in Windows integrierten Tools zum Ausführen von Snapshots, zum Erstellen von Backups und zum Wiederherstellen des vorherigen Zustandes des Computers bei einer Hardwareupdate oder einem anderen Fehler beschrieben. Wenn es darum geht, so schnell wie möglich von Windows 7 oder Windows 8 zu Windows 10 zu springen, sollten Sie sich jedoch nicht auf Snapshots und Rollback-Funktionen verlassen, um die Sicherheit einer früheren Version wiederherzustellen von Windows. Sie wollen die klare und präzise Fähigkeit, das gesamte Laufwerk sauber zu machen und es bitgenau in den exakten Zustand zurückzusetzen, in dem es vor dem eigentlichen Upgrade-Vorgang war.
Dazu müssen wir das Laufwerk abbilden . Wir möchten eine perfekte Kopie vor dem Upgrade, die wir zur Wiederherstellung des Systems aufrufen können. Dieses Laufwerk-Image bleibt sauber und unverändert, unabhängig von allem, was wir während des Upgrade-Prozesses mit dem Computer tun. Selbst wenn wir die Laufwerke formatieren, selbst wenn wir Windows 10 sechs Monate lang verwenden und entscheiden, dass wir es wirklich nicht mögen kann sich wieder rechts herum drehen und das von uns erstellte Bild verwenden, um die Uhr zurückzustellen und unseren Computer so wiederherzustellen, wie er vor dem Upgrade war.
Wir können nicht genug betonen, wie wichtig dieser Schritt ist. Wir vervollständigen es mit kostenlosen Tools, es kostet nichts (es sei denn, Sie müssen eine zusätzliche Festplatte kaufen, um das Bild zu speichern), und es dauert kaum Zeit (vor allem, wenn Sie es mit der Mühe der Neuinstallation Ihres alten vergleichen Version von Windows und alles neu konfigurieren.
Was brauche ich?
Wie wir in der Einleitung hervorgehoben haben, ist dieses Verfahren kostenlos (es sei denn, Sie benötigen eine zusätzliche interne oder externe Festplatte, um das Laufwerksbild aufzunehmen). Um uns heute zu folgen, benötigen Sie folgende Dinge:
- Der PC, den Sie sichern wollen.
- Eine Kopie von Macrium Reflect Free (hier zum Download).
- Eine interne oder externe Festplatte mit genügend Kapazität, um den Inhalt des gewünschten Laufwerks zu speichern.
- Ein USB-Laufwerk, das in ein Wiederherstellungslaufwerk umgewandelt wird (Mindestgröße 1 GB).
Bevor Sie fortfahren, sollten Sie einige Punkte beachten. Wir klonen Ihr Windows-Laufwerk nicht auf ein neues bootfähiges Laufwerk, sodass wir kein neues Speicherlaufwerk oder ein Laufwerk benötigen, das wir löschen können. Solange Sie über genügend Speicherplatz verfügen, können Sie jedes verfügbare Laufwerk verwenden, solange es das Laufwerksbild enthält. Wenn Sie beispielsweise über ein externes 2-TB-Laufwerk verfügen, auf dem Sie einige hundert GB Fotos gesichert haben, können Sie es auch verwenden, um Ihr Windows-Festplattenabbild ohne Risiko für Ihre Fotos oder andere Daten zu sichern.
Obwohl wir Ihnen raten, genügend Platz für das gesamte Laufwerk zu haben, ist die Festplatte in Wirklichkeit nicht voll, und die Komprimierung wird Ihnen etwas Spielraum verschaffen. Auf unserem Test-Laptop hatten wir zum Beispiel eine 100GB SSD, 75GB davon waren voll, und das komprimierte Bild war am Ende nur 50GB. Tu trotzdem so, als ob du ein 1: 1-Raumverhältnis benötigst und dann glücklich bist, wenn du es nicht tust.
Bevor Sie fortfahren, sammeln Sie die benötigten Materialien und nehmen Sie sich einen Moment Zeit, um Macrium Reflect Free herunterzuladen und zu installieren.
Erstellen des Rettungsmediums
Da wir das Systemlaufwerk manipulieren, benötigen wir Notfallmedien, um das Laufwerk später ordnungsgemäß wiederherzustellen wir können nicht gleichzeitig das Systemlaufwerk verwenden und das Systemimage neu laden). Darüber hinaus können gute Notfallmedien für die Fehlersuche auf der Straße von unschätzbarem Wert sein.
Glücklicherweise macht es Macrium unglaublich einfach, ein Windows PE-basiertes Rettungsmedien-Tool zu erstellen, das vorinstallierte Macrium- und sogar Boot-Systeme direkt in das Restaurationstool integriert. Es könnte nicht einfacher sein und wenn Sie die Dinge auf der Seite der Einrichtung und Bildgebung richtig machen, ist die Restaurierungsseite ein Spaziergang im Park.
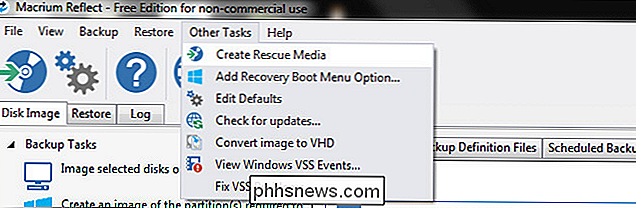
Sobald Sie bereit sind, Ihre Restaurationsmedien zu erstellen, starten Sie Macrum Reflect Wählen Sie Weitere Aufgaben -> Rescue Media erstellen aus der Dateileiste, wie oben gezeigt.
Der Rescue Wizard ist sehr hilfreich und führt Sie nicht nur durch die Auswahl der besten Notfallmedien, sondern lädt die Dateien automatisch von Microsoft herunter und installiert sie in deinem Namen. Der erste Schritt im Assistentenprozess besteht darin, zu bestätigen, dass Sie über die richtige Version von Windows PE verfügen. Es erkennt automatisch die Version von Windows, auf der Sie das Notfallmedium erstellen. Im Idealfall möchten Sie, dass das Notfallmedium die Version von Windows PE verwendet, die denselben Basiskernel wie die Sicherungsversion verwendet.
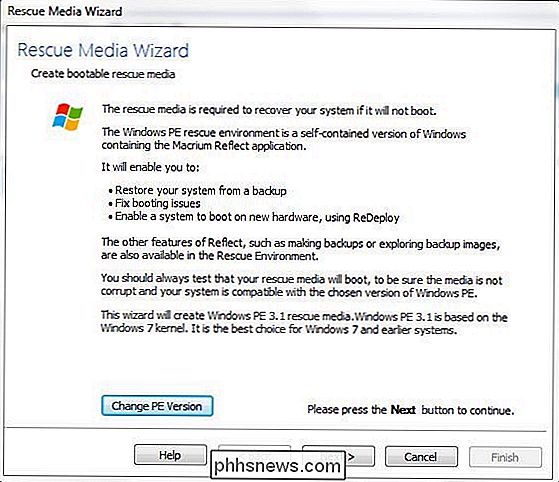
Wenn Sie vor dem Upgrade auf Windows 10 einen Windows 7-Computer sichern, benötigen Sie Windows PE 3.1 ( welches den Windows 7 Kernel benutzt). Wenn Sie von Windows 8 / 8.1 auf Windows 10 aktualisieren, möchten Sie Windows PE 5.0 (PE 4.0 ist eine Option, aber im Vergleich zu PE 5.0 nicht funktionsreich und der spezielle Anwendungsfall für Windows PE 4.0 ist sehr begrenzt und definitiv nicht innerhalb der Anforderungen von allem, was wir in diesem Tutorial tun). Wenn Sie Ihre PE-Version ändern müssen, klicken Sie am unteren Rand des Assistentenbildschirms auf die Schaltfläche "PE-Version ändern".
Klicken Sie auf Weiter und bestätigen Sie die Treiberliste (standardmäßig werden die benötigten Treiber vom Host-Windows aussortiert) Installation, wie USB 3.0 Host-Treiber). Klicken Sie auf Weiter.
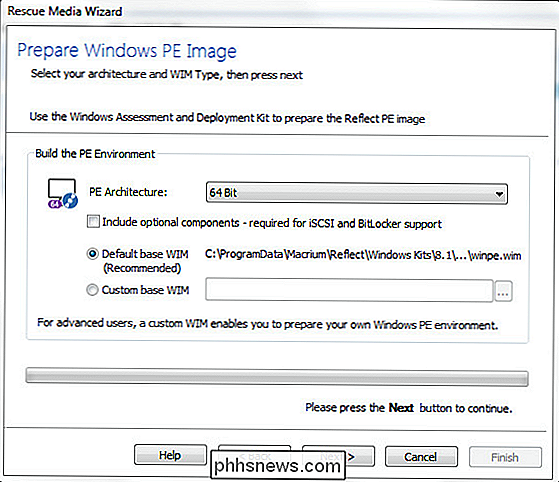
Bestätigen Sie, dass die "PE-Architektur" mit Ihrem Computer übereinstimmt (die Standardeinstellung sollte korrekt sein). Neuere Maschinen (vor kurzem oder in den letzten Jahren hergestellt) sind fast universell 64 Bit. Wenn Sie sich nicht sicher sind, können Sie in unserem Artikel HTG erklärt: Was ist der Unterschied zwischen 32-Bit und 64-Bit Windows?
klicken Sie auf die Unterschiede zwischen 64 Bit und 32 Bit (und wie Sie überprüfen, was Sie haben) Als Nächstes werden Sie aufgefordert, einen Download von Microsoft (in der Regel ca. 500 MB) zu bestätigen.
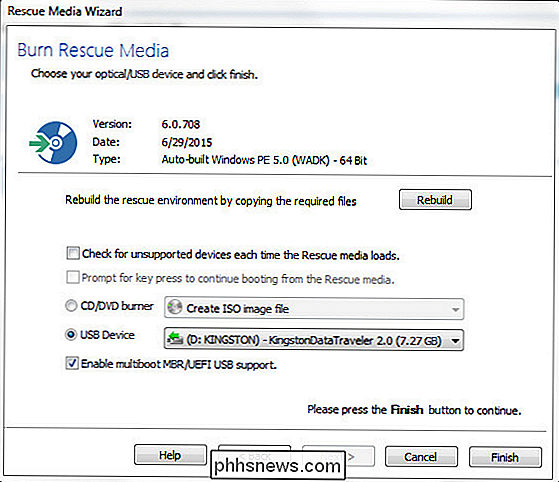
Sobald die Dateien von Microsoft heruntergeladen sind, befinden Sie sich im letzten Schritt des Rescue Media-Assistenten. Wählen Sie Ihr USB-Laufwerk sorgfältig aus. Während der Wiederherstellungs-Medienerstellungsprozess Ihr USB-Laufwerk nicht formatiert, werden einige Dateien auf die Festplatte kopiert und kleinere Änderungen vorgenommen, die Sie nur umkehren und rückgängig machen müssen.
Wenn der Vorgang abgeschlossen ist, ist es sicher Werfen Sie die Wiederherstellungsdiskette aus (Sie brauchen sie nicht mehr, bis Sie das System zu einem späteren Zeitpunkt wiederherstellen können.)
Klonen der Windows-Festplatte
Dieser Teil des Lernprogramms tritt auf Ihrem PC vor
Jetzt wäre eine gute Zeit Machen Sie in letzter Minute Ordnung: Löschen Sie Dinge, die Sie nicht brauchen, führen Sie CCleaner aus, um alte temporäre Dateien zu löschen, die nicht ewig auf Ihrem Datenträger-Image bleiben müssen, deinstallieren Sie Apps, die Sie nicht mehr benötigen oder brauchen, und so weiter.
Wenn Sie bereit sind, eine perfekte Kopie der Festplatte in einem ordentlichen Zustand vor Windows 10 zu erstellen, starten Sie Macr Ich reflektiere. Wählen Sie im linken Navigationsbereich des Hauptfensters die Option "Erstellen Sie ein Abbild der Partition (en), die zum Sichern und Wiederherstellen von Windows erforderlich sind" (siehe Abbildung unten).
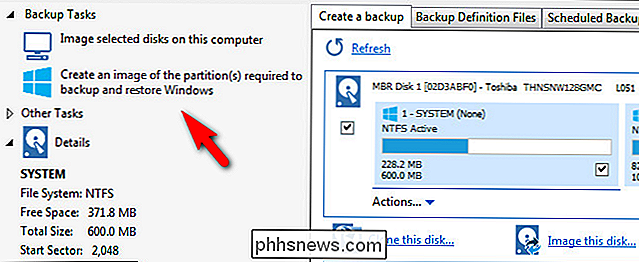
Dieser Link öffnet automatisch die Disk Image-Dialogbox nur die kritischen Windows-Partitionen ausgewählt, wie im folgenden Screenshot zu sehen.
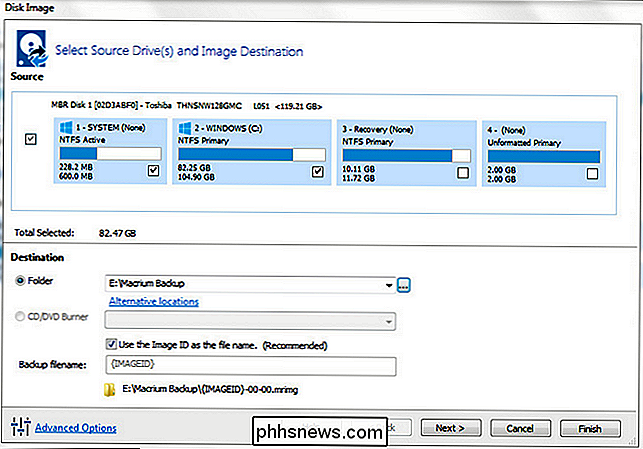
Hier sind ein paar wichtige Dinge zu beachten. Standardmäßig wählt das Tool nur die Partitionen aus, auf denen Windows ausgeführt werden soll. In der obigen Abbildung sehen Sie, dass die System- und Betriebssystempartitionen ausgewählt wurden. Es hat die Wiederherstellungspartition oder andere Partitionen auf der primären Festplatte nicht ausgewählt. Wenn Sie die Wiederherstellungspartition oder andere Partitionen beibehalten möchten, können Sie sie überprüfen und sie in das Datenträgerabbild einfügen. Wenn Sie das nicht tun (es ist uns wirklich egal, ob die Wiederherstellungspartition beibehalten wird), lassen Sie sie deaktiviert. Wenn Sie dies tun, markieren Sie sie.
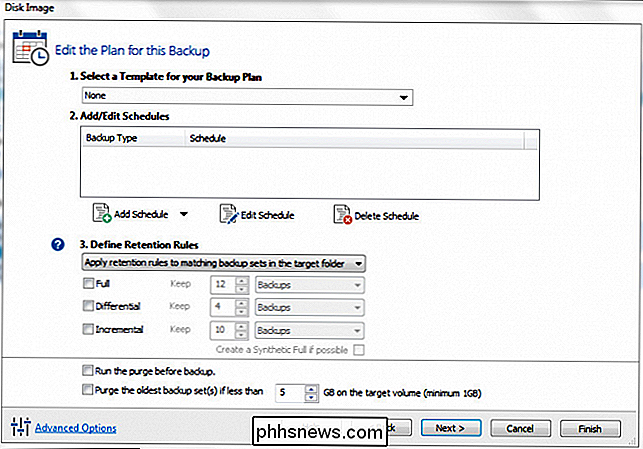
Wählen Sie als nächstes den Speicherort für die Bilddatei aus. Eine lokale Nicht-OS-Festplatte oder ein entfernbares USB-Laufwerk von geeigneter Größe ist gut. Wir haben unsere auf einem austauschbaren USB 3.0-Laufwerk mit viel Platz gespeichert. Klicken Sie auf Weiter und Sie werden aufgefordert, einen Backup-Plan für die Festplatte zu erstellen. Sie können alle diese Optionen ignorieren. Macrium Reflect, sogar in der kostenlosen Version, hat ein sehr gutes automatisiertes Backup-System, aber das ist völlig übertrieben für unsere Bedürfnisse, da wir ein einmaliges Backup machen. Belassen Sie die Vorlage "None", legen Sie keinen Zeitplan fest und lassen Sie alles deaktiviert. Klicken Sie auf Weiter, um fortzufahren.
Bestätigen Sie Ihre Einstellungen auf der letzten Seite (stellen Sie sicher, dass die aufgelisteten Vorgänge mit denen übereinstimmen, die Sie zuvor ausgewählt haben, z. B. Kopieren des Systems und Windows-Laufwerke). Klicken Sie auf Fertig stellen. Auf dem letzten Bildschirm bestätigen Sie "Jetzt Backup ausführen" und klicken Sie auf OK.
Lehnen Sie sich zurück und entspannen Sie sich, während Macrium das Disk Image erstellt. Erwarte, mindestens 30-60 Minuten mindestens zu warten. Wenn der Vorgang abgeschlossen ist, verfügen Sie über eine perfekte Kopie Ihrer Festplatte, die bereit ist, die vorherige Version von Windows wiederherzustellen und wiederherzustellen. Stellen Sie es an einem sicheren Ort!
Wie stelle ich die alte Version wieder her?
Vielleicht liebst du Windows 10 und alles funktioniert wunderbar. Wir hoffen natürlich niemals, dass jemand mit einem Upgrade unzufrieden ist und trotz aller Beschwerden über Windows 8 waren wir (mit einem Windows 7 Skin auf Dinge) mit den Verbesserungen zufrieden. Aber nicht jedes Upgrade ist ein Treffer im Himmel und Sie werden feststellen, dass Instabilitäten, nicht vorhandene Treiber oder andere Probleme Ihren Genuss von Windows 10 erschweren.
In solchen Fällen müssen Sie Rollback mit Hilfe von Macrium Reflect durchführen und das Disk-Image, das wir gerade erstellt haben. Das Wichtigste zuerst: Um Frust zu vermeiden, booten Sie Ihren Computer neu und geben Sie das BIOS ein (dies variiert von Hersteller zu Hersteller, aber normalerweise greifen Sie beim ersten Systemstart über F2 oder F11 auf der Tastatur zu).
Es reicht nicht Um einen Computer zu haben, der von USB booten kann, müssen Sie die Startreihenfolge überprüfen. Mehr Male, als wir zählen können, haben wir eine Bootdiskette scheitern lassen, weil, während der Computer mehr als fähig war, von einem USB-Laufwerk zu booten, die USB-Laufwerkoption in der Liste nach der physischen Festplatte und dem CDROM-Laufwerk dritte war. Überprüfen Sie, ob das USB-Laufwerk an der Spitze der Liste steht! (Manchmal muss das physische USB-Laufwerk tatsächlich während des BIOS-Anpassungsprozesses eingesetzt werden oder es wird nicht ordnungsgemäß erkannt oder bestellt). Speichern Sie die Änderungen und starten Sie sie auf dem Wiederherstellungsmedium.
Das Wiederherstellungsmedium, das wir im ersten Teil des Lernprogramms erstellt haben, startet automatisch mit der Macrium Reflect-Wiederherstellungssoftware, was mehr als praktisch ist. Sobald das System hochgefahren ist, suchen Sie nach den Registerkarten Wiederherstellen und Wiederherstellen von Images, wie im folgenden Screenshot gezeigt.
Wenn Sie den Computer mit der Festplatte, auf der das Image installiert ist, booten (entweder intern oder mit angeschlossenem USB-Laufwerk) Der Computer sollte automatisch erkennen, dass das Disk-Image vorhanden ist und mit der Disk übereinstimmt, die Sie über das Image wiederherstellen möchten. Wenn es nicht automatisch erkannt wird, keine Sorge, können Sie danach suchen
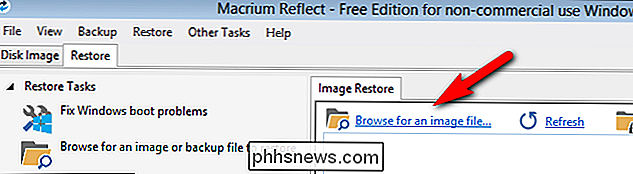
Klicken Sie auf den Eintrag "Nach einer Bilddatei suchen". Suchen Sie nach der Datei und wählen Sie die zuvor erstellte .MRIMG-Datei aus. Nachdem Sie das Backup-Image geladen haben, werden zusätzliche Informationen zur Image-Datei angezeigt:
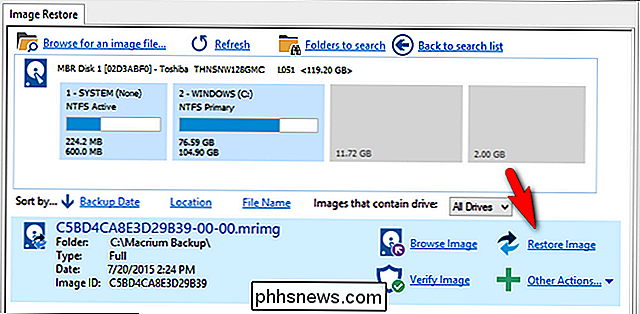
Vergewissern Sie sich, dass es sich um die richtige Image-Datei handelt (der Name stimmt mit dem gewünschten überein, Laufwerksgröße und Partitionen stimmen überein usw.). Sobald Sie bestätigt haben, dass es sich um das gewünschte Bild handelt, klicken Sie auf den Link "Bild wiederherstellen" (siehe Screenshot oben).
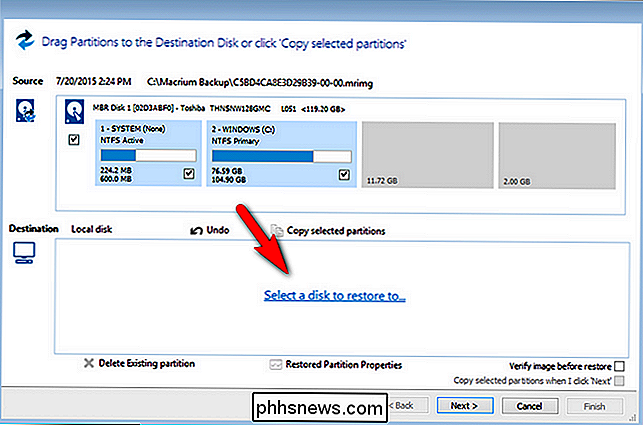
Sie werden aufgefordert, einen Datenträger auszuwählen, auf dem das Image wiederhergestellt werden soll. Klicken Sie auf "Wählen Sie eine Festplatte zum Wiederherstellen auf ..."
Wählen Sie sorgfältig von den verfügbaren Festplatten. Sie möchten Ihre sekundäre Datenfestplatte nicht überschreiben, wenn Ihr tatsächliches Ziel Ihre primäre Systemfestplatte ist. Sobald Sie das Bild ausgewählt haben, klicken Sie auf "Ausgewählte Partitionen kopieren", um die Partitionen aus der Image-Datei wieder auf Ihre Festplatte zu kopieren.
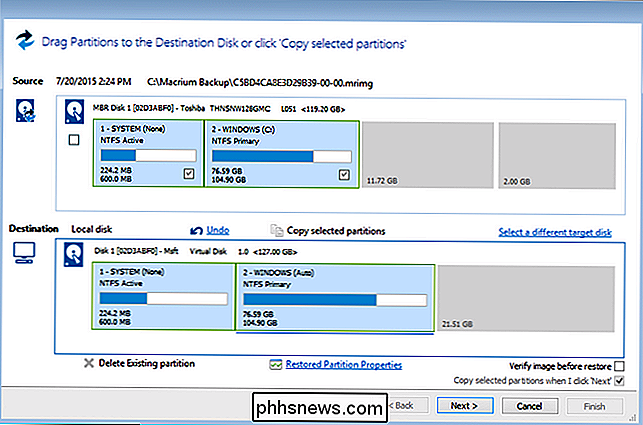
Hinweis : Scharfäugige Leser werden wahrscheinlich bemerkt haben, dass die Diskettengröße und Die Partitionsverteilung zwischen unserer Quellfestplatte und unserer Zielfestplatte stimmt im obigen Bild nicht überein. Da der Computer, mit dem wir die Schritte für dieses Tutorial durchgeführt haben (wir persönlich testen und bestätigen alle Schritte in allen Artikeln, die wir hier bei How-To Geek schreiben), nicht mit unserem Capture-Tool während des Starts in Windows PE kooperieren würde die Sequenz in einer virtuellen Maschine neu erstellt, um die Screenshots für Ihre Referenz zu erstellen. Bitte beachten Sie, dass in der speziellen Anwendung, die wir hier verwenden (Überschreiben Ihrer vorhandenen Festplatte mit einem alten Image), das Image und die tatsächliche Festplattenkonfiguration übereinstimmen sollten.
Wenn die Festplatte ausgewählt (und doppelt markiert) ist, klicken Sie auf Weiter. Bestätigen Sie, dass die Zusammenfassung der Wiederherstellung und die Vorgangsliste Ihren Erwartungen entsprechen, und klicken Sie auf Fertig stellen, um den Vorgang zu starten.
Wenn der Wiederherstellungsprozess abgeschlossen ist und die Zusammenfassung der Zusammenfassung angezeigt wird, sind Sie fertig! Klicken Sie auf die Schaltfläche zum Herunterfahren in der unteren linken Ecke der Wiederherstellungsbenutzeroberfläche, entfernen Sie das USB-Wiederherstellungslaufwerk und bestätigen Sie, dass Sie neu starten möchten. Sie werden wieder in Ihren Windows-Rechner booten und alles wird wieder so gut wie neu und genau so, wie es an dem Tag war, an dem Sie das Image erstellt haben.
Wenn es um narrensichere Wiederherstellung geht, können Sie ein gutes Disk-Image einfach nicht schlagen. Bevor Sie den Sprung zu Windows 10 machen, nehmen Sie sich eine Stunde Zeit und erstellen ein sauberes Disk-Image, zu dem Sie zurückkehren können, wenn Sie feststellen, dass das Upgrade nicht alles ist, was es verspricht.

Warum werden von Microsoft Word generierte PDF-Dateien so groß?
Wenn Ihre Dokumente hauptsächlich nur aus Text bestehen, scheint es, als würden die Dateigrößen für .docx- und .pdf-Versionen sein ziemlich ähnlich, wenn gespeichert, aber das ist nicht immer der Fall. Der heutige SuperUser-Frage- und Antwortpost hat die Antwort auf die Fragen eines neugierigen Lesers über den großen Unterschied in der Dateigröße.

Warum liefert HDMI-DVI ein schärferes Bild als VGA?
Mit all der großartigen Hardware, die wir in diesen Tagen zur Verfügung haben, scheint es, als würden wir eine gute Bildqualität genießen, egal was, aber was wenn dies nicht der Fall ist? Der heutige SuperUser-F & A-Beitrag versucht, die Dinge für einen verwirrten Leser zu klären. Die heutige Frage & Antwort-Sitzung kommt uns dank SuperUser - einer Unterteilung von Stack Exchange, einer Community-gesteuerten Gruppierung von Q & A-Websites - zu Gute ( Die Frage SuperUser reader alkamid will wissen, warum es einen merklichen Qualitätsunterschied zwischen HDMI-DVI und VGA gibt: Ich habe einen Dell U2312HM Monitor an ein Dell Latitude E7440 angeschlossen Laptop.



