AutoFit Spaltenbreiten und Zeilenhöhen in Excel
Das gitterähnliche Erscheinungsbild von Excel kann manchmal statisch erscheinen, ohne dass benutzerdefinierte Schnittstellen erstellt werden können, die den Anforderungen der in einem Arbeitsblatt gespeicherten Daten entsprechen. Obwohl dies bis zu einem gewissen Grad zutrifft, hat Microsoft in Excel die Möglichkeit integriert, Spaltenbreiten und Zeilenhöhen sofort an die Größe der Daten in den Zellen anzupassen.
Erfahren Sie, wie Sie die AutoFit-Funktion von Excel verwenden, um die Größe von Spalten und Zeilen automatisch auf die Größe der Daten in einem Arbeitsblatt zu ändern.
Bevor Sie Spaltenbreiten und Zeilenhöhen in Excel ändern
Es gibt Grenzen für die Größe und Größe von Spalten und Zeilen in Excel. Spaltenbreiten und Zeilenhöhen mit dem Wert Null werden in einem Excel-Arbeitsblatt ausgeblendet. Dies entspricht der Verwendung der Spalte ausblenden oder der Funktion Zeilen ausblenden.
Spalten können eine maximale Breite von 255 haben. Diese Zahl gibt die maximale Anzahl von Zeichen an, die eine Spalte bei der Standardschriftgröße halten kann. Das Ändern der Schriftart, der Schriftgröße und das Hinzufügen anderer Merkmale wie Kursivschrift und Fettschrift reduzieren die maximale Anzahl von Zeichen, die eine Spalte enthalten kann. Die Standardgröße einer Excel-Spalte beträgt 8, 43, was 64 Pixel entspricht.
Zeilen können eine maximale Höhe von 409 haben. Diese Zahl gibt an, wie viele 1 / 72unds eines Zolls die Zeile enthalten kann. Die Standardgröße einer Excel-Zeile ist 15, was 20 Pixel oder etwa 1/5 Zoll entspricht.
Verwenden der AutoFit-Funktion von Excel
Angenommen, Sie haben in Ihrem Excel-Arbeitsblatt Text in der A1- Zelle, der über die Standardspaltenbreite von 8, 43 (64 Pixel) hinausgeht. Beachten Sie, dass, obwohl die Spaltenbreite nicht die Länge des Textes enthalten kann, Excel den Text in angrenzende Spalten überlaufen lässt.

Wählen Sie Spalte A, klicken Sie auf die Registerkarte Start auf der Multifunktionsleiste und suchen Sie einen Abschnitt der Multifunktionsleiste fast ganz nach rechts mit der Bezeichnung Zellen . Klicken Sie auf die Schaltfläche Format und suchen Sie einen Abschnitt des Menüs mit der Bezeichnung Zellgröße . Beachten Sie, dass es drei Optionen gibt, um die Breite einer Spalte zu ändern.
Spaltenbreite - Mit dieser Option können Sie die Breite einer Spalte manuell ändern, indem Sie eine Zahl eingeben. Diese Option ist nicht sinnvoll, da Sie das gleiche einfach erreichen können, indem Sie die Spalte einfach auf die gewünschte Größe ziehen.
AutoFit Column Width - Dies ist die Option, die wir wollen. Diese Option ändert die Größe der Spalte in eine neue Größe abhängig von der Länge des Inhalts der Zelle in der Spalte, die den meisten Speicherplatz belegt.
Standardbreite - Diese Option ändert nicht die Breite von Spalten. Es ändert einfach die Standardbreite der Spalten für ein bestimmtes Arbeitsblatt.
Wählen Sie im Menü Format die Option Spaltenbreite anpassen, und beachten Sie, dass die Breite von Spalte A so geändert wurde, dass sie die Länge des Textes in der A1- Zelle enthält.
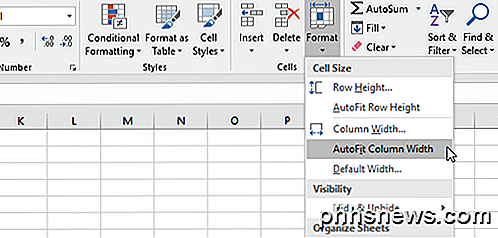
Beachten Sie, dass Sie eine Spalte auch automatisch anpassen können, indem Sie einfach die Spalte oder Spalten auswählen und dann auf die rechte Begrenzung einer ausgewählten Spalte doppelklicken.
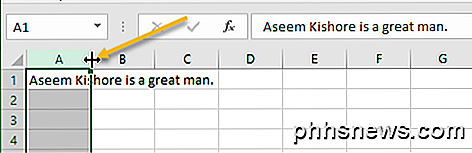
Wenn Sie alle Spaltenbreiten auf die Standardbreite zurücksetzen möchten, wählen Sie einfach Format - Standardbreite und geben Sie 8, 43 ein . Sie können auch eine Tastenkombination zum automatischen Anpassen von Spalten in Excel verwenden. Drücken Sie einfach ALT + H und dann O und dann I. Sie können ALT und H loslassen, nachdem Sie sie gedrückt haben. Also ist die vollständige Tastenkombination ALT + H + O + I.
Im Gegensatz zu Spaltenbreiten passt Excel die Höhe einer Zeile automatisch an die Höhe des Textes an, der den vertikalsten Platz in jeder Zeile einnimmt. Daher ist das AutoFit-Zeilenhöhenfeature, das auf der Formatschaltfläche gefunden wird, nicht so nützlich als das AutoFit Column Width Feature.
Beim Einfügen von Daten in ein Excel-Arbeitsblatt werden die Zeilenhöhen manchmal nicht automatisch angepasst. Wenn dies geschieht, wird der Text abgeschnitten und nicht in eine andere Reihe über oder unter verschüttet.
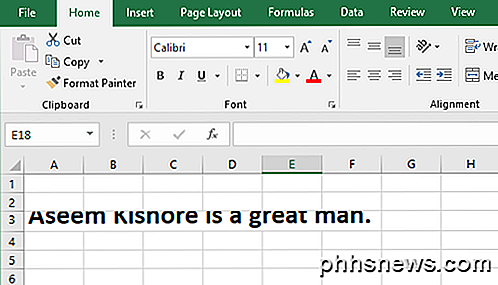
Um dies zu beheben, wählen Sie die Zeile mit dem abgeschnittenen Text und klicken Sie auf Format> Zeilenhöhe automatisch anpassen . Dadurch wird Excel gezwungen, die Höhe der Zeile zu ändern, um den ungewöhnlich großen Text aufzunehmen.
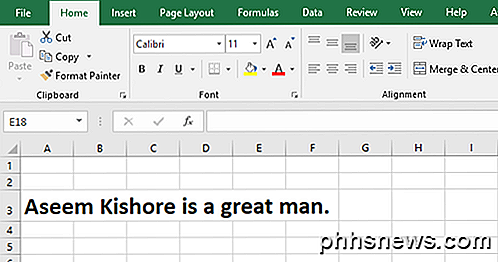
Für Zeilen können Sie eine sehr ähnliche Tastenkombination von ALT + H + O + A verwenden, um Zeilenhöhen automatisch zu ändern.
Mit der AutoFit- Funktion von Excel können Sie die Breite von Spalten und die Höhe von Zeilen in einem Arbeitsblatt automatisch ändern, um Text unterschiedlicher Größe anzupassen, ohne die Werte für Breite und Höhe manuell ändern zu müssen. Die Funktion AutoFit ist ein echter Zeitsparer und erleichtert den Zugriff und das Lesen von Daten in Ihrem Arbeitsblatt. Genießen!

So finden Sie den Namen oder Titel eines Liedes nach Songtexten
Hörte kürzlich ein Lied im Radio und kann mich nicht an den Namen erinnern? Das passiert mir die ganze Zeit, denn obwohl ich warte, sagt die Hälfte der Zeit niemand, welche Band den Song oder den Namen des Songs gespielt hat! Zum Glück kannst du einfach online nach Texten suchen und sofort den Namen des Songs und der Band herausfinden.Wen

Problembehandlung bei langsamem Rechtsklick-Kontextmenü in Windows 7/8
Ich habe kürzlich einen Laptop auf Windows 8.1 aktualisiert und bin in ein sehr nerviges Problem geraten. Wann immer ich versuchen würde, mit der rechten Maustaste auf irgendetwas auf dem Desktop oder im Windows Explorer zu klicken, würde das Rechtsklickmenü zwischen 10 und 25 Sekunden dauern, um es zu laden! Da



