Vergleichen Sie zwei Excel-Dateien mit SpreadSheet Compare
Office 2013 Professional Plus enthält einige neue Funktionen, darunter ein neues Programm namens "Tabellenkalkulation". Spreadsheet Compare verwendet zwei Excel-Dateien und teilt Ihnen den Unterschied in einem sehr schönen Tabellenlayout mit. Sie können schnell die Unterschiede in Formeln zwischen zwei Tabellen und die Unterschiede in den Werten auch sehen.
Es ist ein sehr nützliches Programm, besonders wenn Sie Excel in Zusammenarbeit mit anderen verwenden. Wenn Sie jemandem eine Excel-Datei per E-Mail senden und Änderungen an einigen Formeln usw. vornehmen, können Sie mithilfe von Tabellenvergleich schnell sehen, welche Änderungen am Original vorgenommen wurden. In diesem Beitrag werde ich Sie durch die Programmoberfläche führen und wie Sie sie verwenden können.
Hinweis : SpreadSheet Compare von Microsoft ist nur verfügbar, wenn Sie Office 2013 Pro Plus oder Office 365 ProPlus verwenden. Es ist aus irgendeinem Grund nicht in Office 2016 enthalten. Es gibt auch ein Open-Source-Tabellenkalkulationsprogramm auf SourceForge, das sich jedoch von Microsoft unterscheidet.
Wie man Spreadsheet Compare benutzt
Wenn Sie Spreadsheet Compare zum ersten Mal öffnen, sehen Sie den Hauptprogrammbildschirm, der wie folgt aussieht:

Es gibt nur eine Ribbon-Registerkarte, die einige Optionen enthält, wie das Anzeigen von Formeln, das Ändern der Größe von Zellen zum Anpassen und Exportieren von Ergebnissen. In der Mitte befindet sich die Split-Screen-Ansicht der beiden Excel-Dateien, die Sie vergleichen werden. Im unteren Bereich befinden sich drei Fenster, von denen eines für die gewünschten Optionen angezeigt werden soll: eines für die Anzeige der tatsächlichen Unterschiede in einer Tabellenansicht und eines, das visuell anzeigt, wo die meisten Unterschiede auftreten.
Klicken Sie oben links auf Dateien vergleichen und wählen Sie dann die zwei Excel-Dateien aus, die Sie vergleichen möchten.
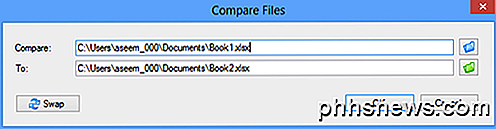
Jetzt können Sie anhand der farbcodierten Zellen schnell erkennen, welche Werte oder Formeln unterschiedlich sind.
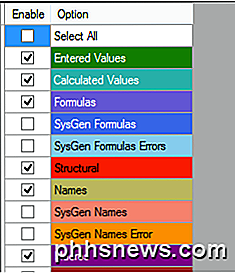
Wie Sie sehen können, sind die eingegebenen Werte grün, Formeln sind violett, berechnete Werte sind bläulich, usw., usw. Dies sind meine Beispiel-Tabellen, wo man 5 Paare von Zahlen nimmt und sie addiert und die anderen einfach multiplizieren.
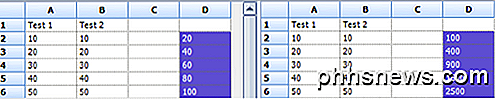
Da der einzige Unterschied darin besteht, dass eine Spalte eine Summe und eine Multiplikation verwendet, werden die Werte violett hervorgehoben, was bedeutet, dass der Unterschied in den Formeln liegt. Sie können auch auf die Schaltfläche Formeln anzeigen in der Multifunktionsleiste klicken, um den Unterschied in den Formeln schnell zu sehen.
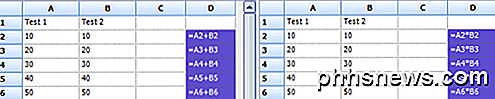
Die Tabelle unten gibt Ihnen schnell einen detaillierten Überblick über die Änderungen. Beachten Sie, dass Sie alle Elemente auf der linken Seite deaktivieren können, wenn Hunderte von Einträgen vorhanden sind. Sie können filtern, um nur Änderungen an eingegebenen Werten, berechneten Werten, Formeln usw. zu sehen.
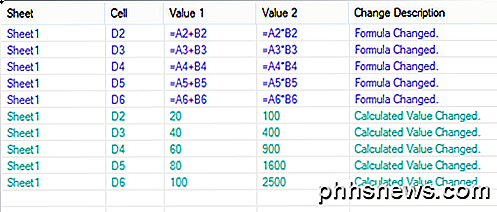
Die Grafik auf der rechten Seite zeigt Ihnen schnell an, wie viele Änderungen jeder Art in der Tabelle aufgezeichnet wurden:
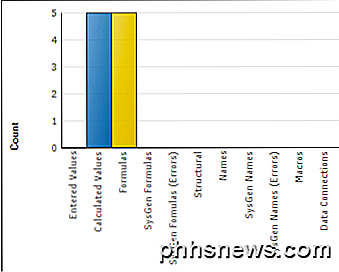
Schließlich können Sie die Ergebnisse entweder in eine Excel-Tabelle exportieren oder die Ergebnisse in die Zwischenablage kopieren. Die exportierten Ergebnisse, die die Unterschiede zeigen, exportieren im Grunde nur die Tabelle, die oben gezeigt wird.
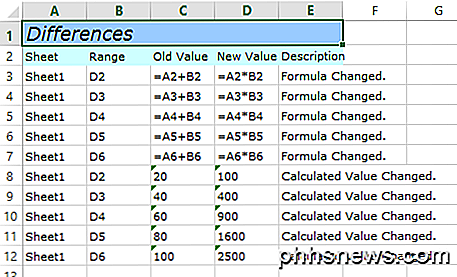
Also das ist es für Spreadsheet Compare. Es ist ein nettes, handliches Werkzeug für diejenigen, die mit mehreren Versionen derselben Tabelle arbeiten und es kann Ihnen definitiv viel Zeit und Energie sparen. Genießen!

So richten Sie eine Amazon Dash-Schaltfläche ein
Mit dem 1-Click-Bestellsystem von Amazon ist die Bestellung bereits jetzt sehr einfach, aber die relativ neuen Dash-Schaltflächen des Unternehmens erleichtern die Bestellung. Hier ist, wie man es schnell und einfach einrichten kann. Amazon hat mit seinen verschiedenen Hardwareprodukten, einschließlich des Amazon Echo, das viele Ihrer Smarthome-Produkte steuert und auch als virtueller Assistent agiert, eine gute Figur gemacht.

Wie Sie einen Computer hochfahren oder herunterfahren können
Unter Windows, Mac OS X und Linux können Sie Boot-Ups, Shut-Downs und Wake-Ups planen . Sie können Ihren Computer morgens automatisch einschalten lassen und ihn nachts automatisch herunterfahren. Dies ist dank des Schlafmodus weniger notwendig als je zuvor - ein typischer Laptop kann nur in den Energiesparmodus wechseln schnell wieder von, wenn es nicht verwendet wird - aber immer noch nützlich für Desktop-PCs.


