Aktivieren, Deaktivieren und Schützen des Spracheinkaufs auf Ihrem Amazon Echo

Es gibt eine ganze Reihe von Tricks, mit denen Ihr Amazon Echo in der Lage ist. Sie können Produkte direkt über Amazon mit Sprachbefehlen bestellen. Lesen Sie weiter, wie wir Ihnen zeigen, wie Sie es aktivieren, deaktivieren und dem Bestellvorgang einen PIN-Schutzcode hinzufügen.
Warum soll ich das tun?
Wenn Sie zu diesem Tutorial über eine Suchmaschinenabfrage kommen, gibt es mehr als ein paar Gründe, die dich hierher gebracht haben könnten. Einige Leute werden daran interessiert sein, die Vorteile des Spracheinkaufs zu nutzen (es ist super praktisch, etwas mit einem einfachen Sprachbefehl neu zu ordnen, wenn Sie gerade nicht mehr da sind).
Andere Leute wollen das Sprach-Bestellsystem deaktivieren also gehen ihre Kinder oder Mitbewohner nicht rum und bestellen die Dinge willy nilly. Schließlich, auch wenn Sie die Idee mögen, Artikel von Amazon mit einem einfachen Sprachbefehl zu bestellen, möchten Sie, entweder aus Sicherheitsgründen oder um einfach vor versehentlicher Bestellung zu schützen, eine 4-stellige PIN auf dem Bestellsystem platzieren Sehen Sie sich einmal an, wie Sie das Voice-Ordering-System überhaupt verwenden können, damit Sie entscheiden können, ob Sie es aktivieren, deaktivieren oder sperren möchten, und dann erfahren Sie, wie Sie genau das tun.
Mit Alexa Bestellungen aufgeben
Es gibt zwei Dinge, die Sie mit Ihrer Stimme über das Alexa-System kaufen können. Sie können Musik kaufen und physische Gegenstände nachbestellen. Warum die Bestellung von physischen Artikeln auf Nachbestellungen beschränken? Das Amazon-Inventar ist so umfangreich und es ist schwierig, alle Informationen über Produkte (insbesondere die von verschiedenen Anbietern, mit verschiedenen Versandoptionen usw.) über das Alexa-System zu übermitteln; Daher hat Amazon sich entschieden entschieden, die Sprachreihenfolge auf Dinge zu beschränken, die Sie bereits gekauft haben und mit denen Sie vertraut sind.
Bestellung von Musik
Wenn Sie Musik über den Amazon Digital Music Store kaufen, können Sie sich an Ihre Kauf einer von zwei Möglichkeiten. Zuerst können Sie nach Lied oder Album, sowie nach Künstler mit Befehlen wie:
Alexa, Shop für das Lied [Name].
Alexa, Shop für [Albumname].
Alexa, Shop für [neue] Songs nach [Künstlername].
Die andere Möglichkeit, Musik zu kaufen, besteht darin, das Sample zu kaufen, das Sie gerade hören. Manchmal, wenn Sie einen Befehl wie "Alexa, spielen 'Shake It Off' von Taylor Swift" verwenden, hören Sie nur einen Ausschnitt des Songs und es wird nur ein Sample angezeigt, da der Song nicht Teil der Prime Musikbibliothek ist. In solchen Fällen kannst du die folgenden Befehle verwenden, um den Song oder das Album zu kaufen:
Alexa, kaufe dieses [Lied / Album].
Alexa, füge dieses [Lied / Album] meiner Bibliothek hinzu.
Wie mit Alle von Amazon Music gekauften Musiktitel werden kostenlos auf Ihrem Amazon-Konto gespeichert und Sie können von jedem Gerät aus mit installierter Amazon Music App darauf zugreifen.
Physische Artikel neu ordnen
Wenn Sie viel bei Amazon kaufen und / oder Sie nutzen das Subscribe & Save-System (wo Sie routinemäßige Einkäufe wie Papierhandtücher und Reinigungsmittel von Amazon mit einem Rabatt erhalten), dann werden Sie wahrscheinlich feststellen, dass die Nachbestellung über das Alexa sowohl in der Praxis als auch in Bezug auf die Benutzerfreundlichkeit sehr praktisch ist .
Der Befehl, Produkte über Alexa neu zu ordnen, ist so einfach wie es geht:
Alexa, [Artikelname] neu anordnen.
So zum Beispiel, wenn Sie Mr. Super Sparkle Zahnpasta regelmäßig bei Amazon und Ihnen bestellen bin gerade ausgegangen, du könntest einfach sagen "Alexa, Herr Super Sparkle Zahnpasta nachbestellen" und nach einem Moment der Berechnung Alexa würde antworten mit etwas wie "Ich habe Mr. Super Sparkle Zahnpasta in Ihrer Bestellhistorie gefunden. Die Bestellsumme beträgt 5,99 US-Dollar. Soll ich es bestellen? "Beantworten Sie einfach" Ja "oder" Nein ".
Wenn Alexa keine gute Übereinstimmung findet oder Sie" Nein "sagen, wenn sie in Ihrem Namen bestellen möchte, können Sie Ihren Amazon öffnen Alexa-App für alternative Artikel und weitere Details
Aktivierung und Deaktivierung des Spracheinkaufs
Wenn das alles großartig klingt und Sie Ihren Alexa-Sprachassistenten verwenden können, um Bestellungen aufzugeben, nehmen wir uns einen Moment Zeit, um Ihre Entscheidung zu bestätigen Sprachreihenfolge aktiviert Nicht so begeistert von der Idee? Wir können es am selben Ort ausschalten.
Öffnen Sie dazu Ihre Amazon Alexa App auf Ihrem Smartphone oder navigieren Sie zu echo.amazon.com, während Sie im Amazon-Konto angemeldet sind, das das Echo steuert.
Navigieren Sie im linken Menü zu Einstellungen und wählen Sie "Spracheinkauf" "Wie oben zu sehen.
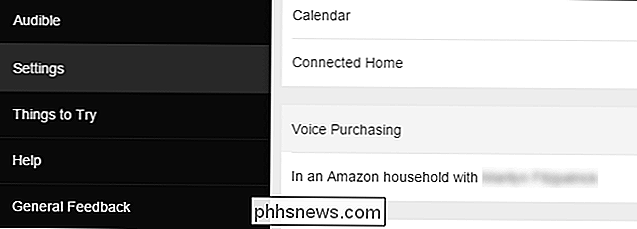
Im Abschnitt" Voice Purchasing "gibt es einen einfachen Schalter neben" Purchase by voice ". Je nachdem, ob Sie den Spracheinkauf aktivieren oder deaktivieren möchten, können Sie ihn ein- oder ausschalten.
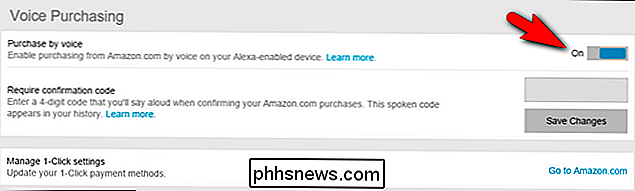
Sichern des Spracheinkaufs über die PIN
Während wir uns im Menü "Spracheinkauf" befinden, können Sie weitere Anpassungen vornehmen. Wenn Sie den Spracheinkauf nutzen möchten, aber einen PIN-Code hinzufügen möchten, um versehentliche Käufe zu verhindern, oder andere Nutzer des Echos Käufe ohne Ihre Zustimmung tätigen, können Sie dies hier tun.
Im "Bestätigungscode anfordern" Abschnitt geben Sie einen 4-stelligen Code ein. Wählen Sie "Save Changes", sobald Sie Ihren Code eingegeben haben, um den neuen Sicherheitscode an Ihr Echo zu übermitteln.
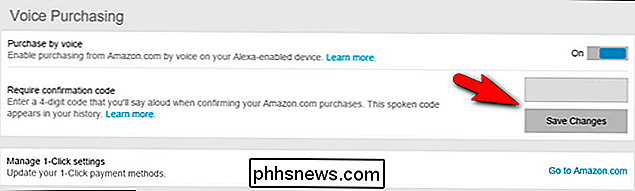
Es gibt zwei wichtige Dinge, die Sie über das PIN-Code-System beachten sollten. Zuerst müssen Sie es laut aussprechen, wenn Sie das Sprach-Bestellsystem verwenden. Zweitens erscheint es im Klartext in Ihrer Amazon Alexa App. Es ist zwar kein perfektes System, und wir empfehlen, für diesen Prozess eine völlig eindeutige PIN auszuwählen und nicht die gleiche, die Sie für Ihr Bankkonto verwenden, oder, zum Beispiel, die Erwachseneninhalte des Mediencenters von den Kindern zu sichern (weil sie (
) Trotzdem ist es immer noch eine gute Möglichkeit sicherzustellen, dass jeder, der Zugang zu deinem Echo hat, keine Dinge bestellen kann (und es verhindert, dass die primären Benutzer versehentlich Dinge bestellen) Denn das Auslesen der PIN, als würdest du dem Schiffscomputer auf Star Trek Sicherheit geben, gibt dir definitiv Zeit, über einen Kauf nachzudenken.)
Hast du eine Frage zu deinem Amazon Echo oder dem Alexa-Sprachassistenten? Schießen Sie uns eine E-Mail an und wir werden unser Bestes tun, um es zu beantworten.

Starten Sie Windows 8/10 in den abgesicherten Modus
Wir alle haben uns daran gewöhnt, entweder F2 oder F8 zu drücken, um die erweiterten Startoptionen seit Windows 2000 zu bekommen, wahrscheinlich sogar davor. In jeder Version von Windows konnten Sie immer auf den langsameren Startvorgang zählen, um die Taste tatsächlich zu drücken, wenn die Textnachricht angezeigt wurde.Nun,

So speichern Sie Ihr Smartphone von Watery Death
Es ist wieder passiert. Du hast versucht, einen Anruf anzunehmen, während du das Geschirr spülst, und dein Telefon taucht direkt ins Waschbecken. Das Eindringen von Wasser in Ihr Telefon ist eine der verheerendsten Arten zu sehen, wie Ihr Mobilgerät in den Staub beißt, aber fürchten Sie nicht, alles ist noch nicht verloren.



