So deaktivieren Sie den Sperrbildschirm in Windows 8

Die Sperrbildschirmfunktion von Windows 8 und 10 ist interessant, scheint aber auf einem Tablet PC sinnvoller zu sein. Glücklicherweise ist es einfach genug zu deaktivieren, wenn Sie stattdessen einen Desktop oder Laptop verwenden.
RELATED: Deaktivieren des Sperrbildschirms unter Windows 8 Ohne Gruppenrichtlinien verwenden
Update : Leider deaktiviert Microsoft diese Verbesserungen im Jubiläums-Update von Windows 10, so dass diese Optimierung nur unter Windows 8 oder Windows 10 Enterprise funktioniert. Beachten Sie, dass dies nur in den Professional-Versionen von Windows 8 funktioniert. Wenn Sie dies mit einem Registry-Hack tun möchten, können Sie unserem Tutorial folgen, wie das geht.
Deaktivieren des Sperrbildschirms
Das erste, was Sie tun Dazu müssen Sie den Editor für lokale Gruppenrichtlinien öffnen, indem Sie die Tastenkombination "Win + R" drücken, um eine Ausführungsbox aufzurufen. Geben Sie dann gpedit.msc ein und drücken Sie die Eingabetaste.
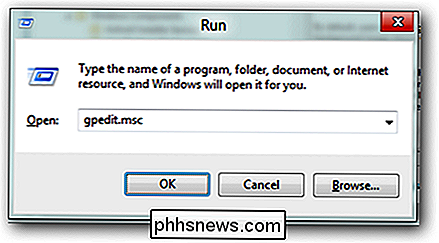
Nun müssen Sie einen Drilldown durchführen:
Computerkonfiguration -> Administrative Vorlagen -> Systemsteuerung -> Personalisierung
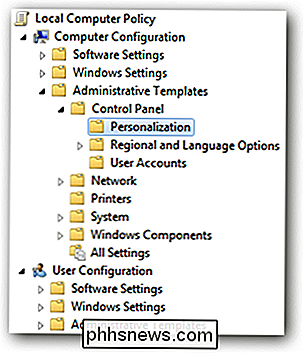
Auf der rechten Seite müssen Sie auf die Einstellung "Sperrbildschirm nicht anzeigen" doppelklicken.
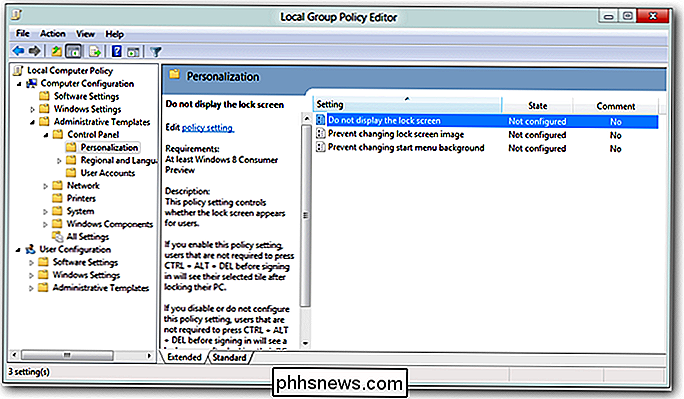
Ändern Sie das Optionsfeld von " Nicht konfiguriert "zu" Aktiviert ", klicken Sie auf" Anwenden "und Sie können loslegen.
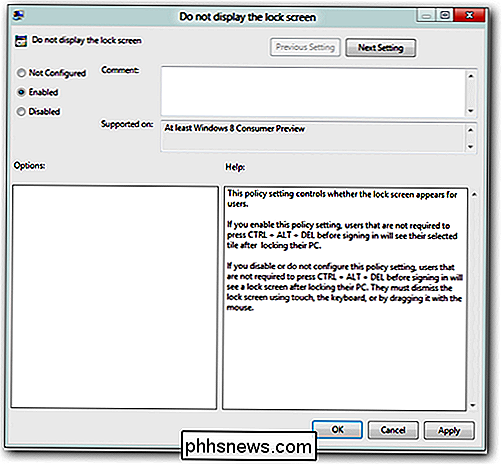
Das ist alles, was es zu tun gibt.

Hinzufügen von Rahmen zu Rahmen in einer Tabelle in
Wenn Sie eine Tabelle einfügen, gibt es einen einfachen, schwarzen Rahmen um alle Zellen in der Tabelle. Sie können jedoch die Rahmen ändern oder entfernen, und es gibt ein paar einfache Möglichkeiten, dies zu tun. HINWEIS: Wir haben Word 2013 verwendet, um diese Funktion zu veranschaulichen. Wenn Sie alle oder einige der Grenzen von Ihrem Tisch, oder Sie möchten den Stil oder die Dicke der Rahmen ändern, setzen Sie den Cursor in eine beliebige Zelle in der Tabelle.

Was ist USB-Debugging, und ist es sicher, es auf Android zu lassen?
Wenn Sie jemals versucht haben, etwas auf Ihrem Android-Telefon zu tun, haben Sie wahrscheinlich gehört (oder Lesen Sie) den Begriff "USB-Debugging". Dies ist eine häufig verwendete Option, die ordentlich unter Android Developer Options Menü versteckt ist, aber es ist immer noch etwas, dass viele Benutzer aktivieren, ohne es einen zweiten Gedanken - und ohne zu wissen, was es wirklich tut Wenn Sie beispielsweise ADB (die Android-Debugging-Bridge) verwenden mussten, um beispielsweise ein Factory Image auf einem Nexus-Gerät zu flashen oder ein Gerät zu rooten, haben Sie das USB-Debugging bereits verwendet oder nicht.



