So heften Sie die am häufigsten verwendeten Dateien und Ordner an den geöffneten Bildschirm in Office 2013

Wenn Sie in Microsoft Office arbeiten, haben Sie möglicherweise häufig geöffnete Dateien oder einen bestimmten Ordner zum Speichern aller Dateien Ihre Office-Dokumente. Mit Office-Programmen können Sie die am häufigsten verwendeten Dateien und Ordner für den schnellen und einfachen Zugriff auf den "Öffnen" -Bildschirm heften.
Um eine kürzlich geöffnete Datei an den "Öffnen" -Bildschirm anzuheften, öffnen Sie ein Dokument (neu oder vorhanden) in Word Klicken Sie dann auf die Registerkarte "Datei".
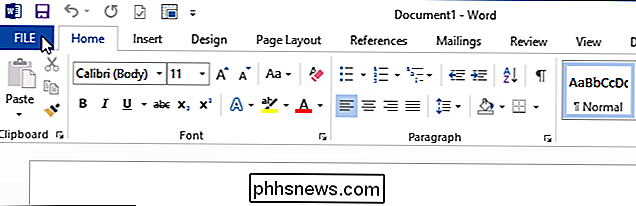
Klicken Sie im Bildschirm "Öffnen" auf "Letzte Dokumente", wenn dies nicht die derzeit aktive Auswahl ist.
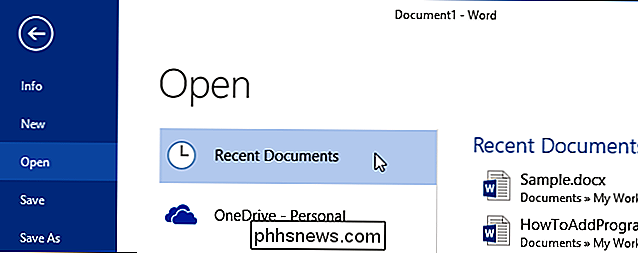
Die Liste der "Zuletzt verwendeten Dokumente" auf der rechten Seite von Öffnen Sie den Bildschirm "Öffnen" und bewegen Sie die Maus über ein Dokument, das Sie an den Bildschirm "Öffnen" anheften möchten. Klicken Sie auf das Symbol für seitliches Drücken, um das Objekt an die Liste anzuhängen.
HINWEIS: Wenn Sie eine nicht in der Liste "Zuletzt verwendete Dokumente" vorhandene Datei anheften möchten, öffnen Sie die Datei einmal und schließen Sie sie. Sie steht dann in der Liste "Letzte Dokumente" zur Verfügung.
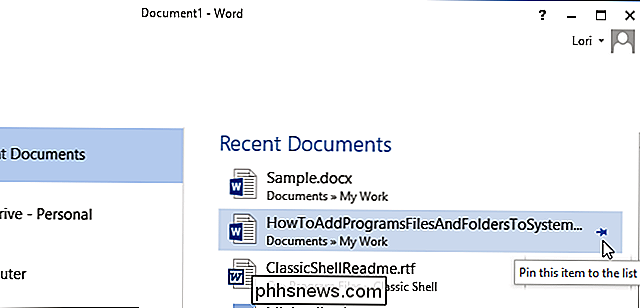
Der Druckstift verwandelt sich in einen aufrechten Druckstift, das Dokument wird an den Anfang der Liste verschoben, und zwischen der angehefteten Datei und dem Rest der Liste befindet sich eine Linie Dateien in der Liste.
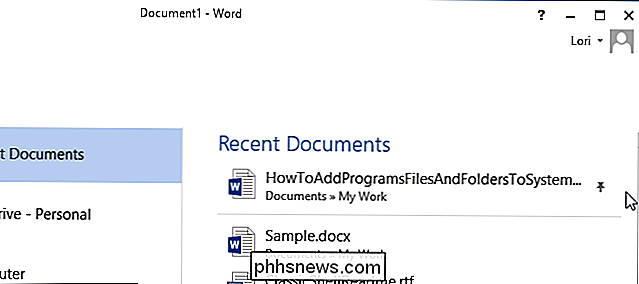
Um einen Ordner an den "Öffnen" -Bildschirm anzuheften, klicken Sie auf "Computer".
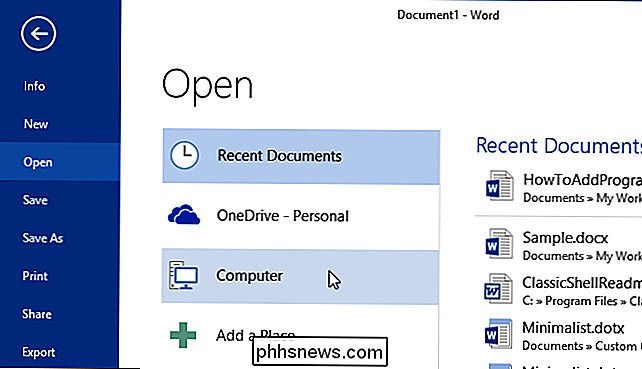
Bewegen Sie die Maus über einen Ordner in der Liste "Letzte Ordner" auf der rechten Seite des "Öffnen" Bildschirm. Klicken Sie auf das Symbol für seitliches Drücken, um den Ordner an den "Öffnen" -Bildschirm anzuheften.

HINWEIS: Wenn der Ordner, den Sie anheften möchten, nicht in der Liste "Letzte Ordner" ist, können Sie den Ordner zur Liste hinzufügen Dokument im gewünschten Ordner. Klicken Sie dazu auf "Durchsuchen".
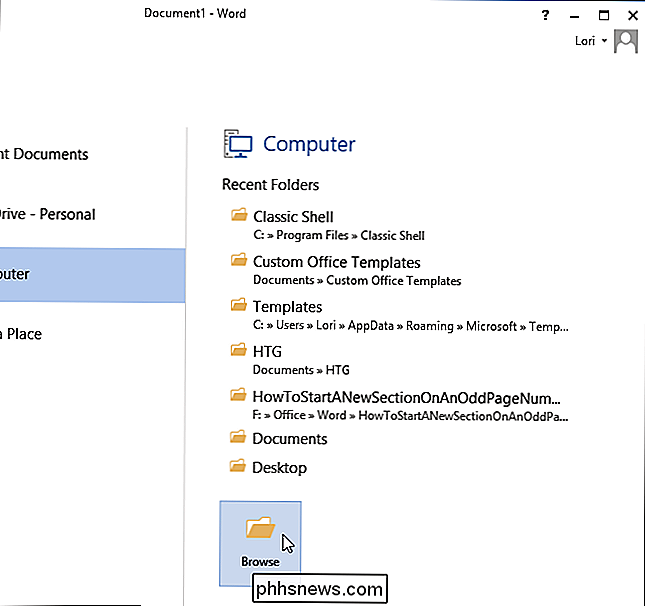
Navigieren Sie im Dialogfeld "Öffnen" zu dem Ordner, den Sie anheften möchten, und wählen Sie eine Datei im Ordner aus. Klicken Sie auf "Öffnen".
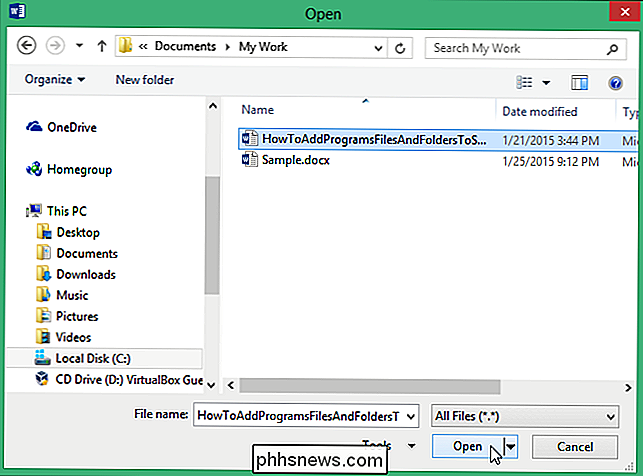
Klicken Sie erneut auf die Registerkarte "Datei" und klicken Sie auf "Öffnen", um erneut zum Bildschirm "Öffnen" zu gelangen. Der "Aktuelle Ordner" wird oben in der Liste "Computer" angezeigt, wenn Sie gerade eine Datei im Ordner geöffnet haben. Unter dem "Current Folder" befindet sich die Liste "Recent Folders" mit dem angehefteten Ordner oben mit einer Linie unter dem angehefteten Ordner.
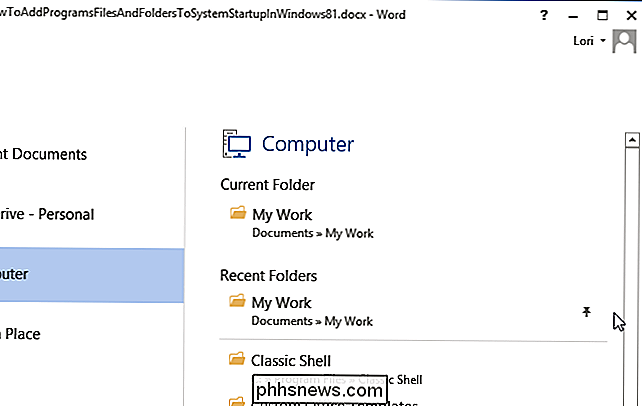
Sie können auch weitere Dateien und Ordner anheften, die alle oben angezeigt werden der Liste "Zuletzt verwendete Dokumente" oder Liste "Zuletzt verwendete Ordner".

Erstellen und Verwenden von intelligenten Ordnern auf OS X zum Organisieren von Daten auf Ihrem Mac
Haben Sie jemals OS X verwendet und sich gefragt, was mit Smart Folders passiert? Schließlich sind sie überall im Finder. Wie funktionieren sie und, noch wichtiger, wie können Sie sie für Sie arbeiten lassen? Intelligente Ordner sind überhaupt keine Ordner, zumindest nicht im herkömmlichen Sinne. In herkömmlichen Ordnern platzieren Sie Ihre Daten an einem einzigen Ort, was durch das Ordnersymbol dargestellt wird.

So schützen Sie Ihr Android-Telefon mit einer PIN, einem Passwort oder einem Muster
Der Sperrbildschirm ist eine wichtige Funktion in Android. Die Sicherheit ist für alle Android-Nutzer wichtig. Mit Lollipop und höher wird es tatsächlich einfacher, da viele der Anpassungsfunktionen entfernt oder an anderer Stelle platziert wurden. VERWANDT: Verwenden Sie Smart Lock in Android 5.0 und entsperren Sie Ihr Telefon nie wieder zu Hause Zum Beispiel , Sperrbildschirm Widgets haben den Geist aufgegeben, und Face Unlock ist jetzt eine Smart Lock-Einstellung namens "Trusted Face".



