So schützen Sie eine Excel-Datei sicher mit einem Passwort
Das Passwort, das Ihr Excel-Arbeitsblatt schützt, kann verhindern, dass andere Ihre Daten manipulieren, aber Sie sollten nie wirklich vertrauliche Informationen in einer Excel-Tabelle speichern. Warum? Aus dem einfachen Grund, dass Excel-Passwörter leicht geknackt werden können. Dies liegt daran, dass Excel eine sehr schwache Form der Verschlüsselung verwendet, die leicht mit Wörterbuchangriffen und Brute-Force-Angriffen gebrochen werden kann.
Wenn Sie unbedingt Excel verwenden müssen, um vertrauliche Informationen zu speichern, ist es immer besser, die neueste Version von Excel zu verwenden, nämlich Excel 2013 oder Excel 2010. Je älter die Version von Excel, desto einfacher wird es, das Kennwort zu knacken. In Versionen unter Excel 2010 spielt es keine Rolle, wie kompliziert oder lang dein Passwort ist, alles kann geknackt werden.
Spätere Versionen von Excel verwenden jedoch ausgefeiltere Verschlüsselungsmethoden, und daher spielt die Länge und Komplexität des Kennworts eine Rolle. Daher ist es am besten, längere Kennwörter zu verwenden, die zufälliger Natur sind und Zahlen und Symbole enthalten.
Zusätzlich zum Kennwort, das Ihre Excel-Datei schützt, können Sie sie weiter schützen, indem Sie die gesamte Datei verschlüsseln. Dies schützt Ihr Dokument, wenn es von Ihrem Computer gestohlen wird.
Jetzt zum Hinzufügen eines Kennworts zu einer Excel-Datei. Bei Verwendung von Microsoft Excel gibt es verschiedene Möglichkeiten, mit denen Sie Ihre Tabelle oder Arbeitsmappe mit einem Kennwort schützen können.

Eine der ersten und einfachsten Methoden besteht darin, das gesamte Blatt oder die Arbeitsmappe mit einem Kennwort zu schützen. Um dies in Microsoft Excel 2007 zu tun, gehen Sie zuerst auf die Registerkarte Überprüfen und klicken Sie dann auf Blatt schützen oder Arbeitsmappe schützen .
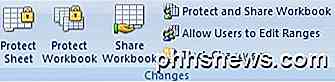
Wenn ein Popup-Fenster erscheint, wählen Sie Ihre Optionen und geben Sie das gewünschte Passwort ein. Ihr Passwort kann etwas zufälliges sein, das niemand vermuten würde (wie 45pQ93S21!). Verwenden Sie ein Kennwortverwaltungsprogramm wie LastPass, das sehr sicher ist, um sich an Ihr Kennwort zu erinnern. Sie können auch meinen vorherigen Beitrag zum Sichern Ihrer Daten und Passwörter lesen.
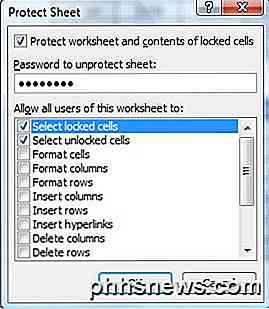
Als Nächstes schützen Sie die gesamte Arbeitsmappe mit einem Kennwort. Klicken Sie dazu auf Datei und dann auf Speichern unter . Wenn das Fenster zum Speichern von Dateien angezeigt wird, geben Sie Ihren Dateinamen ein und wählen Sie dann das Dropdown-Menü Tools . Wählen Sie aus diesem Menü Allgemeine Optionen .
Dadurch können Sie die gesamte Arbeitsmappe mit einem Kennwort schützen und verhindern, dass andere Benutzer sie öffnen und ihren Inhalt anzeigen. An diesem Punkt verfügen Sie über zwei Schutzebenen: eine auf der Blattebene und eine auf der Arbeitsmappenebene.
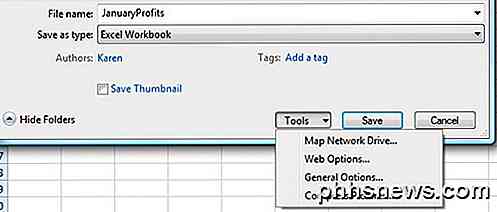
Wann immer Sie diese geschützte Excel-Datei öffnen möchten, sehen Sie zunächst einen Bildschirm wie den folgenden, in dem Sie nach Ihrem Passwort gefragt werden.
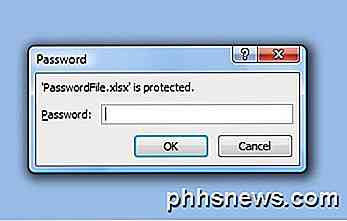
Zusammenfassung der Schritte zum sicheren Schutz einer Excel-Datei
1. Verwenden Sie nur die neuesten Versionen von Excel: Excel 2010 oder Excel 2013.
2. Verwenden Sie gute Passwortrichtlinien, dh längere Passwörter mit verschiedenen Arten von Zeichen, Zahlen und Symbolen. Versuchen Sie außerdem, das Passwort so zufällig wie möglich zu gestalten, und verwenden Sie einen Passwort-Manager, um Ihre Passwörter zu verfolgen.
3. Schützen Sie Ihre Blätter mit den Optionen " Arbeitsmappe schützen" und " Blatt schützen" .
4. Speichern Sie die Datei wie eine verschlüsselte Festplatte an einem sicheren Ort auf Ihrem Computer.
Insgesamt reicht die Verwendung von Excel-Sicherheit mit einfachem Passwortschutz nicht aus, um sie zu sichern. Sie benötigen eine bessere Verschlüsselung mit höheren Versionen von Excel, längere und zufälligere Kennwörter und zusätzliche Verschlüsselung zusätzlich zu der von Excel bereitgestellten Sicherheit. Wenn Sie diese Sicherheitsmaßnahmen befolgen, können Sie sicher sein, dass niemand Ihre Excel-Datei öffnen kann.

Verwendung von AMPPS zur lokalen Installation von Joomla auf Ihrem PC
Um eine gute Website zu haben, ist es nicht notwendig, dass Sie eine lokale Entwicklungsumgebung haben. Sie können Dateien direkt auf dem Server bearbeiten oder Ihren Editor so einrichten, dass Änderungen automatisch auf den Server übertragen werden, sobald Sie sie ändern und speichern. Es gibt jedoch viele Vorteile beim Ausführen eines lokalen Servers.

So kombinieren Sie verschiedene HomeKit-Produkte in Räume, Zonen und Szenen
Das Apple HomeKit-System ist sehr kurios: HomeKit unterstützt die Kombination Ihrer Smarthome-Geräte in Räumen, Zonen und Szenen , aber wenn eine bestimmte App eines dieser Dinge nicht unterstützt, hast du kein Glück. Und mit Smarthome-Apps können Sie Szenen mit mehreren Produkten verschiedener Unternehmen erstellen.



