Zurücksetzen Ihres Amazon Fire TV

Während der Amazon Fire TV- und Fire TV-Stick normalerweise reibungslos läuft, benötigen sie manchmal einen schnellen Tritt in die Reset-Taste. So bringen Sie Ihr Fire TV in einen fabrikneuen Zustand zurück.
Warum sollten Sie Ihr Fire TV zurücksetzen?
Wenn es sich um Geräte mit Embedded-Betriebssystemen handelt, gibt es manchmal einen Fehler in der Maschine, den Sie nicht erklären können und Amazon Fire TV Linie ist keine Ausnahme. Vielleicht funktioniert eine bestimmte Taste auf der Fernbedienung einfach nicht richtig. Vielleicht weigert es sich, Ihr Wi-Fi-Netzwerk zu erkennen (nicht, dass wir dieses Handbuch als Ergebnis dieses Geschehens oder so schreiben). Vielleicht, obwohl du deine Amazon Prime-Anmeldeinformationen ein Dutzend Mal hintereinander eingegeben hast, wird es einfach nicht nach Hause telefonieren und deine riesige Prime-Bibliothek laden.
Wir ermutigen die Leute zwar nicht, den verbrannten Erdboden zu benutzen, um ihre Gadgets zu reparieren. Leider ist das manchmal die einzige Lösung, die funktioniert. Was auch immer Ihr "Ghost-in-the-Machine" -Gruppe sein mag, es gibt eine sehr gute Chance, dass ein Factory-Reset der Schlüssel zum Auslöschen ist.
Der Preis für das Zurücksetzen Ihres Fire TV-Geräts in einen Showroom-frischen Zustand ist der Sie müssen Sie alle Ihre Einstellungen durchgehen und optimieren, als ob Sie das Gerät zum ersten Mal eingesteckt hätten: Wi-Fi-Zugangsdaten, Amazon-Zugangsdaten, alle von Ihnen vorgenommenen Anpassungen und so weiter. Darüber hinaus müssen Sie den gesamten Inhalt wie Apps und gespeicherte Medien erneut herunterladen.
Wenn Sie sich nicht durch den Ärger abschrecken lassen und bereit für den Geruch von Neuwagen sind, lassen Sie uns Ihren Fire TV zurücksetzen.
Zurücksetzen Ihres Fire TV & Fire TV-Sticks
Lassen Sie uns zunächst etwas aus dem Weg räumen. Obwohl wir dieses Tutorial mit einem Witz darüber begonnen haben, Ihrem Fire TV einen schnellen Kick in den Reset-Knopf zu geben, können wir diesen Handlungsablauf eigentlich nicht vorschlagen. Sagen wir das, weil es viel zu schwierig wäre, einen gut platzierten Tritt in ein winziges und versenktes Reset-Knopfloch zu landen? Wer sind wir, um deine Trittfähigkeiten zu beurteilen? Der eigentliche Grund ist, dass das Fire TV nicht eine physikalische Reset-Taste hat. Es gibt nur zwei Möglichkeiten, es zurückzusetzen: über das Menü System und über die Tastenkombination der Fernbedienung.
Wenn Sie direkt zur Reset-Option springen möchten, können Sie dies tun, indem Sie die Taste Zurück und die Taste Rechts auf Ihrer drücken Feuern Sie die TV-Fernbedienung für 10 Sekunden, bis der Reset-Bildschirm erscheint.
Sie können auch die längere Route durch das Systemmenü nehmen, indem Sie in der Seitenleiste nach unten navigieren, bis Sie zu "Einstellungen" gelangen siehe Menü "System".
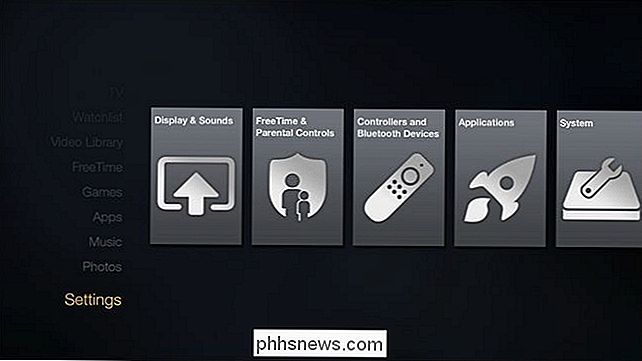
Blättern Sie im Ausklappmenü nach unten, bis "Werkseinstellungen zurücksetzen" angezeigt wird, und wählen Sie es aus.
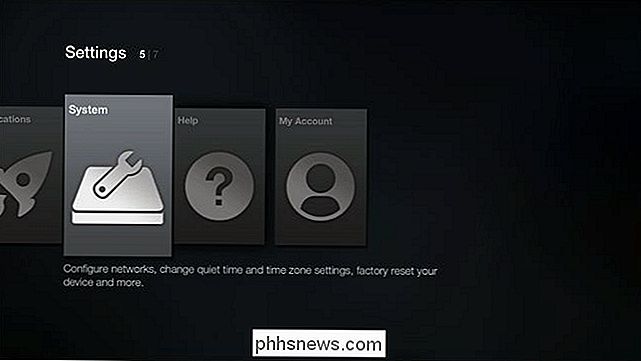
Wenn Sie dazu aufgefordert werden, geben Sie Ihren PIN-Code ein (sofern Sie eine Sicherheit eingestellt haben) PIN-Code auf Ihrem Gerät).
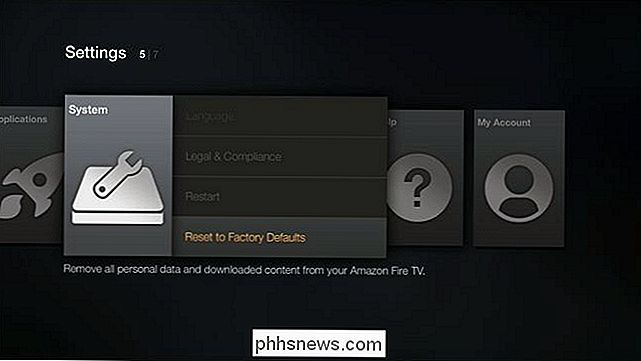
Hinweis zur Sicherheits-PIN: Wenn Sie Ihr Fire TV-Gerät zurücksetzen, weil es keine Verbindung zu Ihrem WLAN herstellen kann, sind Sie hier in Schwierigkeiten. Sie können Ihren PIN-geschützten Amazon Fire TV / TV-Stick nicht zurücksetzen, es sei denn, das Gerät kann nach Hause telefonieren und bestätigen, dass Ihre PIN korrekt ist. Dies ist eine lächerliche Situation, in der Sie Ihr Fire TV an ein anderes Netzwerk anschließen müssen (oder ein Netzwerkkabel verwenden, um es direkt an Ihren Router anzuschließen).
Wählen Sie "Zurücksetzen".
Ihr Amazon Fire TV wird neu gestartet. Ich laufe die gesamte Setup-Routine erneut durch, als ob das Gerät frisch aus der Box wäre, und - Daumen drücken - das Problem, das Sie zum Zurücksetzen des Geräts aufgefordert hat, ist endgültig vorbei.
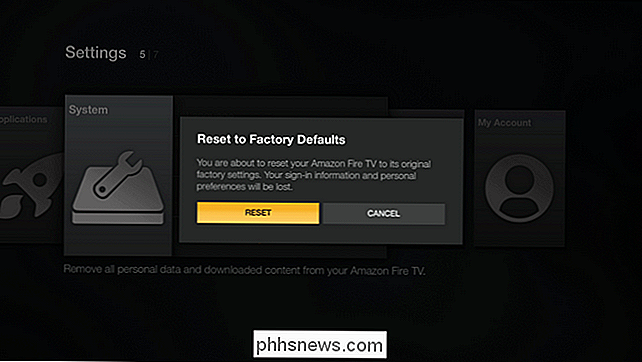

Sind öffentliche IPs eindeutig?
Wenn Sie anfangen, etwas über IP-Adressen und ihre Funktionsweise zu erfahren, kann es manchmal etwas überwältigend sein. Also, was machst du? Sie beginnen mit Suchen und Fragen stellen! Der heutige SuperUser Q & A-Post hat die Antworten auf die Fragen eines neugierigen Lesers. Die heutige Question & Answer-Sitzung kommt dank SuperUser zustande - einer Unterteilung von Stack Exchange, einer Community-gesteuerten Gruppierung von Q & A-Websites.

So aktivieren Sie Auto-Großschreibung und Auto-Perioden in macOS Sierra
Wenn Sie regelmäßig Apple Mail, Word oder eine andere Anwendung verwenden, in der Sie viel schreiben, kommt macOS Sierra mit ein paar neuen Optionen: Auto-Großschreibung und Auto-Perioden. Sie müssen sie nur manuell aktivieren. Diese Optionen sind bereits in iOS vorhanden. Wenn Sie also ein iPhone oder iPad verwenden, sind Sie bereits mit der automatischen Groß- und Kleinschreibung vertraut.



![Hosted Telephony: Was sind die Vorteile? [Gesponsert]](http://phhsnews.com/img/how-to-2018/hosted-telephony-what-are-benefits.jpg)