So aktualisieren und installieren Sie eine neue Festplatte oder SSD in Ihrem PC

Eine Aktualisierung der Festplatte ist eine der einfachsten Möglichkeiten, Ihren PC zu verbessern, ob Sie mehr Speicherplatz suchen oder der Geschwindigkeitsschub, den eine SSD bietet. So können Sie Ihr neues Laufwerk auswählen und installieren:
Schritt 1: Auswahl des neuen Laufwerks

Die Auswahl eines Laufwerks, das zu Ihren Budgets passt und das tut, was Sie benötigen, ist der erste Schritt. Heutzutage ist Ihre wichtigste Wahl zwischen einer herkömmlichen Festplatte oder einem Solid State Drive (SSD). Aber es gibt auch ein paar andere Dinge, über die man nachdenken sollte.
Solltest du reguläres Laufwerk, eine SSD oder beides bekommen?
Hier ist die Frage, die du dir stellen solltest: willst du mehr Geschwindigkeit oder mehr Speicherplatz?
VERWANDELT : Was ist ein Solid State Drive (SSD), und brauche ich einen?
Moderne SSDs sind erstaunlich und sind ein würdiges Upgrade für fast jedes System. Der Wechsel von einer normalen Festplatte zu einer SSD verbessert die Geschwindigkeit Ihres Systems. Ihr PC wird schneller starten, Apps und große Dateien schneller laden und Ladezeiten in den meisten Spielen verringern. Das Problem ist, sobald SSDs über einen Terabyte Speicherplatz hinaus kommen, werden sie zu teuer.
Alternativ sind herkömmliche Festplatten langsamer, bieten aber relativ viel Speicherplatz. Sie können Desktop-Laufwerke finden, die vier Terabytes fassen - genug, um alle außer den anspruchsvollsten Medien-Hoardern zu befriedigen - für weniger als 100 USD.
Sie können auch die Stärken von SSDs und Festplatten kombinieren. Wenn Ihr Desktop mehr als ein Laufwerk verarbeiten kann (und die meisten von ihnen können), können Sie das Betriebssystem auf der Haupt-SSD für den schnellen Zugriff auf Programme und wichtige Dateien installieren und ein traditionelles Laufwerk mit großer Kapazität zum Speichern von Dateien verwenden. Dies macht eine SSD zu einem besonders attraktiven Upgrade, wenn Sie bereits eine Festplatte haben, da Sie das Betriebssystem verschieben und die Festplatte auf Storage-Aufgaben "herabstufen" können.
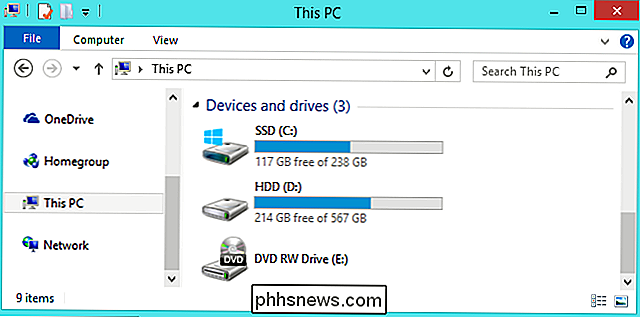
Wenn Geld kein Objekt ist - oder wenn Sie eingeschränkt sind zu einer einzelnen Laufwerkverbindung in Ihrem Laptop - Sie können ziemlich viel ausgeben, um eine Multi-Terabyte SSD zu erhalten. Aber für die meisten Menschen ist eine kleinere SSD in Kombination mit einer größeren Festplatte ein guter Kompromiss.
Welche physikalische Größe sollte das Laufwerk haben?

Festplatten gibt es normalerweise in zwei Größen: 2,5 "und 3,5". Die 3,5-Zoll-Laufwerke werden auch als "Full-Size" - oder "Desktop-Laufwerke" bezeichnet. Fast jeder Desktop-PC hat Platz für mindestens ein (und manchmal auch viele) 3,5-Zoll-Laufwerke. Die mögliche Ausnahme sind die super-kleinen Formfaktor-PCs, die nur mit einem 2,5-Zoll-Laufwerk umgehen können.
2,5-Zoll-Laufwerke sind traditionell für Laptops gedacht, passen aber auch gut in einen Desktop-PC. Einige Desktop-PCs verfügen über integrierte Befestigungspunkte für 2,5-Zoll-Laufwerke. Wenn dies nicht der Fall ist, benötigen Sie eine Halterung wie diese. Beachten Sie, dass diese normalerweise als SSD-Montagehalterungen bezeichnet werden. Dies liegt daran, dass alle SSDs im traditionelle Festplattenform sind 2,5 "Laufwerke. Das ist die Größe, die Sie verwenden, egal ob Sie es auf einem Desktop oder Laptop mounten.
VERWANDT: Was ist der M.2 Erweiterungssteckplatz, und wie kann ich ihn verwenden?
Und von SSDs sprechen Es gibt noch einen weiteren Formfaktor, über den gesprochen werden kann: der M.2-Standard. Diese Laufwerke sehen eher wie ein RAM-Speicher aus als eine Festplatte. Statt wie herkömmliche Laufwerke über ein SATA-Kabel mit dem Motherboard zu verbinden, werden M.2-Laufwerke an einen speziellen Steckplatz angeschlossen. Wenn Sie an den M.2-Laufwerken interessiert sind, müssen Sie feststellen, ob Ihr PC sie unterstützt.

Einige Laptops, wie Macbooks, verwenden ein M.2-Speicherlaufwerk, für das erweiterte modellspezifische Anweisungen zum Austausch erforderlich sind . Oft erlischt auch die Garantie.
Noch eine Anmerkung zu Laptops. Da sie kleiner und schnittiger geworden sind, ist es auch für Laptops schwieriger geworden, ein Upgrade durchzuführen. Die meisten Laptops, die nicht super-winzig sind, verwenden immer noch 2,5 "-Laufwerke, aber sie können oder können nicht einen für den Benutzer zugänglichen Laufwerkschacht für Upgrades haben. Billigere, sperrigere Laptops und wenige Business-Class-Designs wie Lenovo ThinkPads oder Dells Latitudes Erlauben Sie den Zugriff ziemlich einfach. Andere Modelle benötigen möglicherweise einige umfangreiche Arbeit, um in den Laufwerksschacht zu gelangen, oder haben überhaupt keinen Zugang, besonders wenn sie auf den teuren M.2-Standard umgestellt haben. Das Aktualisieren dieser Laufwerke wird wahrscheinlich Ihre Garantie ungültig machen. und Sie müssen nach einer modellspezifischen Anleitung suchen, wie diese auf iFixIt.
Welche Verbindung benötige ich?

Alle modernen 3,5 "- und 2,5" -Laufwerke verwenden eine SATA-Verbindung für Strom und Daten.
Wenn Sie das Laufwerk in einen Desktop-PC installieren, ist das SATA-Netzkabel ein 15-poliger Anschluss Kabel, das von der Stromversorgung Ihres PCs läuft. Wenn Ihr PC nur die älteren 4-poligen Molex-Kabel anbietet, können Sie Adapter kaufen, die gut funktionieren.
Das SATA-Datenkabel erfordert, dass Ihr Motherboard eine SATA-Verbindung unterstützt (alle modernen PCs). Sie werden sie in etwas anderen Konfigurationen finden. Einige (wie die unten abgebildete) haben einen geraden Stecker an einem Ende und einen L-förmigen Stecker am anderen Ende. Der L-förmige Stecker erleichtert das Einsetzen in Buchsen, die näher an anderen Komponenten sind. Einige SATA-Kabel haben an beiden Enden gerade Stecker oder L-förmige Stecker. Sie sollten SATA-Kabel mit Ihrer Festplatte erhalten, aber wenn Sie in einem besonders engen Raum arbeiten, beachten Sie, dass diese anderen Optionen vorhanden sind.

Wenn Sie in einen Laptop installieren, der Benutzerzugriff ermöglicht, sind die Dinge einfacher. In der Regel können Sie das Laufwerk direkt in einen Steckplatz stecken, in dem bereits die Strom- und Datenverbindungen vorhanden sind - keine Kabel zum Herstellen einer Verbindung.
Ein anderes Wort auf SATA-Laufwerken. Die neueste Version des SATA-Standards ist SATA 3.3 und Laufwerke und Kabel sind abwärtskompatibel zu älteren Versionen. Auf Desktops sollten Sie sicherstellen, dass das Laufwerk, das Sie kaufen, genauso schnell oder schneller ist wie die Verbindung, die Ihr Motherboard akzeptiert - die meisten SATA-Motherboard-Verbindungen der letzten fünf Jahre haben mindestens 3.0 Unterstützung. Das gleiche gilt für das SATA-Kabel, das Sie kaufen. Laptops verwenden keine SATA-Kabel, stellen Sie also sicher, dass das Laufwerk, auf das Sie aktualisieren, dieselbe SATA-Version oder neuer verwendet als das Laufwerk, das es ersetzt.
Wie viel Speicher benötige ich?
Das ist ganz einfach: was auch immer dein Budget passt. Mehr Speicherplatz kostet mehr Geld, ganz gleich, um welche Art von Laufwerk es sich handelt.
Wie schnell muss mein Laufwerk sein?
Die Standardantwort lautet hier "so schnell, wie Sie es sich leisten können". Wenn Sie von einer Festplatte auf eine SSD upgraden, werden Sie von der Geschwindigkeitszunahme, egal was passiert. Sie sollten also nicht auf die schnellste SSD verzichten, die Sie bekommen können. Für die meisten Leute ist es wichtiger, mehr Speicherplatz auf einer SSD zu bekommen, als eine höhere Geschwindigkeit zu erreichen.
Wenn Sie ein normales Laufwerk kaufen, wird die Geschwindigkeit im Allgemeinen in RPM ausgedrückt - die Umdrehungen pro Minute der rotierenden Datenplatten. 5400 U / min ist eine typische Geschwindigkeit für preiswerte Laufwerke (besonders bei 2,5 "Formfaktoren), wobei Laufwerke mit 7200 U / Min durchaus üblich sind. Einige Hochleistungsfestplatten werden mit 10.000 U / min angeboten, die jedoch durch schnellere SSDs ersetzt wurden

Hybrid-Festplatten kombinieren Standard-Festplattenspeicher mit einer kleinen Menge schnellen Flash-Speichers zum Zwischenspeichern von Dateien.
Es gibt eine weitere Option, wenn Sie sich für eine herkömmliche Festplatte entscheiden. "Hybrid" -Laufwerke kombinieren einen großen Standard Festplatte mit einem kleinen Cache von Flash-Speicher. Dies wird nicht magisch Ihre Festplatte so schnell wie eine SSD, aber die Datei-Caching kann eine erhebliche Verbesserung, wenn Sie ständig Zugriff auf meist die gleichen Programme und Dateien den kleinen Aufpreis gegenüber einer Standardfestplatte wert.
Schritt 2: Entscheiden Sie, ob Sie Ihr Betriebssystem übertragen oder eine Neuinstallation durchführen sollen
Sie haben Ihr neues Laufwerk gekauft und können es jetzt installieren Der nächste Schritt ist zu entscheiden ob Sie Ihr Betriebssystem auf das neue Laufwerk übertragen oder einfach eine Neuinstallation durchführen und neu starten möchten. Für jede gibt es Vor- und Nachteile.
Übertragen Ihres Betriebssystems
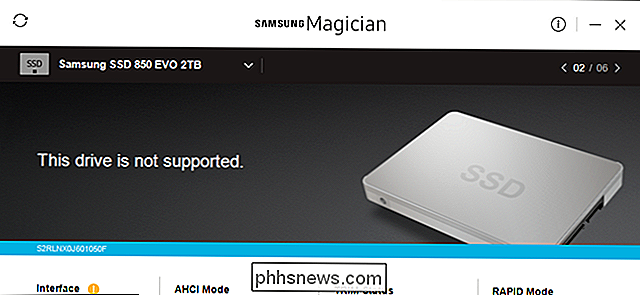
Wenn Sie Ihr Betriebssystem (und alle Ihre Daten und installierten Anwendungen) übertragen, müssen Sie sich keine Sorgen machen, Windows neu zu installieren und es wieder so einzurichten, wie Sie es möchten. und anschließend jede deiner Apps neu installieren. Der Nachteil ist, dass es ein ziemlich langsamer und langwieriger Prozess ist.
RELATED: Wie man auf eine größere Festplatte aufrüsten, ohne Windows neu zu installieren
Wenn Sie nur von einem Laufwerk auf ein anderes aktualisieren Installieren eines zusätzlichen Laufwerks in einem Desktop), möchten Sie wahrscheinlich Ihr Betriebssystem auf das neue Laufwerk übertragen, anstatt es neu zu installieren. Die schlechte Nachricht ist, dass dies ein langsamer und langwieriger Prozess ist. Die gute Nachricht ist, dass es nicht zu schwer ist. Die meisten neuen Laufwerke sind mit Tools ausgestattet, um dies zu ermöglichen. Und wenn Sie kein kostenloses Tool erhalten haben, gibt es andere Möglichkeiten, auf eine größere Festplatte zu aktualisieren, ohne Windows neu zu installieren.
Wenn Sie einen Laptop verwenden, müssen Sie einen USB-basierten SATA-Adapter oder ein USB-Gehäuse verwenden, damit beide Laufwerke gleichzeitig angeschlossen werden können. Sie können diesen Weg auch mit einem Desktop gehen, aber es ist möglicherweise einfacher, einfach das neue Laufwerk zu installieren, die Übertragung durchzuführen und dann zu entscheiden, ob Sie das alte Laufwerk für zusätzlichen Speicher an Ort und Stelle lassen oder es deinstallieren möchten Bereinigungsinstallation
RELATED:
So führen Sie eine saubere Installation von Windows 10 durch Es gibt auch Vorteile, wenn Sie Ihr Betriebssystem auf dem neuen Laufwerk sauber installieren müssen. Das große ist, dass Sie frisch anfangen können. Keine alten Programminstallationen hängen herum; Es ist eine frische Kopie Ihres Betriebssystems ohne das Durcheinander. Du kannst es so einstellen, wie du es willst, und nur installieren, was du willst.
Der Nachteil ist natürlich, dass du das alles machen musst. Während es normalerweise schneller geht als die Übertragung Ihres Betriebssystems auf das neue Laufwerk, führt eine Neuinstallation dazu, dass Sie die gewünschten Apps und Spiele neu installieren und Ihre persönlichen Dateien aus dem Backup wiederherstellen (oder sie von dem neuen Laufwerk kopieren). Sie müssen außerdem sicherstellen, dass Sie Zugriff auf Ihre Anwendungen für die Neuinstallation haben. Wenn Sie sie von DVD installiert oder die Installationsdateien heruntergeladen haben, müssen Sie diese zusammen mit den erforderlichen Aktivierungsschlüsseln finden.
Schritt 3: Installieren Sie Ihr neues Laufwerk
Die Schritte zum Installieren (oder Ersetzen) eines Laufwerks unterscheiden sich ein wenig, je nachdem, ob Sie das Laufwerk in einem Laptop oder Desktop-PC installieren.
Installieren Sie Ihr neues Laufwerk auf einem Laptop
Verschiedene Laptops haben unterschiedliche Methoden für den Zugriff auf das Speicherlaufwerk Fach, wenn sie einen einfachen Zugriff erlauben überhaupt. Einige Business-Class-Designs lassen Sie ein Laufwerk austauschen, indem Sie eine einzelne Schraube entfernen. Bei anderen müssen Sie möglicherweise die Unterseite des Geräts vollständig entfernen oder sogar die Tastatur entfernen. In der Regel finden Sie spezifische Anweisungen, indem Sie im Internet nach Ihrem Laptop-Hersteller und -Modell suchen.
In diesem Beispiel tauschen wir das Laufwerk in einem ThinkPad T450s aus. Das Design ist jetzt ein paar Jahre alt, aber es ist klein genug, dass der gesamte Boden entfernt werden muss, was unter Designs, die ein Festplatten-Upgrade ermöglichen, recht typisch ist.
Um auf das Laufwerk zuzugreifen, muss ich den Akku entfernen und nimm dann acht verschiedene Schrauben heraus.
Das lockert die Metallplatte so weit auf, dass ich sie vom Computer ziehen kann. Sie können die Festplatte in der unteren linken Ecke sehen.

Um das Laufwerk selbst herauszuziehen, muss ich eine weitere Schraube entfernen, das Laufwerk ein wenig nach oben ziehen und es dann von der integrierten SATA-Verbindung schieben.

Bei diesem Modell ist der Drive Caddy nur ein dünnes Stück Aluminium mit einer Gummi-Stoßstange. Ich zog es ab und legte es dann auf das neue Laufwerk.

Dann habe ich den Vorgang umgekehrt, indem ich das neue Laufwerk auf die SATA-Verbindung im Laptop geschoben habe, den Caddy wieder an den Rahmen geschraubt und das Body-Panel ersetzt habe .

Auch dieser Prozess wird sich sehr stark unterscheiden, je nachdem, welchen Laptop Sie haben. Wenn Sie eine Schritt-für-Schritt-Aufschlüsselung für Ihr Modell benötigen, ist Google Ihr Freund - Sie werden im Allgemeinen mindestens ein paar Benutzer finden, die das gleiche tun möchten, und vielleicht einen Artikel oder ein Video, wenn Sie Glück haben


Installieren des neuen Laufwerks auf einem Desktop-PC
Dieser Vorgang ist etwas komplizierter als bei einem Laptop, aber die gute Nachricht ist, dass das Abrufen des Falls und der Zugriff auf das Laufwerk normalerweise viel einfacher ist als bei den meisten Laptops
Sie benötigen einen Standard-Kreuzschlitzschraubendreher und ein SATA-Kabel. Wenn Sie ein einzelnes Laufwerk vollständig ersetzen, können Sie das bereits vorhandene SATA-Kabel verwenden. Ihr Netzteil hat wahrscheinlich einen freien SATA-Stromanschluss - oft sind mehrere Stecker vorhanden -, aber wenn nicht, benötigen Sie ein Adapterkabel. Wenn Sie in einem Bereich arbeiten, der besonders anfällig für statische Elektrizität ist, sollten Sie auch ein antistatisches Armband verwenden. Wenn Sie Ihren eigenen PC bauen, sollten die Schrauben, die für die Installation Ihres neuen Laufwerks benötigt werden, mit dem Gehäuse geliefert werden. Ich hoffe, Sie haben die Zubehörbox behalten. Wenn nicht, müssen Sie einige Ersatzschrauben erhalten. Schließlich wollen Sie eine Schüssel oder einen Becher, um Schrauben zu halten.
Schalten Sie das Gerät aus, entfernen Sie alle Kabel und bringen Sie es in Ihren Arbeitsbereich. Dies sollte eine kühle, trockene Stelle sein, die leicht zugänglich ist, vorzugsweise ohne Teppich unter Ihnen. Wenn Sie die Konfiguration der internen Teile Ihres Computers kennen, können Sie sie in dem am besten zugänglichen Winkel platzieren. Wenn Sie dies nicht tun, lassen Sie es einfach aufrecht - Sie müssen möglicherweise mehrere Panels für eine vollständige Installation entfernen.

Entfernen Sie die Abdeckung von der primären Seite des Gehäuses - das ist die links von Ihnen, wenn Sie suchen an Ihrem Computer von vorne. Bei den meisten Designs müssen Sie zwei bis drei Schrauben von der Rückseite entfernen, bevor sie gleiten oder herausschwenken. Stellen Sie die Abdeckung beiseite. Bei einigen Desktops müssen Sie nicht nur die Abdeckung, sondern auch die gesamte Gehäuseabdeckung abnehmen. Wenn Sie sich nicht sicher sind, suchen Sie im Internet nach Ihrem Desktop-Modell oder Fall. Anweisungen sollten leicht zu finden sein.

Nimm dir einen Moment, um dich zu orientieren. Wenn Sie auf einem herkömmlichen Desktop arbeiten, schauen Sie wahrscheinlich auf das Motherboard, mit dem kastenförmigen Netzteil, entweder oben oder unten am Gehäuse. Sie sollten in der Lage sein, das Speicherlaufwerk oder die Laufwerke Ihres Computers auf der Vorderseite des Gehäuses zu sehen. Ein SATA-Datenkabel sollte vom Motherboard zum Laufwerk laufen. Ein SATA-Stromkabel sollte vom Netzteil zum Laufwerk laufen.
Hinweis

: Wenn Sie weder ein größeres 3,5-Zoll-Laufwerk noch ein kleineres 2,5-Zoll-Laufwerk sehen, könnte es in einem alternative Stelle. In neueren Designs befindet sich dies oft hinter dem Motherboard selbst. Entfernen Sie die gegenüberliegende Zugriffsanzeige, um dies zu überprüfen. Wenn Sie Ihr altes Laufwerk nicht für zusätzlichen Speicher in Ihrem System aufbewahren, sollten Sie es jetzt herausnehmen. Sie können die Kabel auch an die Hauptplatine und das Netzteil anschließen und sie dann nach der Installation an das neue Laufwerk anschließen.
Ziehen Sie zuerst die Daten- und Stromkabel von der Rückseite des alten Laufwerks ab. Es ist nichts allzu komplexes: Ziehen Sie es einfach heraus. Einige Kabel haben einen kleinen Verriegelungsmechanismus, den Sie zuerst drücken müssen.
Wenn sich das Laufwerk auf einem verschiebbaren Caddy befindet, entfernen Sie es (und beachten Sie, dass einige verschiebbare Caddys festgeschraubt sind). Verwenden Sie jetzt einfach einen Schraubenzieher, um die Schrauben aus dem Laufwerk zu entfernen, sei es in einem Caddy oder direkt auf dem Gehäuse. Die Schrauben sind in vielen Größen und Längen erhältlich - einige davon mit Silikon-Abstandshaltern für die Schalldämpfung - und können je nach Design des Gehäuses an der Unterseite des Laufwerks oder an der Seite angebracht werden. Es ist nicht wirklich wichtig: Entferne sie einfach, lege sie beiseite, wo du sie nicht verlierst.

Deine alte Fahrt ist jetzt frei! Leg es zur Seite. Seien Sie vorsichtig damit, aber machen Sie sich keine Sorgen - sie sind ziemlich robust.

Um das neue Laufwerk anstelle des alten Laufwerks zu installieren, kehren Sie einfach den Vorgang um. Legen Sie das neue Laufwerk in den Caddy und schieben Sie es dann in das Gehäuse (und sichern Sie es bei Bedarf).
Stecken Sie nun die Kabel in das neue Laufwerk ein. Es ist einfach herauszufinden - sie passen nur in eine Richtung.

Wenn Sie eine neue Festplatte hinzufügen und die alte Festplatte an ihrem Platz lassen, ist es etwas komplizierter. Sie müssen das neue Laufwerk an das Gehäuse montieren (falls nötig, schieben Sie es in einen zusätzlichen Caddy, der mit Ihrem Gehäuse geliefert werden sollte). Außerdem müssen Sie zusätzliche Kabel anschließen.

Stecken Sie ein Ende des SATA-Datenkabels in die Rückseite der neuen Festplatte und das andere Ende in Ihr Motherboard. Die Motherboard-Steckplätze befinden sich im Allgemeinen auf der Seite, die der Vorderseite des PCs am nächsten ist, normalerweise in einem Cluster von zwei bis sechs. Es ist nicht von Bedeutung, welchen Stecker Sie verwenden, obwohl Sie ihn vielleicht aus Gründen der Organisation in die obere linke (die "0" -Laufwerk) oder die nächste in der Reihe stecken wollen.
Stecken Sie nun den SATA-Stromanschluss vom Netzteil in das neue Laufwerk. Wenn Sie bereits ein Laufwerk installiert haben, überprüfen Sie, ob das Stromkabel herauskommt, da sie in der Regel mehr als einen Stecker haben und für mehrere Laufwerke verwendet werden können. Wenn Ihr Netzteil keine freien SATA-Stromanschlüsse hat, müssen Sie einen Adapter oder Splitter verwenden.

Danach sollte Ihr Laufwerk bereit sein! Überprüfen Sie die Anschlüsse, stellen Sie sicher, dass die Kabel keine Kühlkörper berühren oder gegen Lüfterflügel stoßen, und ersetzen Sie dann die Abdeckung am Gehäuse. Bringen Sie Ihren PC zurück in die ursprüngliche Position, schließen Sie alle Zubehörteile und Stromkabel wieder an und schalten Sie ihn ein!

Bildquelle: Amazon, Amazon, Amazon, Amazon, Newegg, iFixIt, Lenovo

Ist es sicher, eine Festplatte zu verwenden, während rsync läuft?
Wenn Sie gerade mit rsync zum ersten Mal starten und mehrere große Festplatten haben, um Backups von, ist es sicher, einen oder mehrere von ihnen während des langen Prozesses tatsächlich zu benutzen? Der heutige SuperUser-Q & A-Post hat die Antwort auf die Frage eines besorgten Lesers. Die heutige Question & Answer-Sitzung kommt uns dank SuperUser - einer Unterteilung von Stack Exchange, einer Community-gesteuerten Gruppierung von Q & A-Websites - Die Frage SuperUser reader Alles will wissen, ob es sicher ist, eine Festplatte zu benutzen, während rsync läuft: Ich plane, meine Sammlung von großen Festplatten mit rsync zu sichern und erwarte, dass es ein paar Tage dauern wird.

Wie man wirklich gute Spiele auf Steam findet
Im Jahr 2016 vergrößerte der PC-Spiele-Distributor Steam seine bereits beeindruckende Bibliothek um 4.207 neue Spiele - fast 40% seiner Gesamtzahl zu der Zeit in nur zwölf Monate. Die Plattform wächst fast exponentiell. Das ist eine gute Sache, wenn Sie ein wenig Abwechslung in Ihren PC-Spielen mögen .



